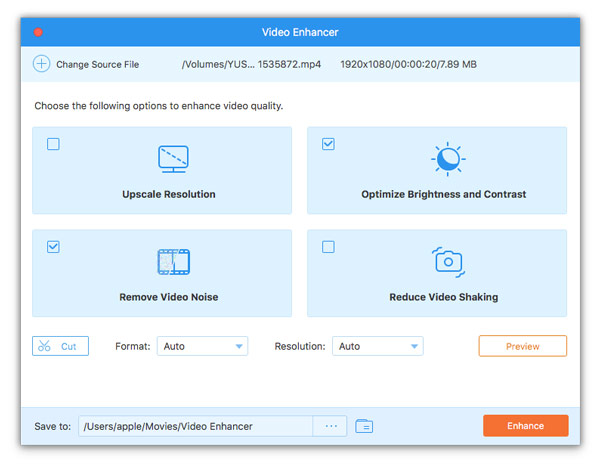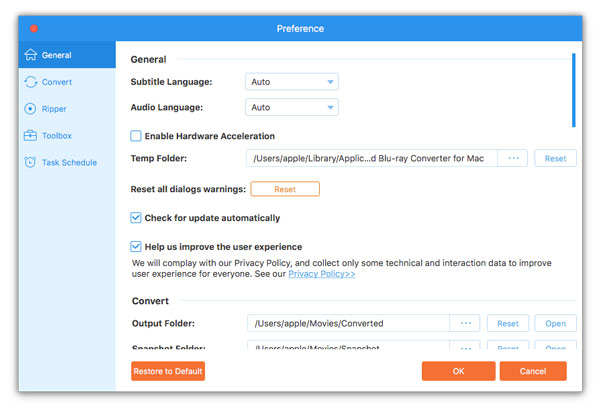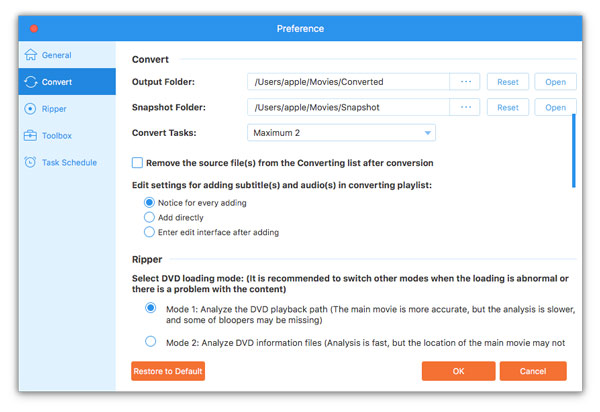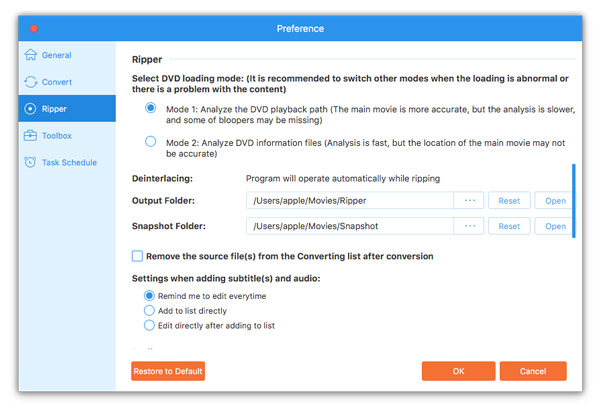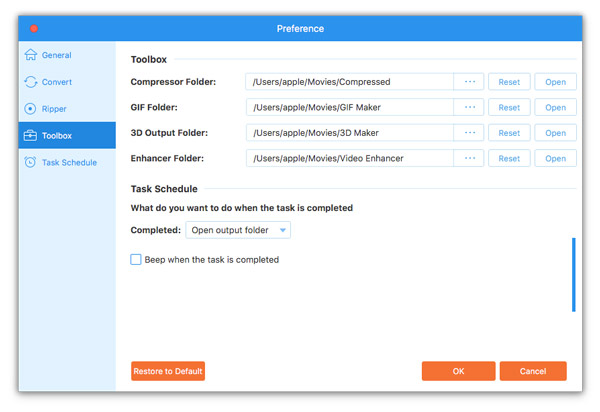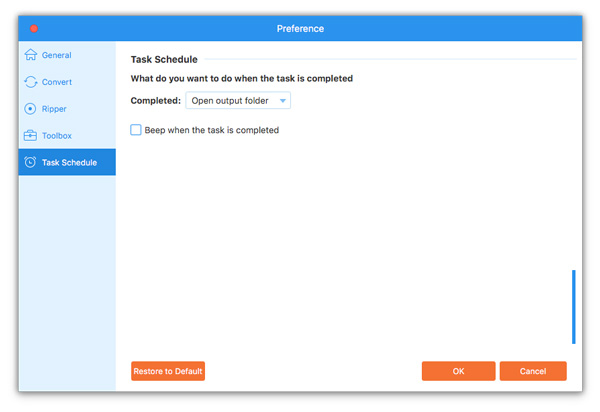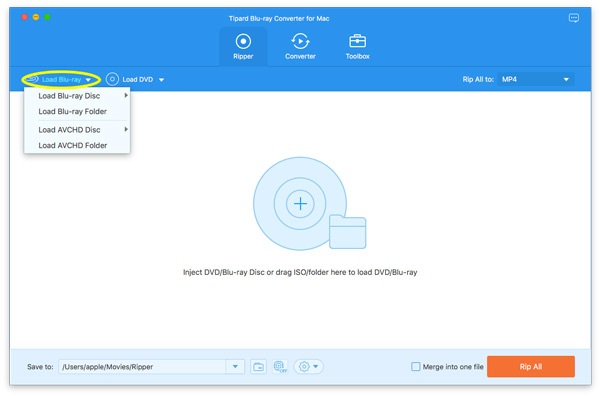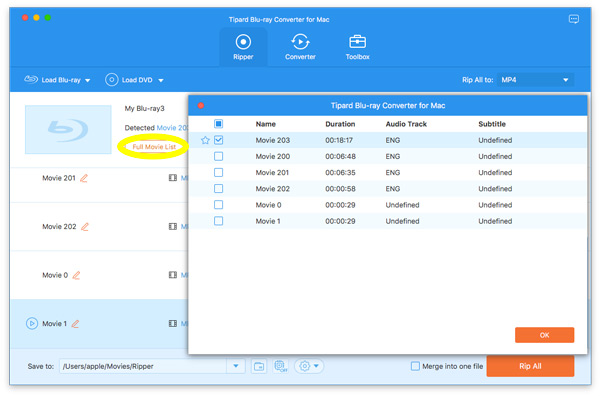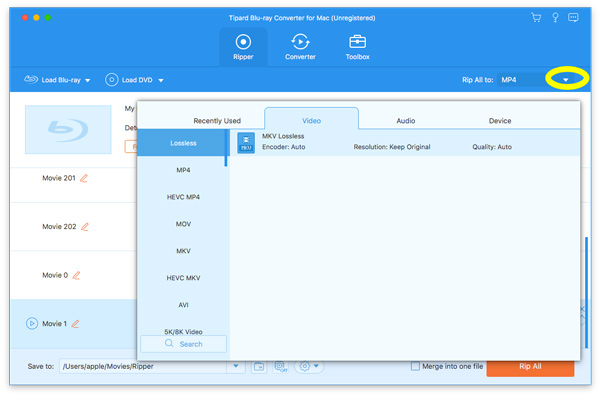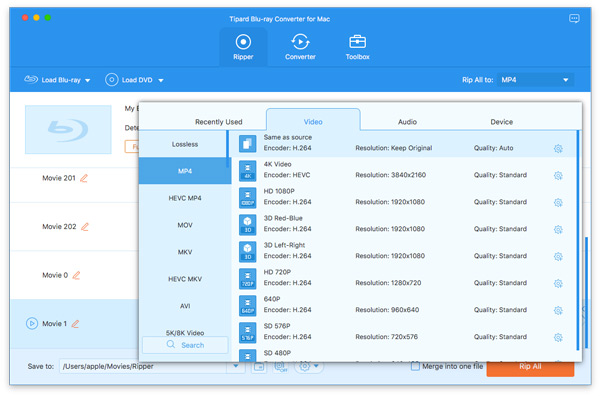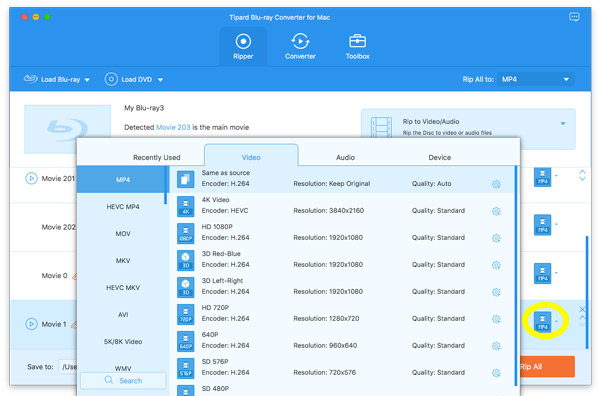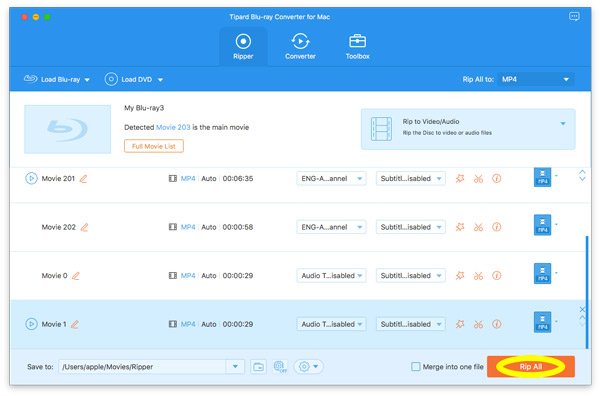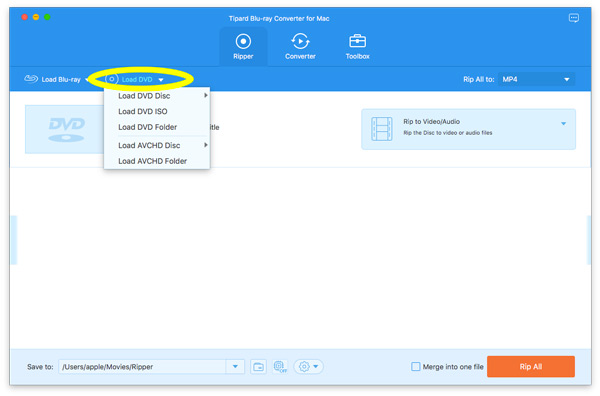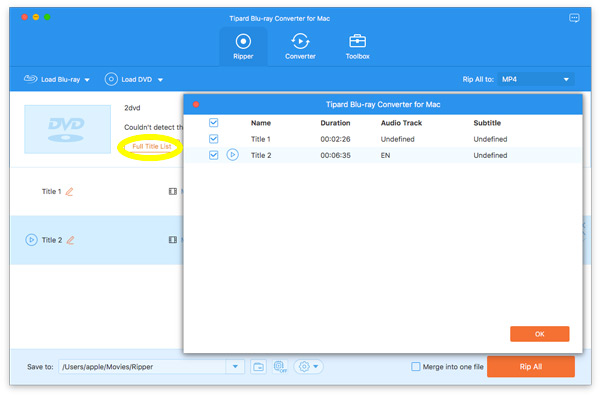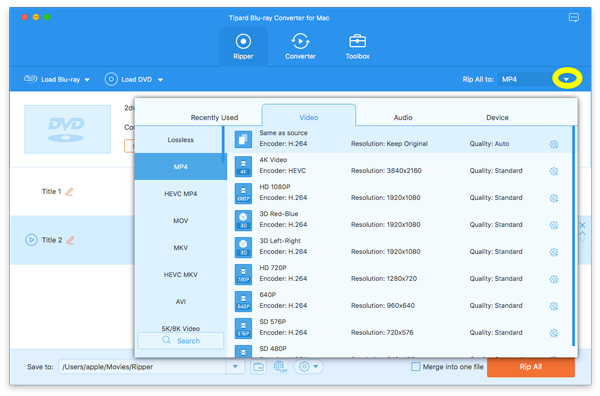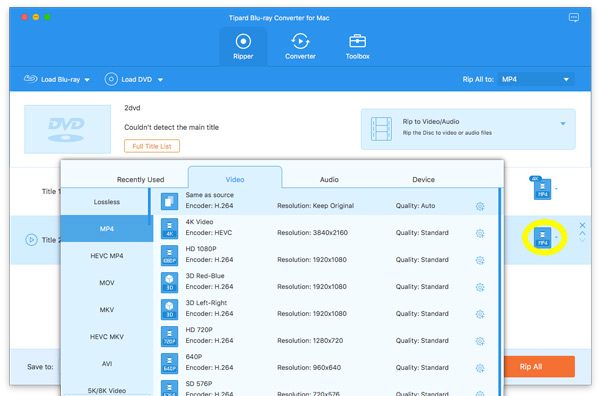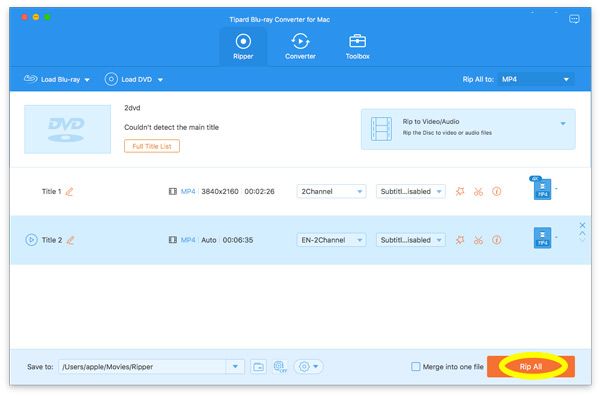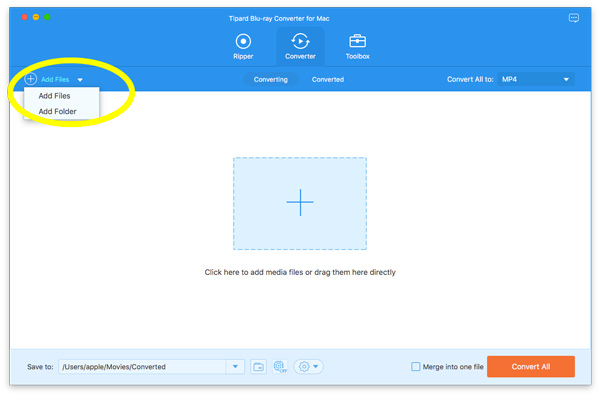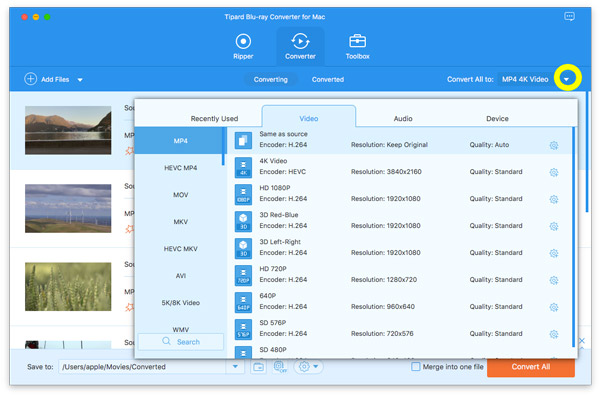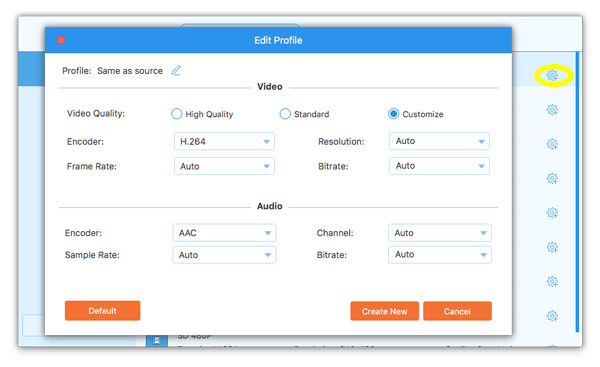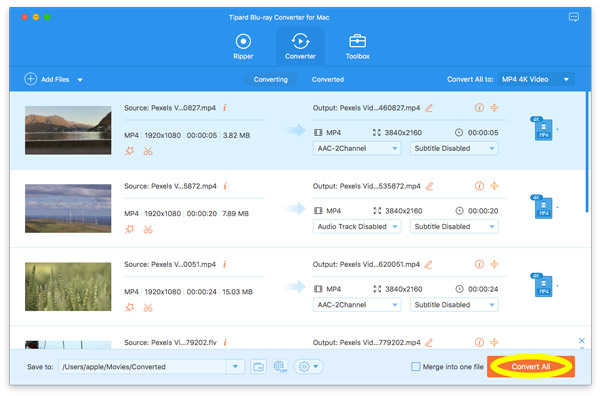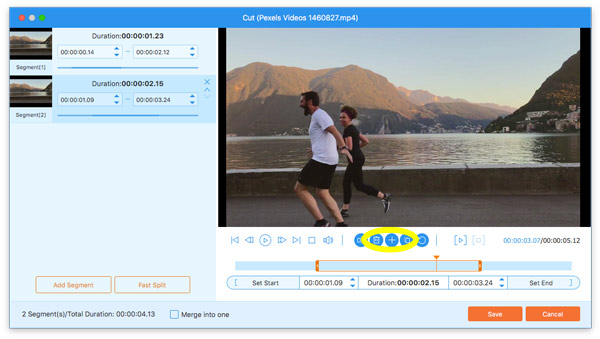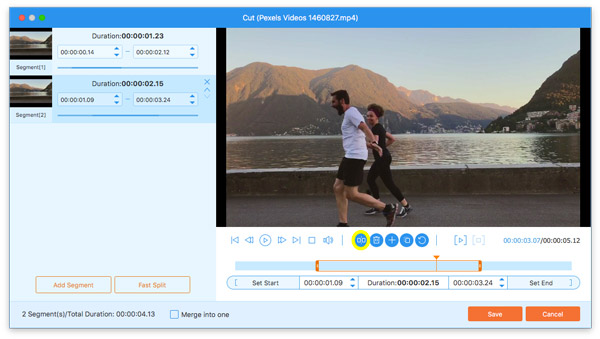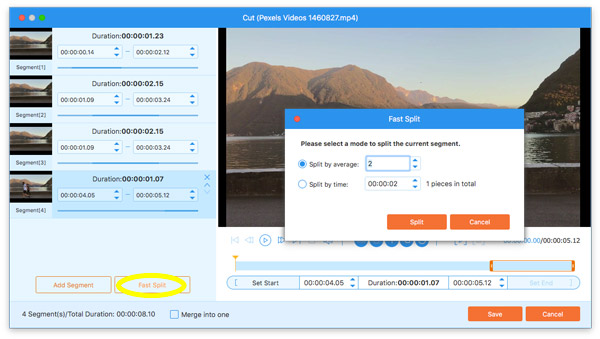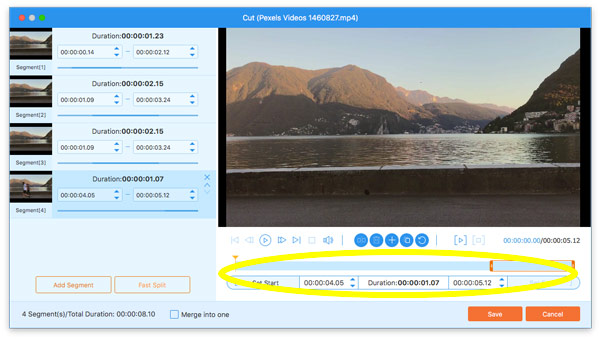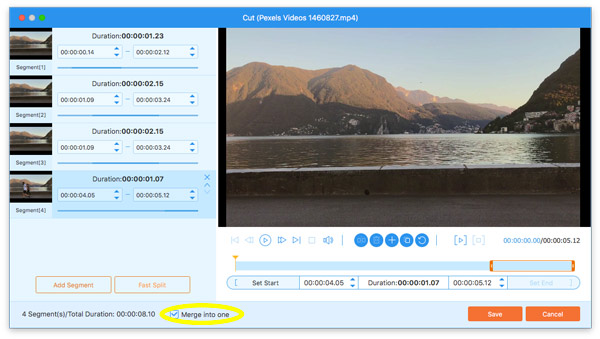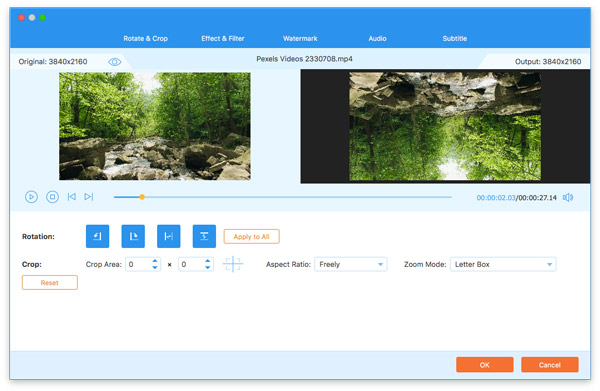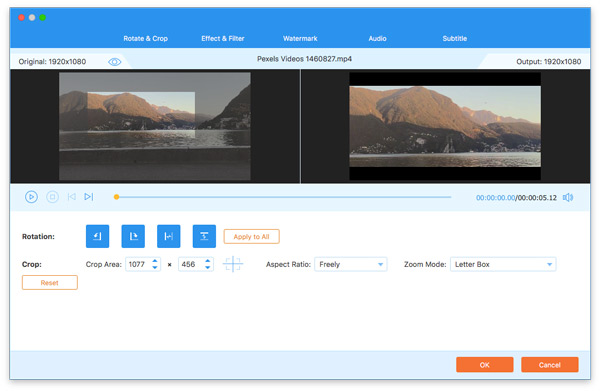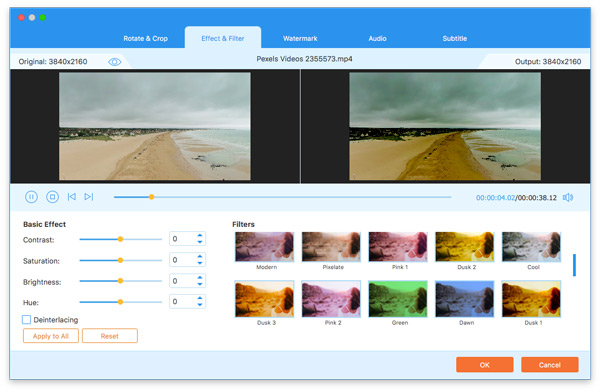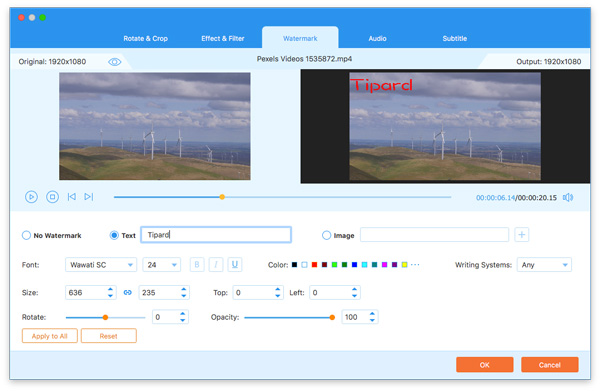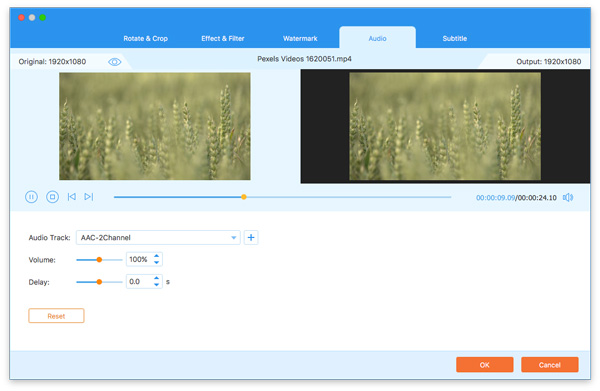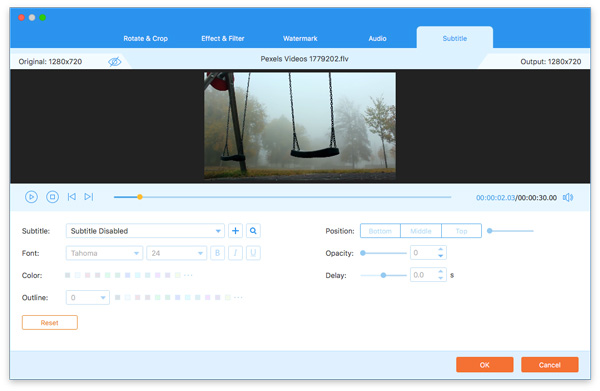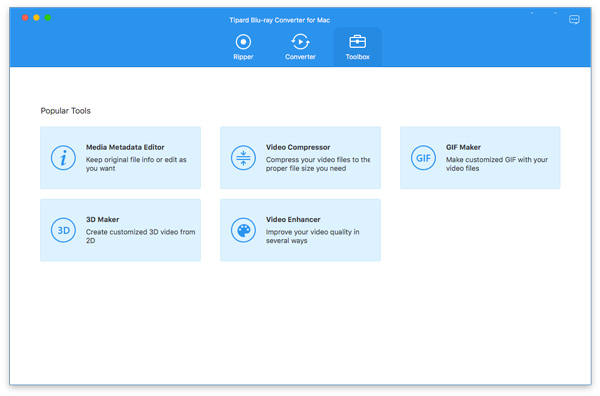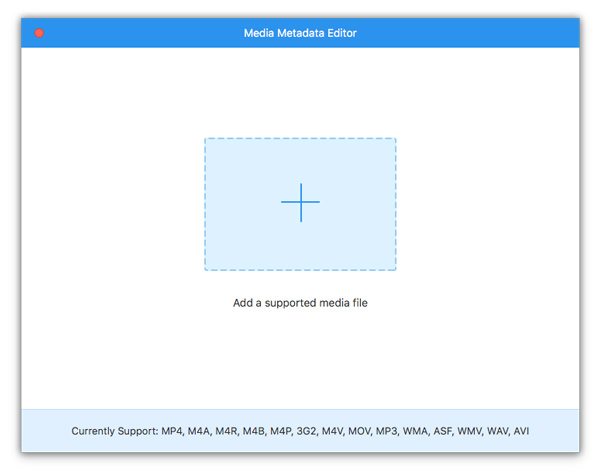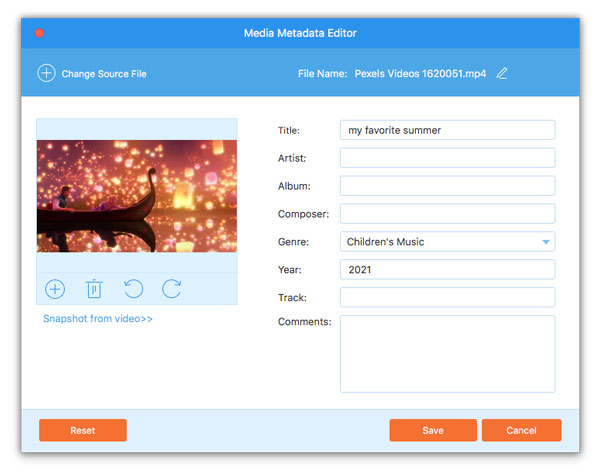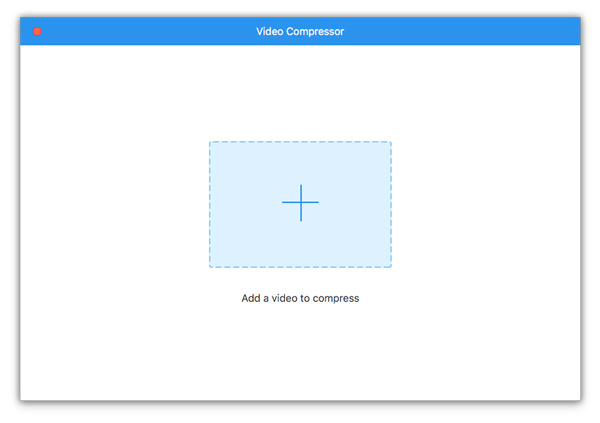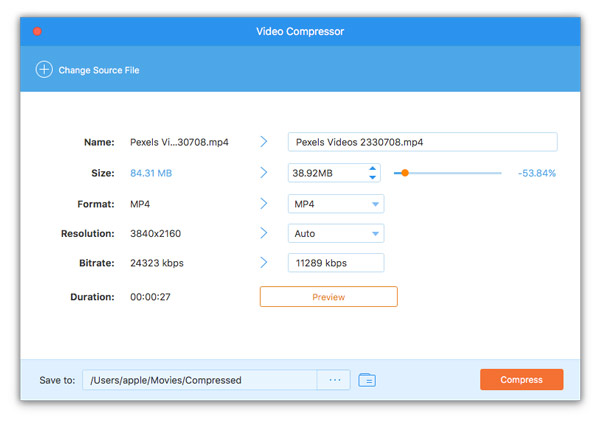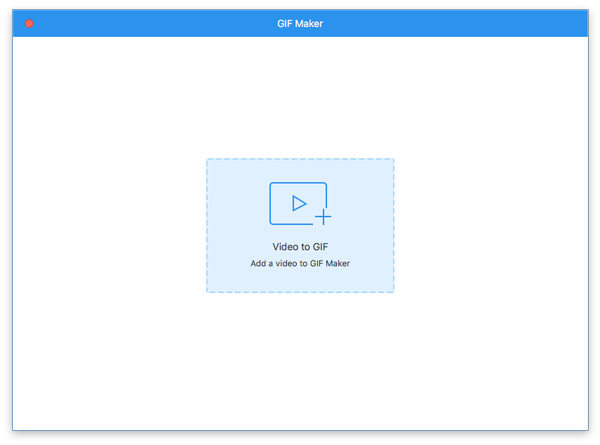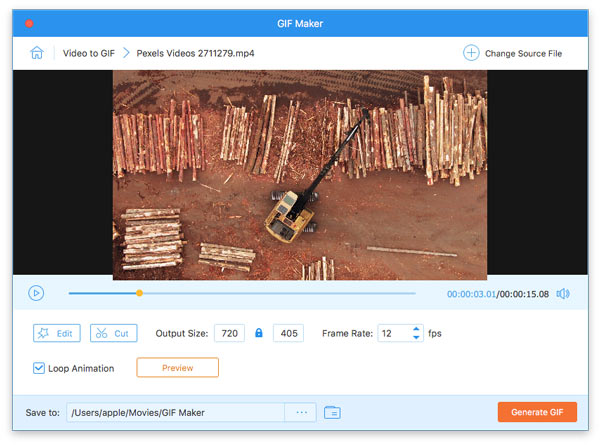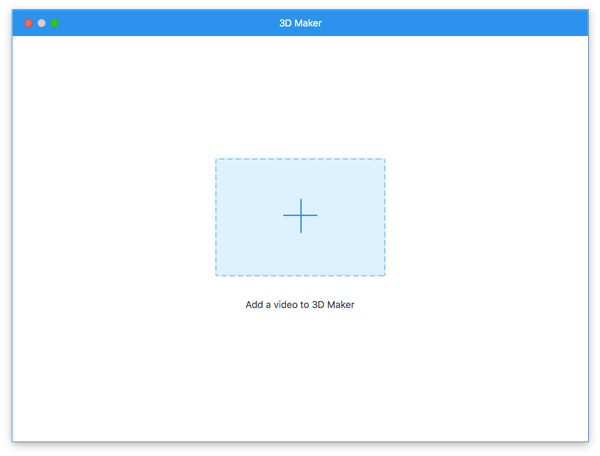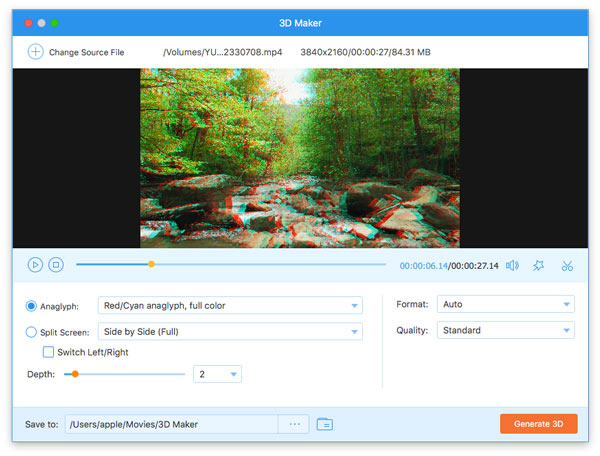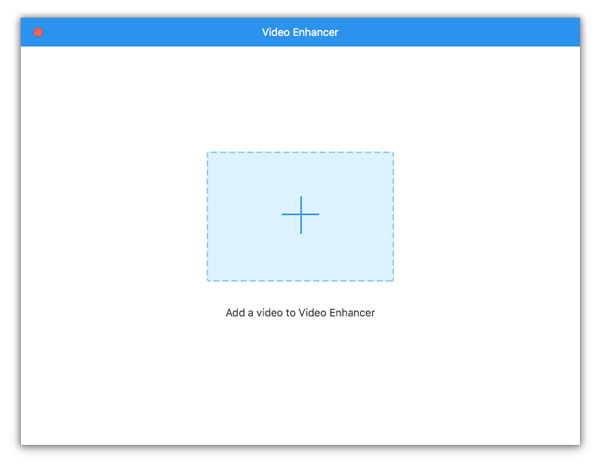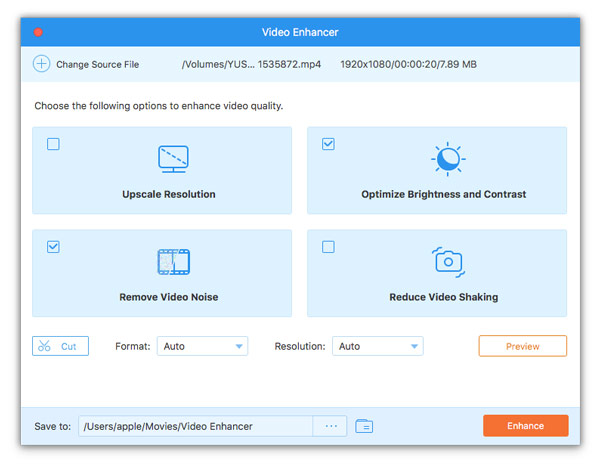Faça configurações de preferência
Antes de começar a converter arquivos Blu-ray ou DVD, não se esqueça de fazer as configurações de preferência de acordo com suas necessidades.
Clique no nome deste software no canto superior esquerdo e selecione Preferências ... na opção suspensa.
Existem 5 opções de preferência para você.
Geral
No padrão Geral guia, você pode definir o idioma da legenda, idioma do áudio, aceleração de hardware, opção de atualização, etc. como desejar.
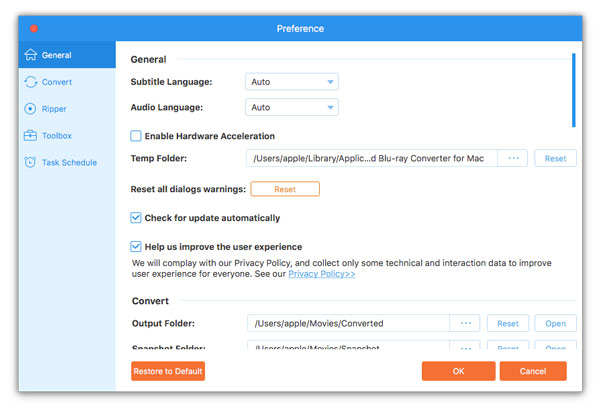
Converter
Mudar para o Converter guia, você pode ver as preferências de configuração da pasta de saída, formato de instantâneo e mais configurações.
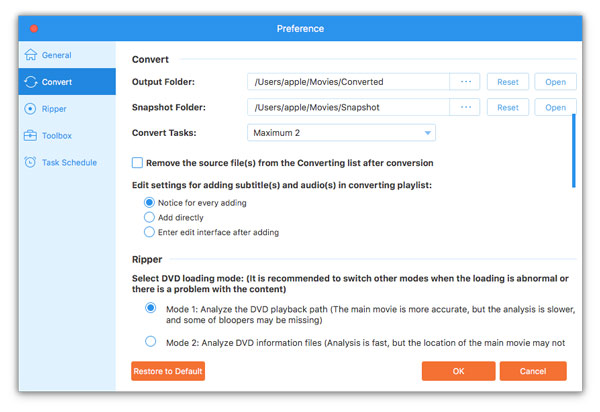
Ripper
Navegue até a Ripper guia, onde você pode selecionar o modo de carregamento de DVD, recurso de desentrelaçamento, a pasta de saída de extração, pasta de instantâneo, etc.
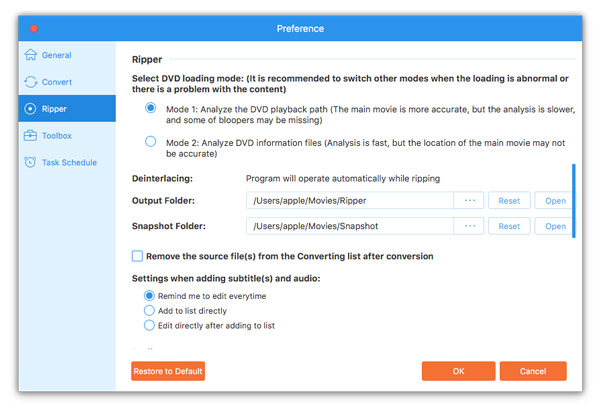
Caixa de ferramentas
Localize para o Caixa de ferramentas guia, você pode ver a pasta de saída para fazer 3D, criar GIF, etc.
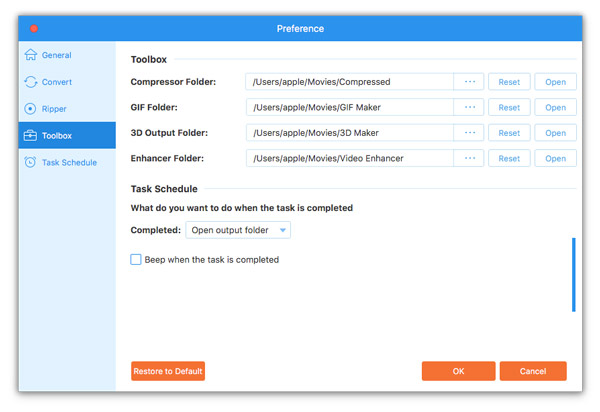
Agendamento de tarefas
Vá para o Agendamento de tarefas guia, você pode abrir a pasta de saída após a conversão concluída, bip quando a tarefa for concluída.
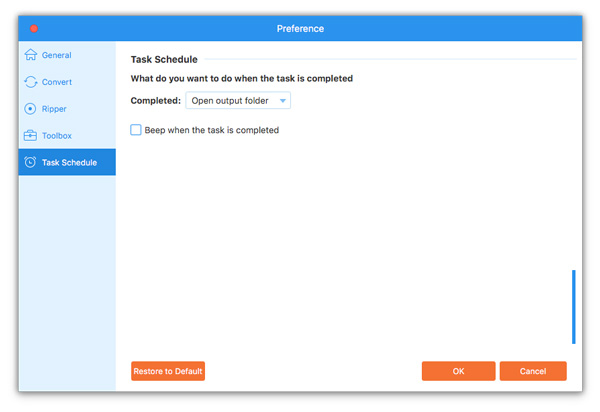
Copiar disco / pasta Blu-ray
Passo 1 Carregar arquivos Blu-ray
Para converter um disco Blu-ray em outro formato de vídeo ou áudio, você deve conectar uma unidade Blu-ray ao computador e inserir o disco Blu-ray na unidade.
Execute o conversor de Blu-ray para Mac em seu computador Mac. Vou ao Ripper área de trabalho.
Clique na Carregar Blu-ray opção suspensa para importar seu disco Blu-ray ou pasta Blu-ray.
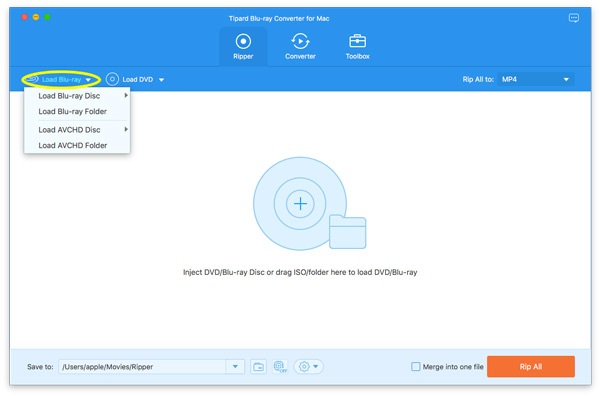
Em seguida, este software irá carregar o filme principal automaticamente neste software.
Se você quiser ver outros títulos de filmes em Blu-ray, clique em Lista completa de filmes para encontrar o seu vídeo alvo.
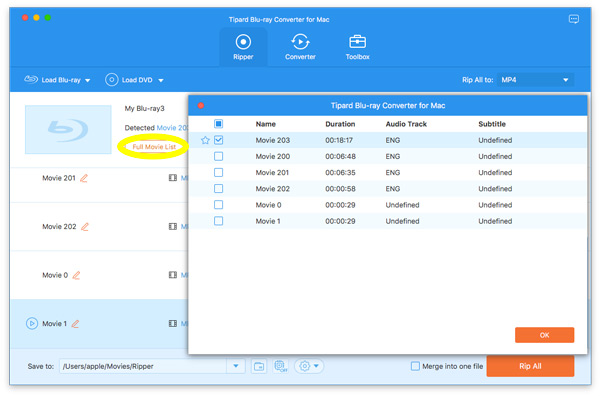
Passo 2 Escolha o formato de vídeo ou áudio de saída
Para selecionar o vídeo de saída ou formato de áudio para arquivos Blu-ray, você deve clicar na lista suspensa de Converter tudo em no canto superior direito.
O formato de saída padrão para Blu-ray é MKV Lossless, que pode preservar a qualidade da saída sem perdas.
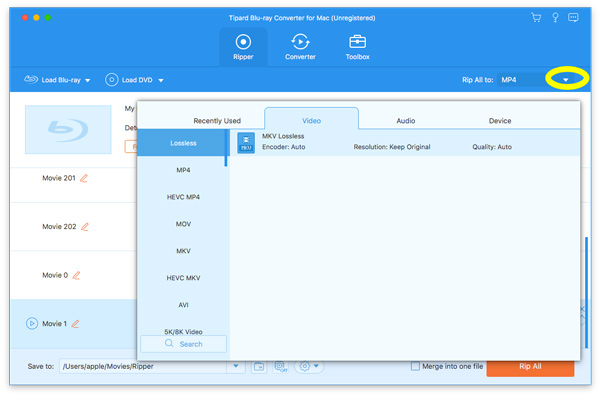
Se você deseja copiar Blu-ray para outros formatos digitais para facilitar a reprodução em dispositivos, basta alternar para outras guias da barra lateral para selecioná-los.
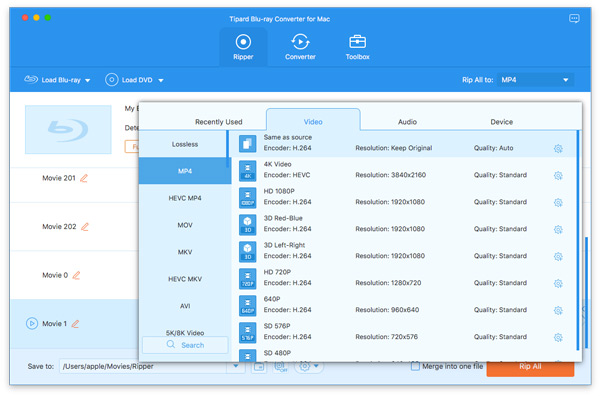
Você também pode mudar para o em áudio ou na guia Dispositivo para decidir cada vídeo clicando no ícone de formato no lado direito do arquivo de vídeo.
Para escolher um formato de saída diferente para cada título Blu-ray, você pode selecionar a lista suspensa de saída clicando no formato de saída um por um.
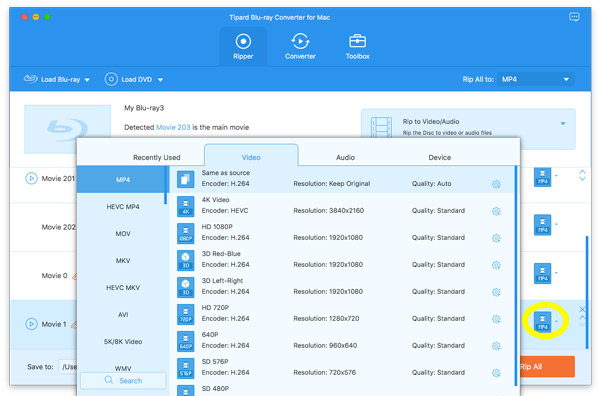
Passo 3 Rip Blu-ray no Mac
Especifique a pasta onde os filmes Blu-ray ripados devem ser armazenados em seu Mac a partir da opção suspensa na parte inferior e, por fim, clique em Converter tudo para começar a copiar vídeos Blu-ray.
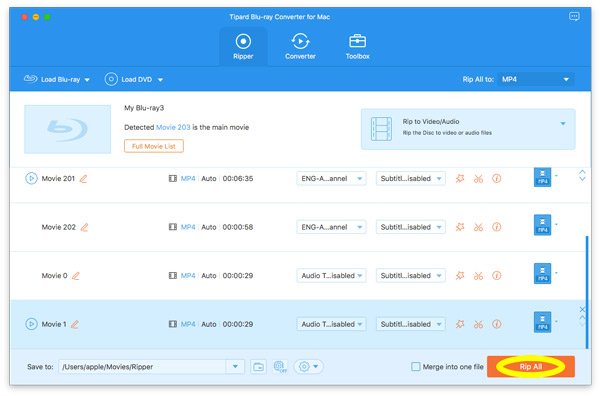
Copiar disco de DVD / ISO / pasta
Passo 1 Carregar disco DVD / ISO / pasta
Para converter DVD para outros formatos digitais, você deve colocar o DVD na unidade de DVD deste Mac.
Novamente, vá para o Ripper guia, clique em Carregar DVD escolher Carregar disco de DVD, carregar ISO de DVD, carregar pasta de DVD, carregar disco AVCHD e Carregar pasta AVCHD.
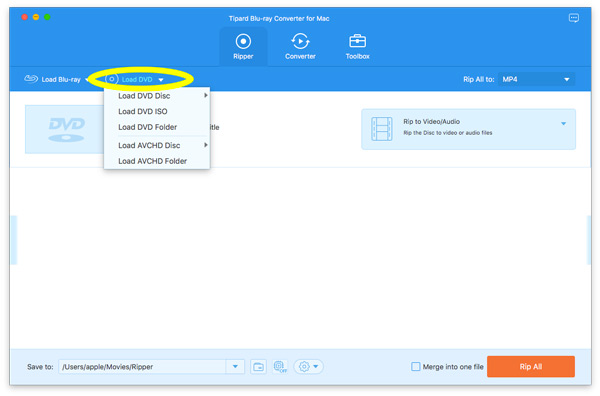
Em seguida, o título principal do DVD será carregado automaticamente. Se você quiser ver outros títulos de DVD, clique no Lista completa de títulos para encontrar o seu vídeo alvo.
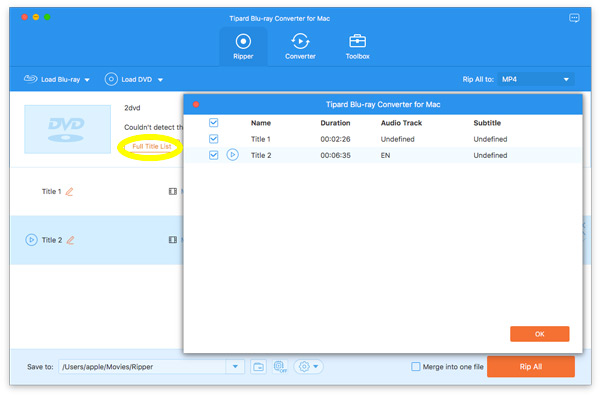
Passo 2 Escolha o formato de saída de vídeo para DVD
O formato de saída sem perdas padrão para DVD é MPG Lossless, que pode preservar a qualidade de saída sem perdas.
Se você deseja copiar DVD para formatos digitais, basta encontrar o Copiar tudo para opção suspensa para selecionar o formato de saída ou dispositivo que você precisa.
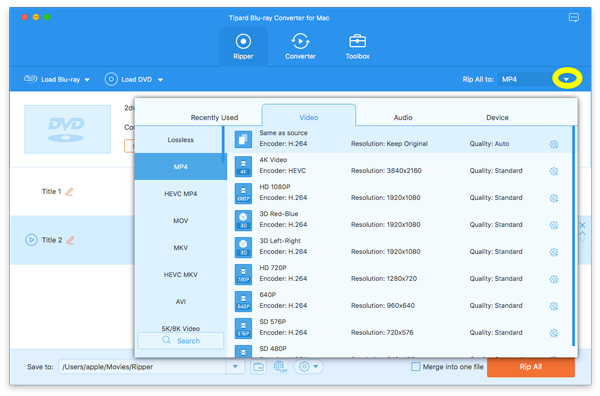
Para escolher um formato de saída diferente para cada título de DVD, você pode selecionar a lista suspensa de saída clicando no formato de saída um por um.
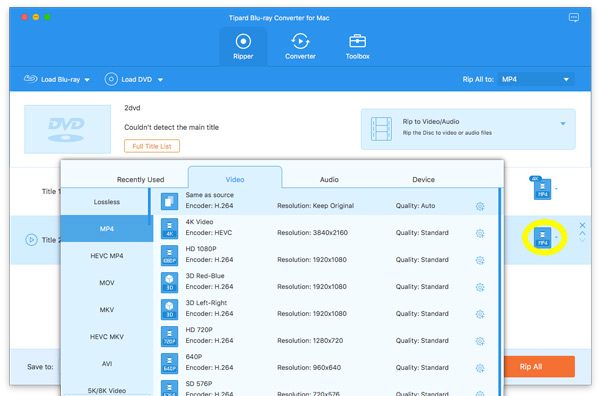
Passo 3 Rasgar DVD
Selecione um caminho para os arquivos convertidos na barra inferior do seu computador Mac. E então clique no Rasgar tudo para iniciar a extração do DVD.
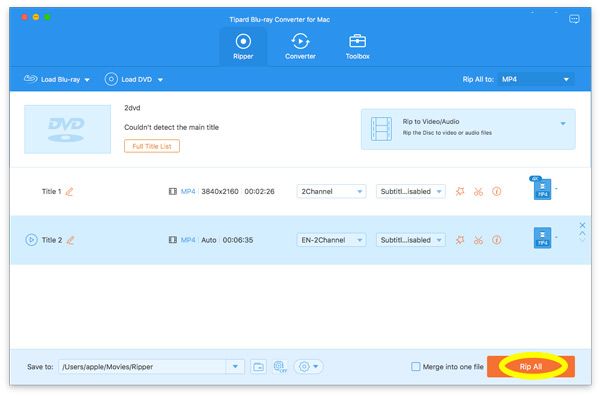
Converta vídeo / áudio
Além de extrair DVD ou Blu-ray com este software, você pode usá-lo para converter formatos de vídeo e áudio em seu Mac.
Passo 1 Adicione arquivos de vídeo ou áudio
Inicie este software no seu Mac e vá para o Conversor aba.
Clique na Adicionar arquivos botão no canto superior esquerdo para importar vários arquivos de vídeo ou áudio, ou a pasta inteira.
Este software também permite importar vários vídeos ou arquivos de áudio arrastando e soltando.
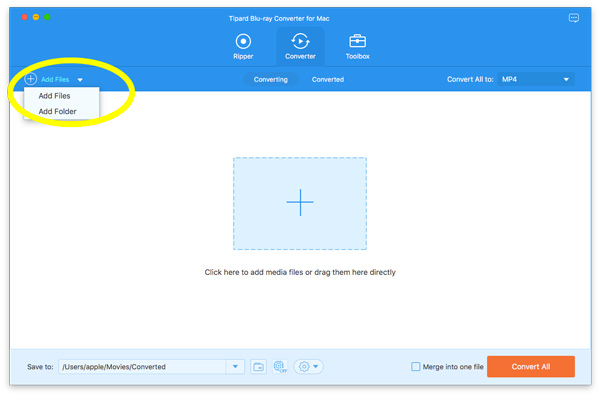
Passo 2 Selecione o formato de saída
Para alterar os formatos de vídeo ou áudio, você deve selecionar o formato de saída na opção suspensa de Converter tudo em no lado superior direito.
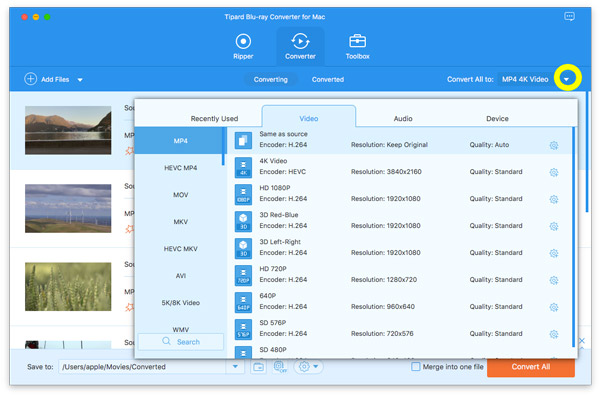
Se você quiser alterar as configurações de formato, clique no Acessorios ícone à direita para personalizar o perfil. Na janela pop-up, você pode alterar as configurações da seguinte maneira.
Vídeo: Qualidade, codificador, resolução, taxa de quadros e taxa de bits.
áudio: Codificador, canal, taxa de amostragem e taxa de bits.
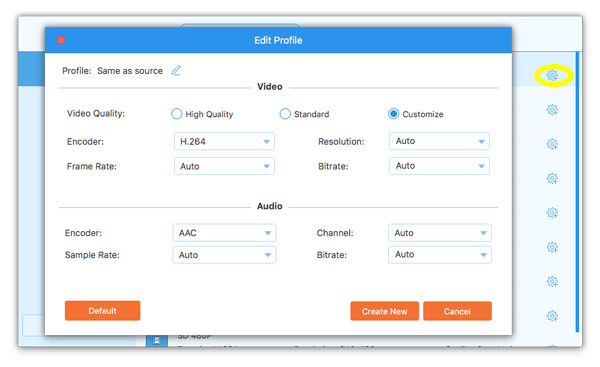
Passo 3 Converter vídeo e áudio
Selecione um caminho para os arquivos convertidos na barra inferior. E então clique no Converter tudo para iniciar a conversão no seu computador Mac.
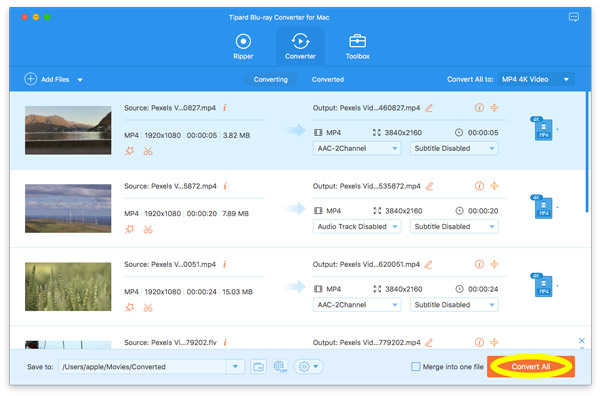
Editar Blu-ray / DVD / Vídeo
Antes de começar a converter vídeo ou extrair Blu-ray ou DVD, você pode refinar sua filmagem editando-a.
O ícone de edição (uma imagem de estrela) é fácil de ser encontrado nas informações do vídeo importado no lado esquerdo do Conversor.
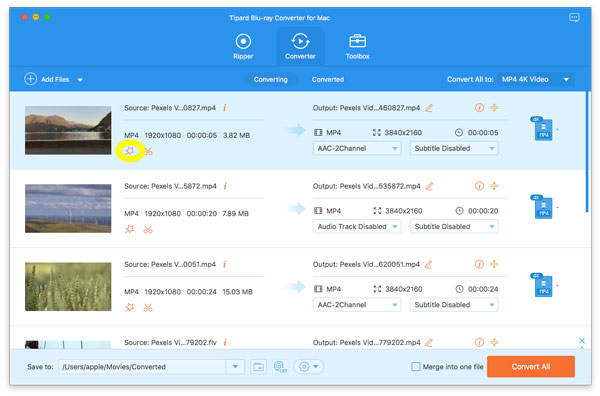
Ou localize-o à direita para as informações do vídeo importado no lado direito para Ripper.
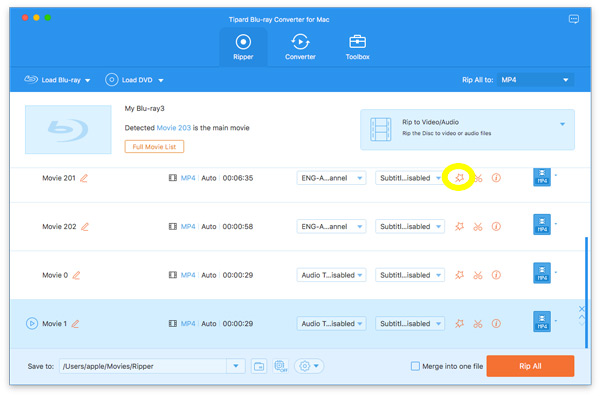
Cortar e dividir
Passo 1 Defina a opção de corte
Após carregar os vídeos ou arquivos Blu-ray / DVD para este software, você deve clicar no ícone de corte (Uma imagem de tesoura) na interface principal.
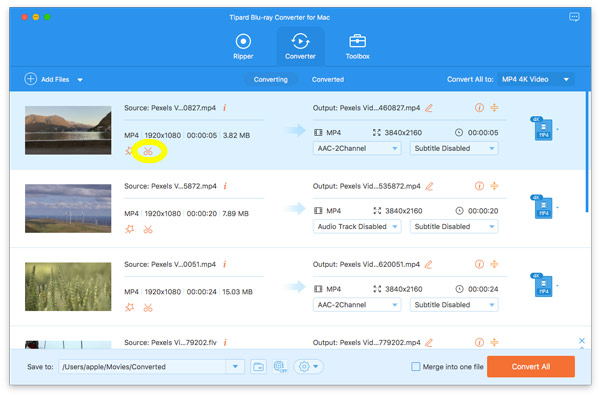
Passo 2 Defina o ponto de corte
Este software pode cortar partes indesejadas de um arquivo de vídeo e manter outras que você precisa. Além disso, permite adicionar um novo segmento selecionado. Você pode copiar e colar um clipe selecionado definindo os pontos inicial e final.
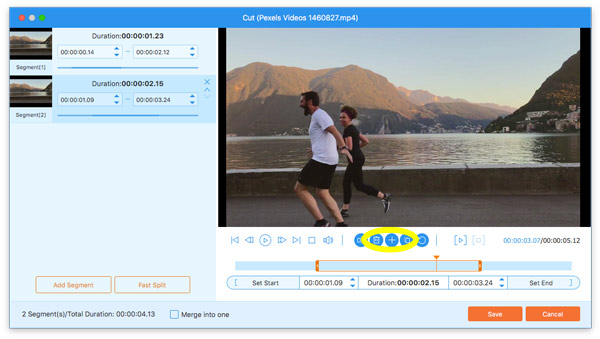
O recurso de divisão permite dividir a parte selecionada em 2 partes.
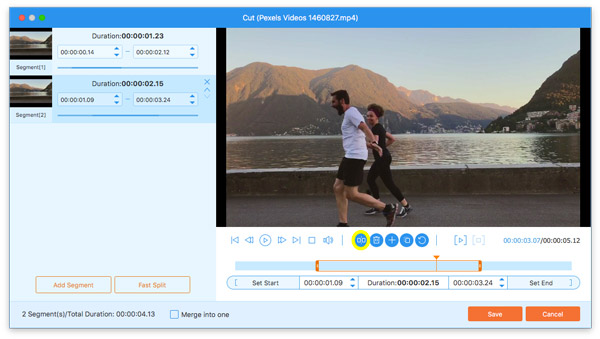
A Divisão Rápida recurso no painel esquerdo permite que você divida um arquivo em clipes médios por número e tempo.
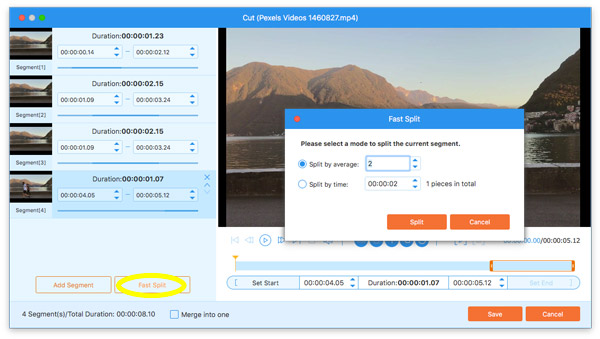
Para definir o ponto inicial e final, você pode arrastar a barra de progresso ou ajustar o valor de tempo para confirmá-lo
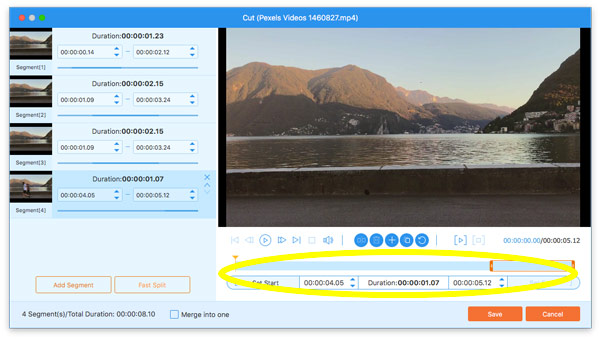
Em seguida, todos os videoclipes aparecerão no painel esquerdo. Clique no recurso de seta para baixo ou seta para cima para organizar a ordem de sua preferência. Por fim, marque a caixa de seleção de Mesclar em um para combinar todos os vários clipes na ordem que desejar.
Finalmente, clique no botão Salvar.
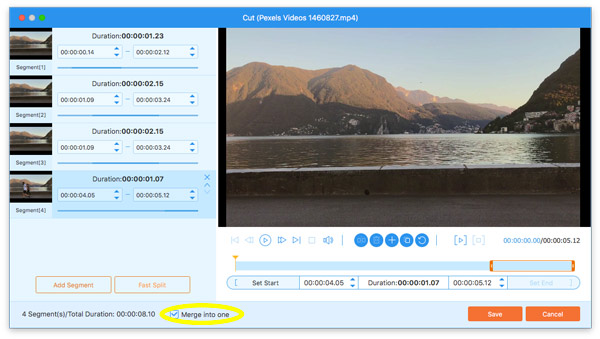
Girar e Cortar
Depois de entrar na janela de edição, você irá para o Girar e Cortar guia por padrão. Se não, apenas mude para ele.
Ele permite que você gire um vídeo em 90 graus no sentido anti-horário ou horário. Além disso, ele pode virar um vídeo vertical ou horizontalmente.
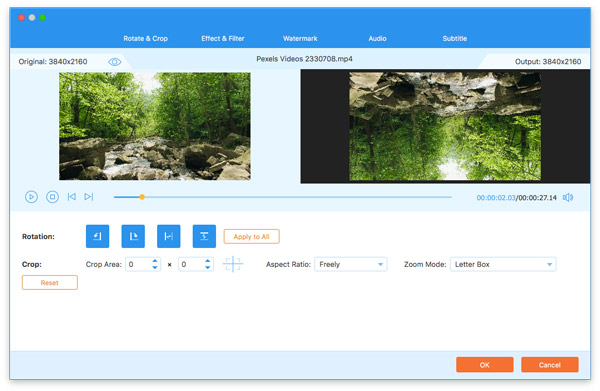
A área de corte permite que você se livre de barras pretas indesejadas, definindo o valor da região de corte ou movendo o quadro amarelo para decidir isso.
A proporção de aspecto e a caixa de correio podem estar disponíveis para ajuste de acordo com suas necessidades.
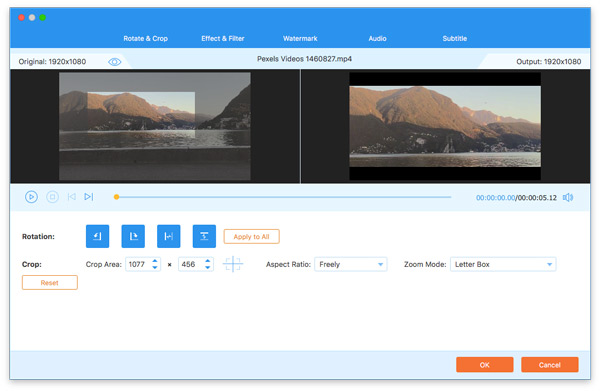
Efeito e filtro
Navegue até a Efeito e filtro guia, onde você pode ajustar o contraste, matiz, saturação e brilho do vídeo para criar um estilo diferente de um arquivo de vídeo.
Além da Filtros opção permite aplicar vários filtros de vídeo como oray, sketch, cool, etc.
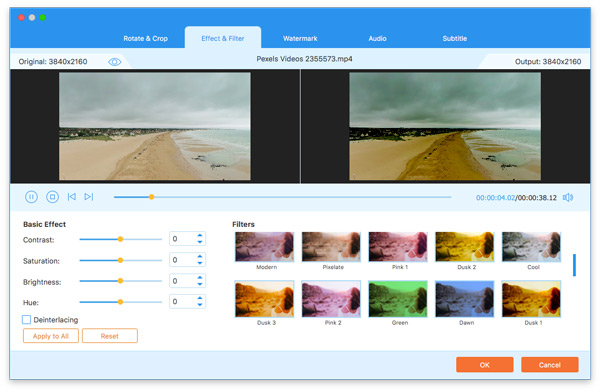
Marca d'água
Vou ao Marca d'água e aqui você pode adicionar uma marca d'água de texto ou imagem ao arquivo de vídeo.
Marque a caixa de seleção ou Texto ou Imagem, então você pode inserir o texto da marca d'água ou adicionar a imagem da marca d'água. Além disso, as ferramentas permitem alterar o estilo do texto, tamanho da imagem, cor, opacidade, posição e muito mais.
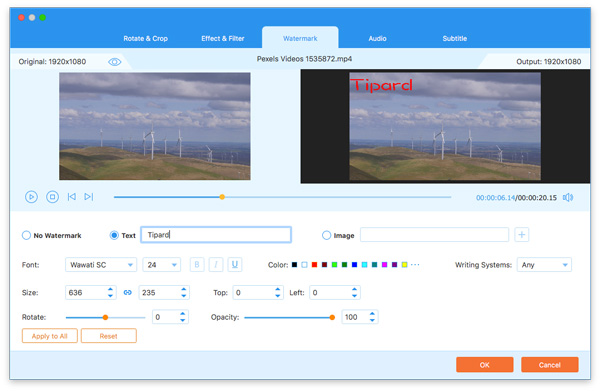
Editar áudio
Este software permite que você altere o áudio de fundo de um arquivo de vídeo, localizando no em áudio aba.
Ele permite que você adicione uma ou mais faixas de áudio clicando no ícone adicionar. Para silenciar o áudio de um arquivo de vídeo, você também pode escolher Faixa de áudio desativada.
Você pode selecionar uma das várias faixas de áudio. Além disso, o volume e o atraso do áudio estão disponíveis para você personalizar.
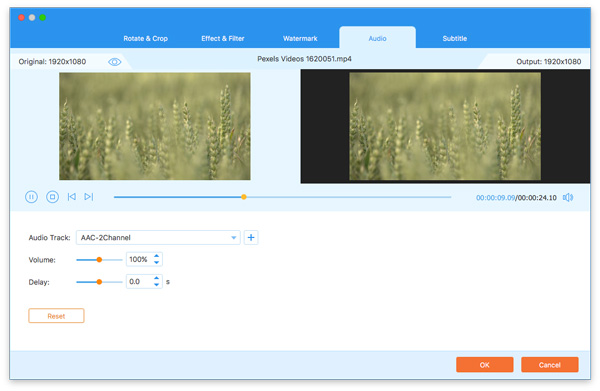
Editar legenda
É fácil alterar ou adicionar uma nova legenda ao seu arquivo de vídeo. Vou ao Legenda e você pode adicionar legendas SRT, SSA e ASS a um arquivo de vídeo.
Não se esqueça de ajustar o tamanho da legenda, fonte, cor, posição, opacidade e outros parâmetros para criar o melhor efeito para você.
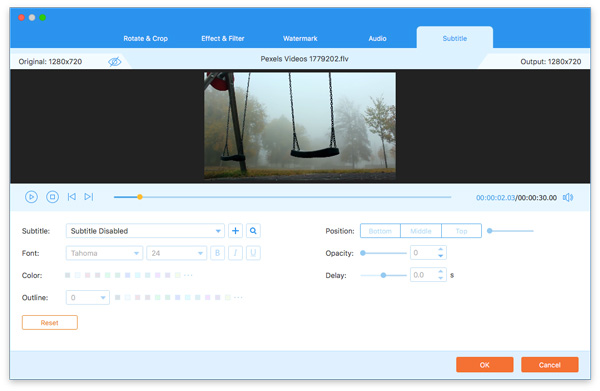
Caixa de ferramentas
Na interface principal, vá para o Caixa de ferramentas guia e você pode usar as ferramentas abaixo dela.
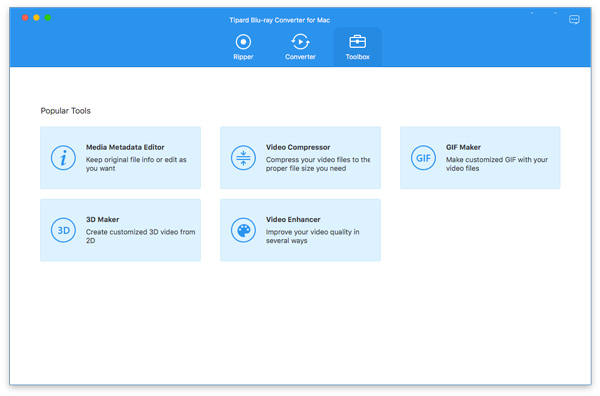
Editor de metadados de mídia
Passo 1 Clique Editor de metadados de mídia e adicione um arquivo nos formatos suportados, como MP4, M4A, M4R, M4P, 3G2, M4V, MOV, MP3, WMA, ASF, WMV e AVI.
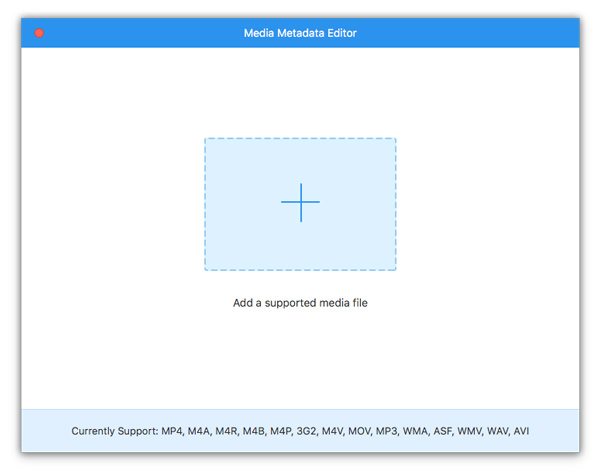
Passo 2 Adicione uma miniatura para o seu vídeo e defina o título do vídeo, artista, compositor, álbum, gênero, ano, faixa, etc. Clique Salvar para aplicá-lo.
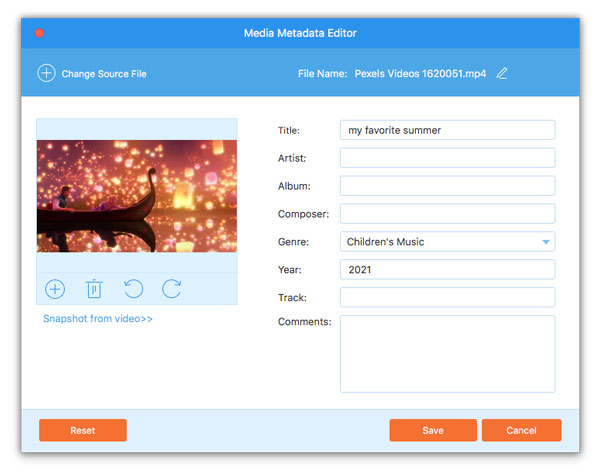
Compressor Vídeo
Passo 1 Clique Compressor Vídeoe adicione um arquivo de vídeo cujo tamanho você deseja reduzir, adicionando ou arrastando.
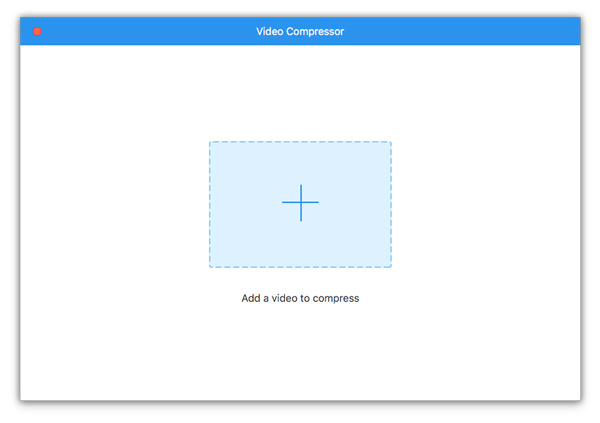
Passo 2 Defina o tamanho, o formato e a resolução da saída e clique no botão Compactar para começar a reduzir o tamanho do arquivo de vídeo.
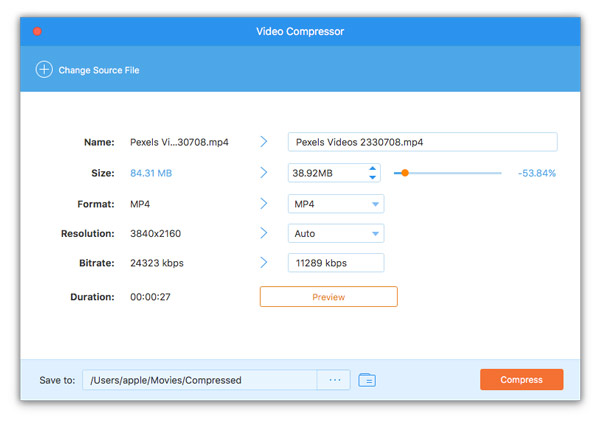
GIF Criador
Passo 1 Selecionar GIF Criadore adicione um arquivo de vídeo a partir do qual deseja criar GIF.
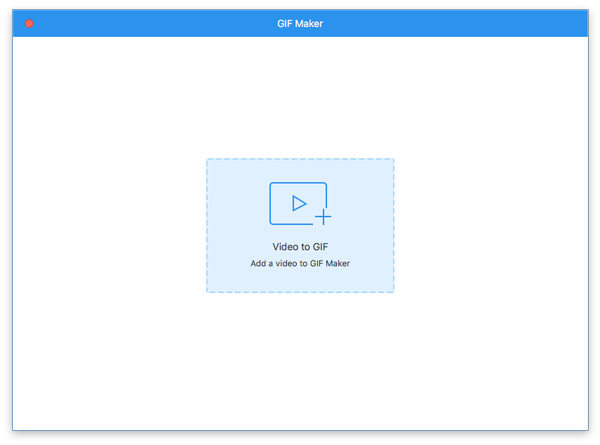
Passo 2 Defina a dimensão de saída, taxa de quadros e opção de loop para criar um GIF de um vídeo. O Editar e Cortar A opção permite que você edite o vídeo e recorte-o antes de criar a imagem GIF animada.
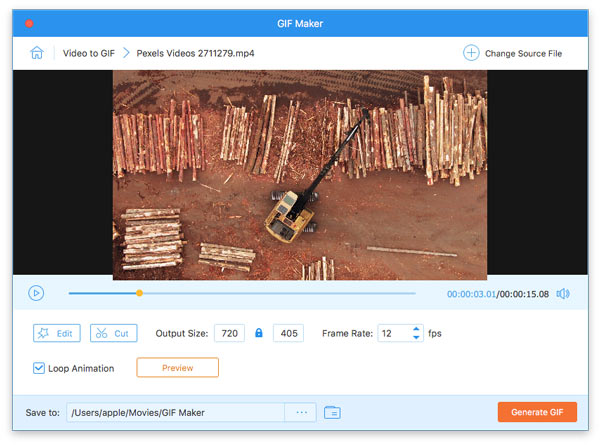
Clique Gerar GIF para começar a fazer GIF a partir de um arquivo de vídeo.
Criador 3D
Passo 1 Escolha Criador 3D da Caixa de ferramentase adicione um vídeo que deseja converter para 3D.
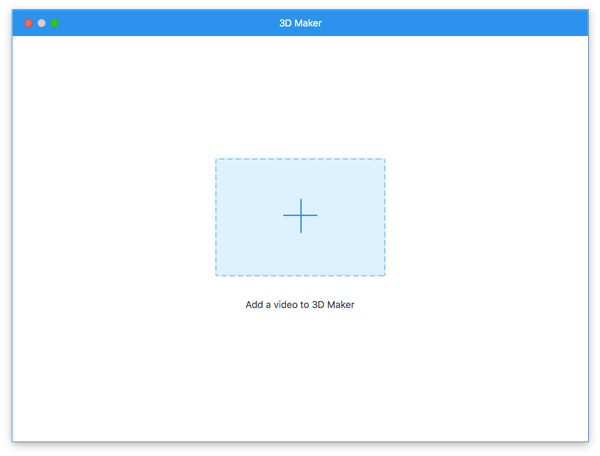
Passo 2 Ative o modo 3D de qualquer Anaglyph or Tela dividida. Escolha o modo 3D, formato de saída e qualidade. Depois de definir a profundidade 3D, clique no Gerar 3D botão para converter o vídeo 2D em um filme 3D.
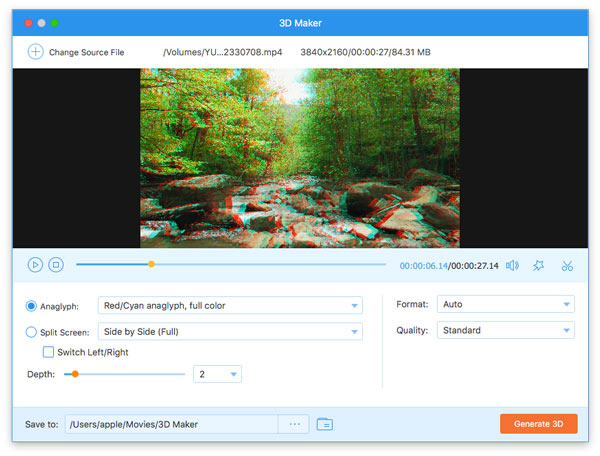
Video Enhancer
Passo 1 Clique e selecione Video Enhancer. Adicione o arquivo de vídeo para o qual deseja melhorar a qualidade.
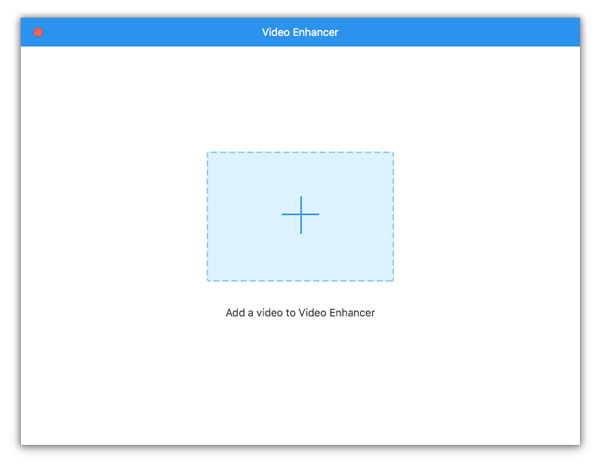
Passo 2 Marque as opções das quais deseja melhorar a qualidade do vídeo Resolução Upscale, Otimize Brilho e Contraste, Remova Ruído de Vídeo, e Reduza a agitação de vídeos.