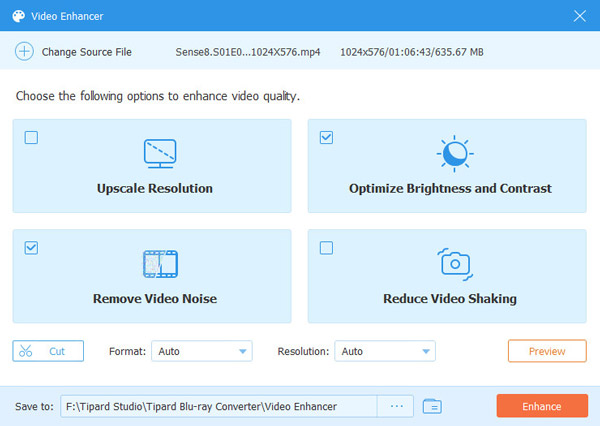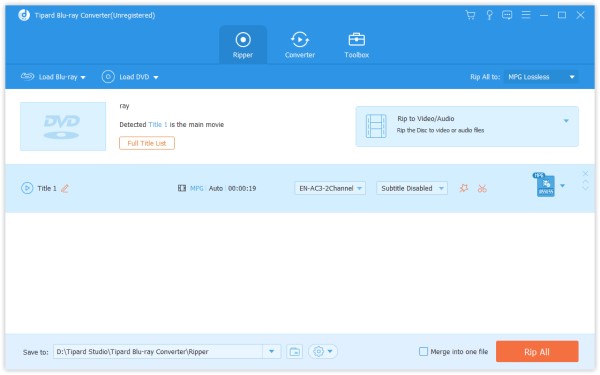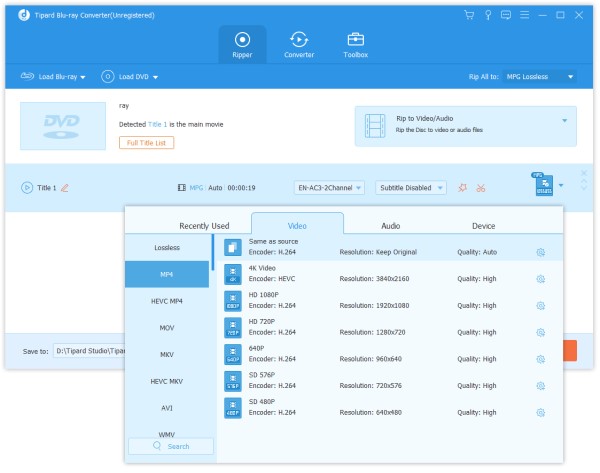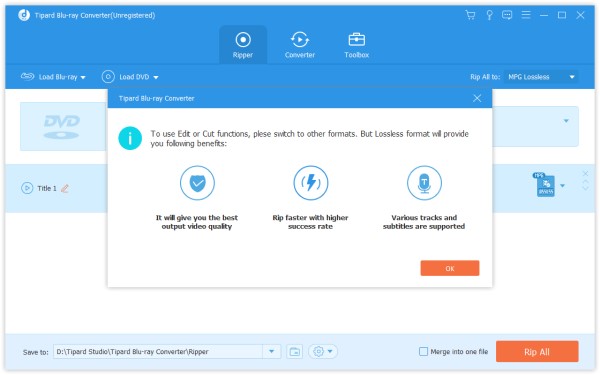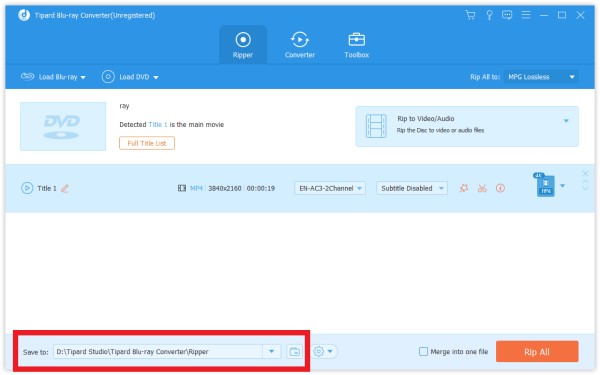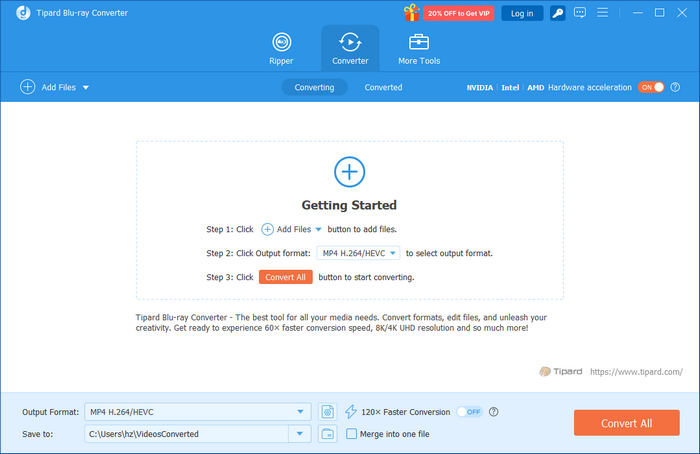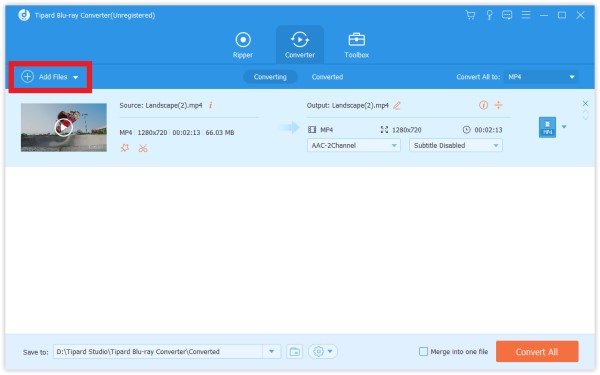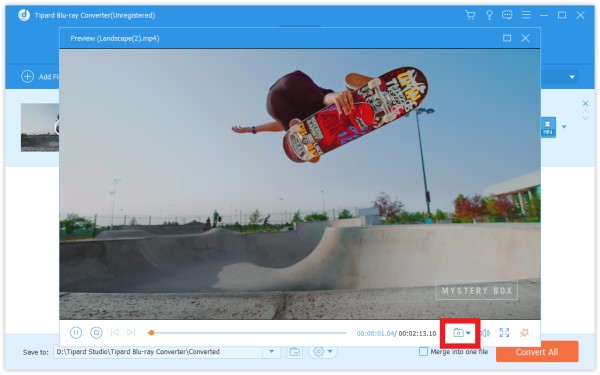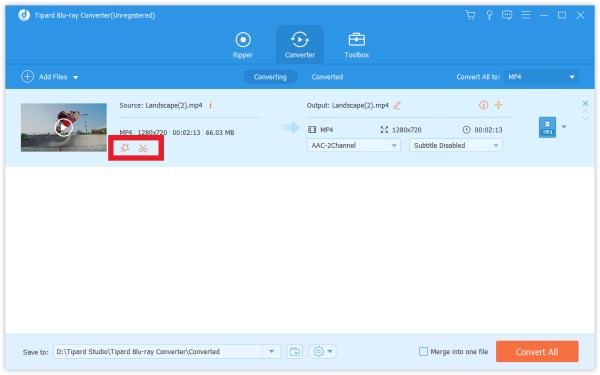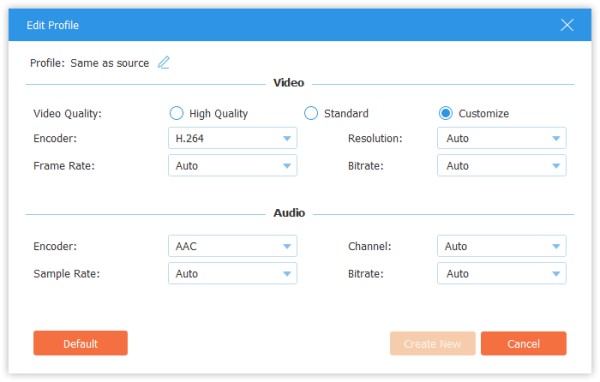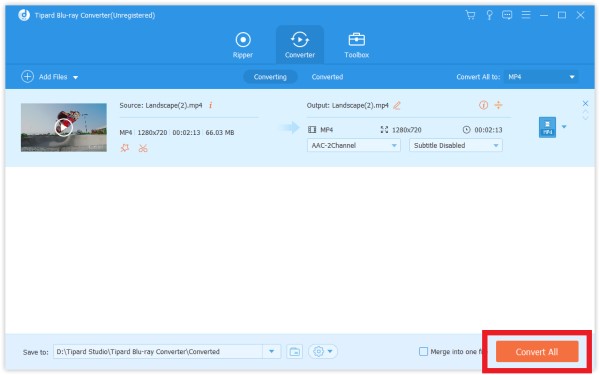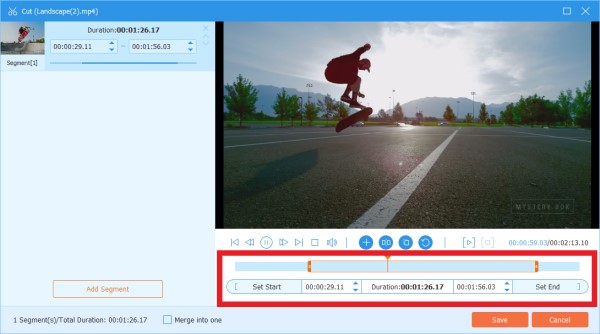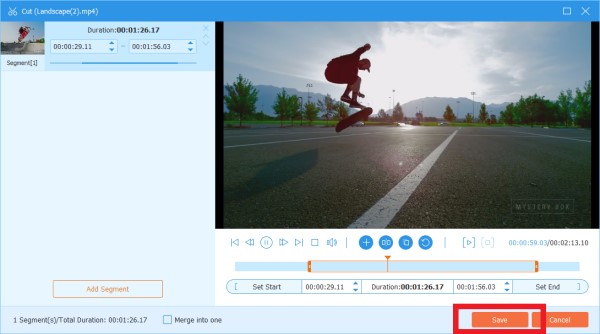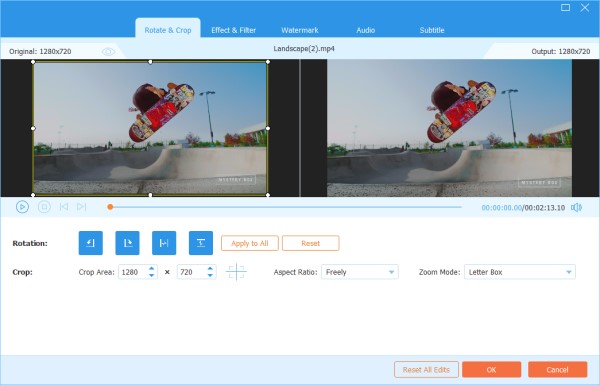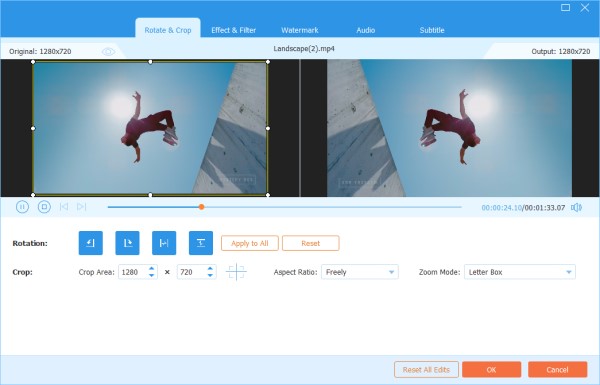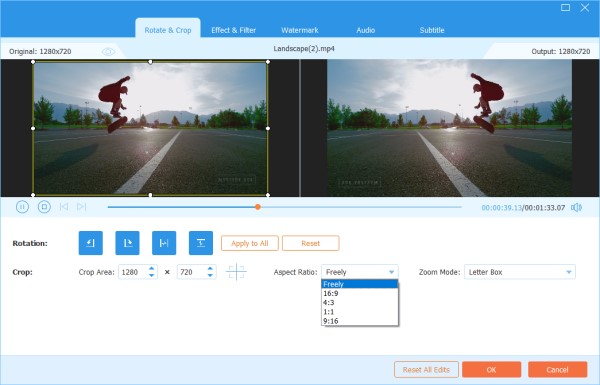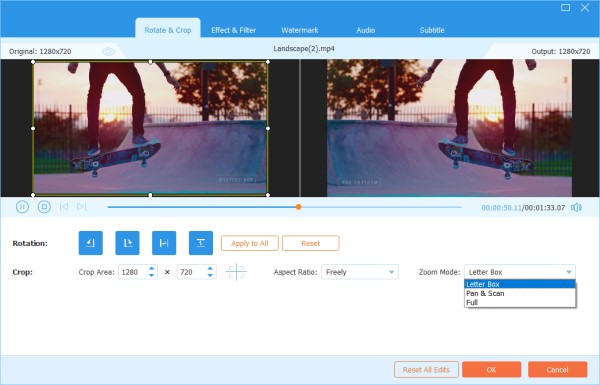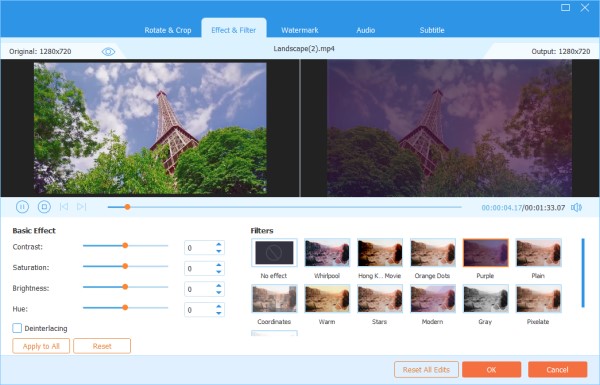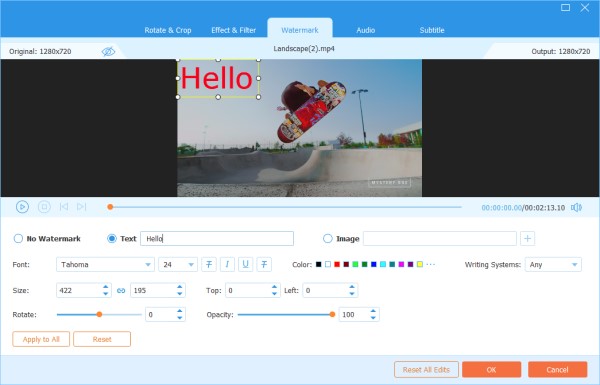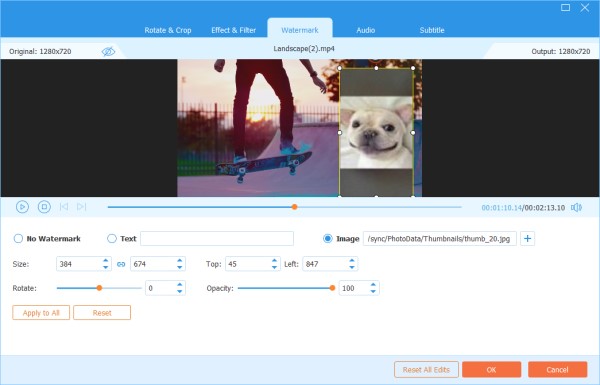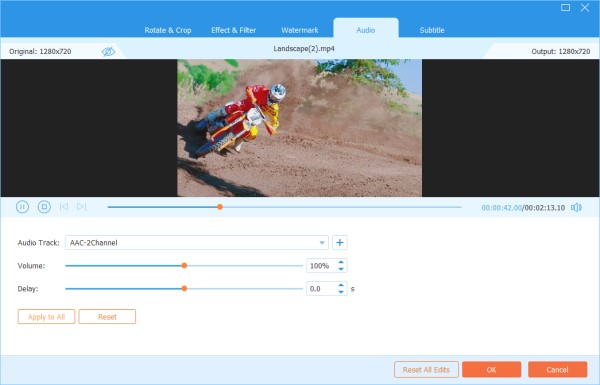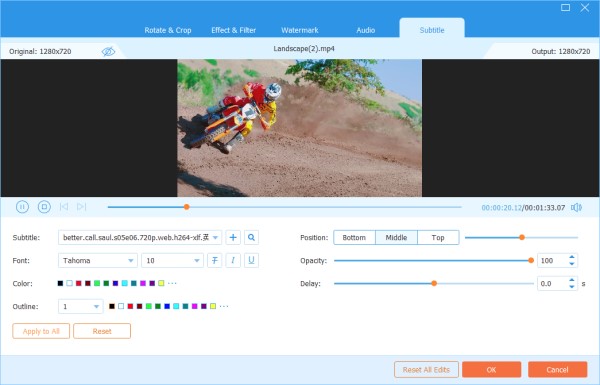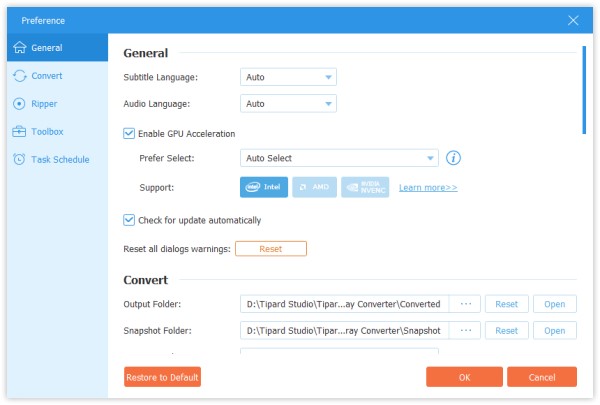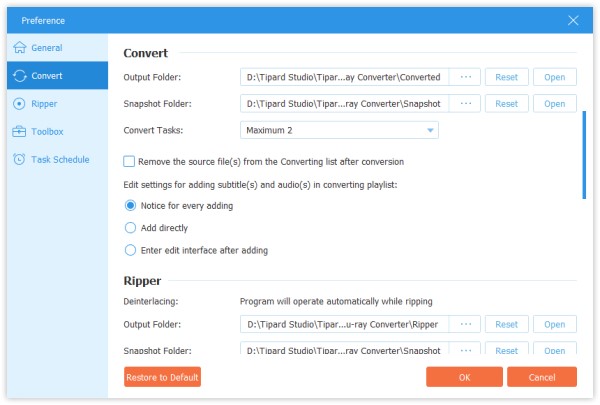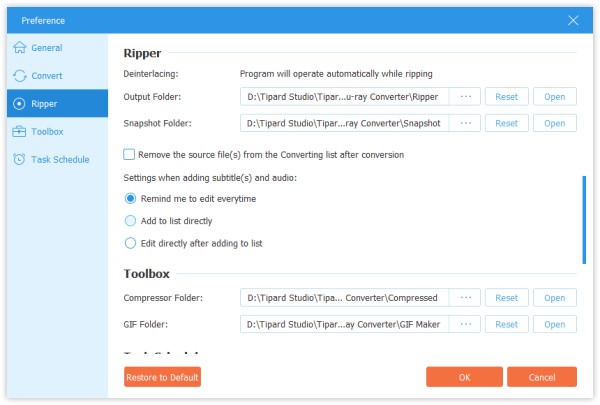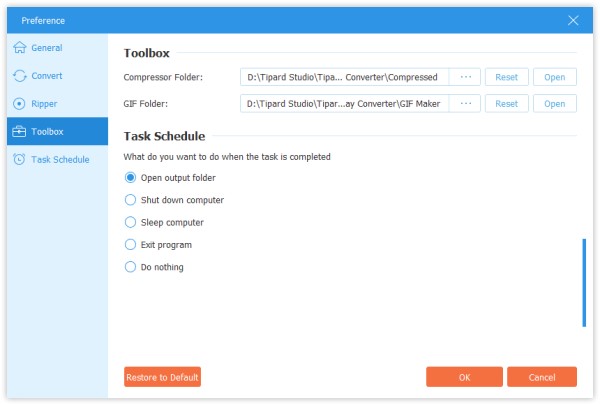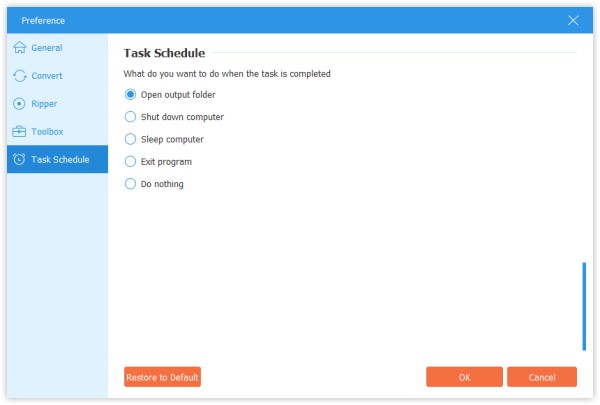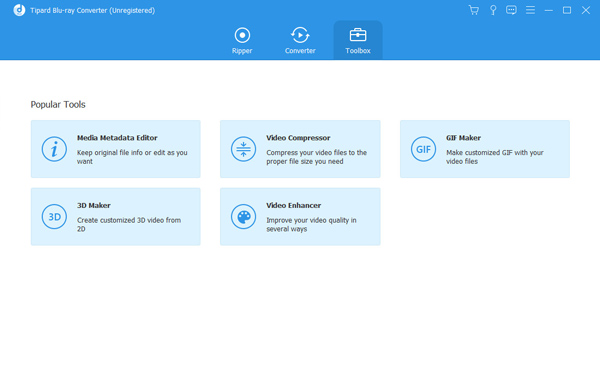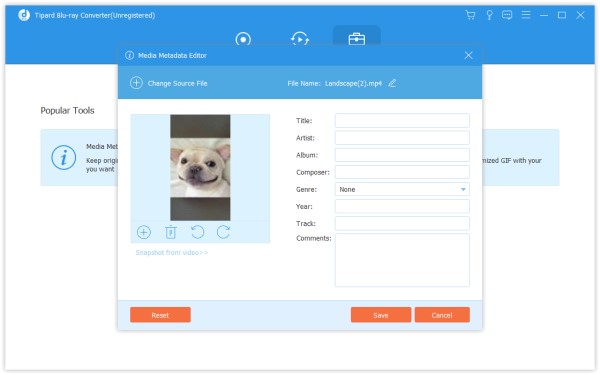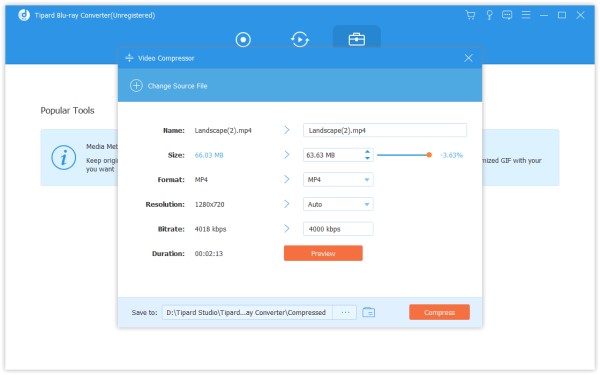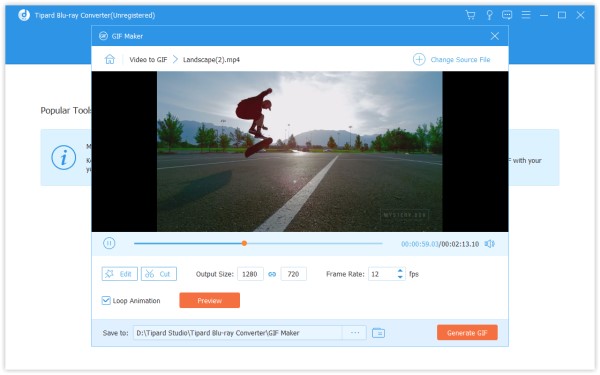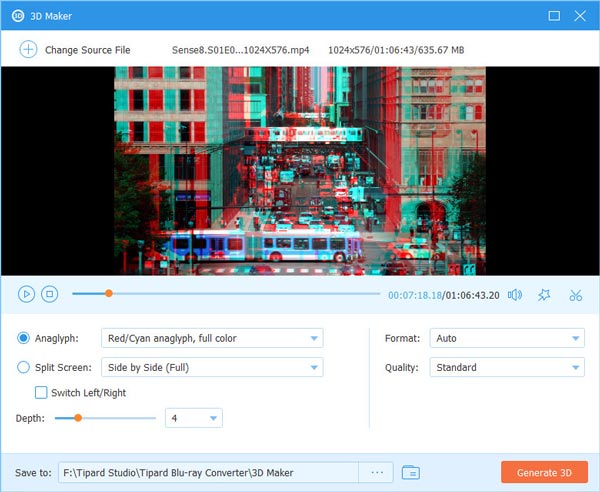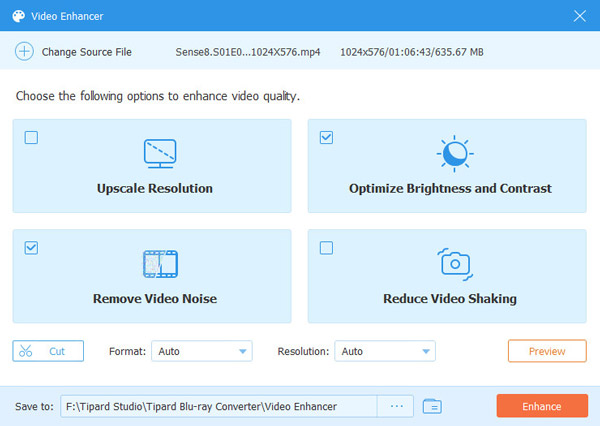Copiar disco Blu-ray / ISO / pasta
Passo 1 Carregar disco Blu-ray / ISO / pasta
Se não houver uma pasta ISO / Blu-ray no seu computador, você deverá primeiro inserir um disco Blu-ray.
Execute o Blu-ray Converter no seu computador. A interface principal que você vê é a opção Ripper. Clique Carregar Blu-ray para importar sua pasta de disco Blu-ray / ISO /. Ou arraste diretamente vários arquivos de vídeo e áudio para este programa.
Se você quiser ver outros vídeos pequenos, clique no ícone Lista completa de filmes para encontrar o seu vídeo alvo.

Passo 2 Escolha o formato de vídeo de saída
O formato de saída padrão para este software é MPG Lossless, que pode preservar a qualidade da saída sem perdas.
Se você deseja copiar Blu-ray para formatos digitais para facilitar a reprodução em dispositivos, encontre o Copiar tudo para opção para selecionar o formato de saída adequado em sua lista suspensa.
Você também pode decidir cada vídeo clicando no ícone de formato no lado direito do arquivo de vídeo.

Se você deseja editar vídeos ou cortá-los, clique no botão Cortar or Editar ícone. Clique aqui para ver o que ele pode fazer por você.
Observação: Você deve se certificar de que o formato de saída não seja MPG Lossless ao editar o DVD.

Passo 3 Comece Rasgando
Selecione um caminho para os arquivos na barra inferior. E então clique no Rasgar tudo na interface principal para começar a rasgar.

Observação: Se você quiser mesclá-los em um, toque em Mesclar em um arquivo na esquerda de Rasgar tudo.
Copiar disco de DVD / ISO / pasta
Passo 1 Carregar disco DVD / ISO / pasta
Se você não tiver nenhum ISO/pasta de DVD em seu computador, primeiro será necessário inserir um disco de DVD.
Na mesma opção do Estripador da última parte, clique em Carregar DVD na parte superior para importar o seu disco de DVD / ISO / pasta. Ou arraste diretamente vários arquivos de vídeo e áudio para este programa.
Se você quiser ver outros vídeos pequenos, clique no ícone Lista completa de títulos para encontrar o seu vídeo alvo.
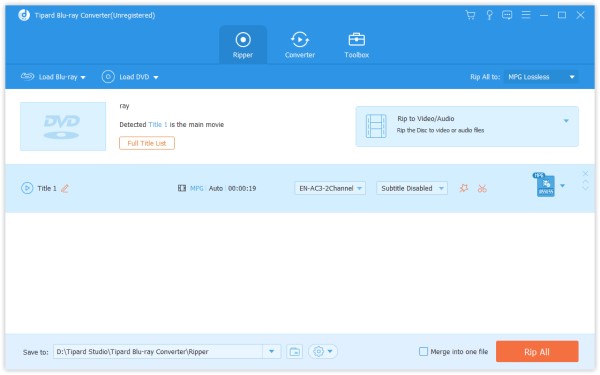
Passo 2 Escolha o formato de vídeo de saída
O formato de saída padrão para este software é MPG Lossless, que pode preservar a qualidade da saída sem perdas.
Se você deseja copiar DVD para formatos digitais, basta encontrar o Rasgar tudo para selecionar o formato de saída necessário na lista suspensa.
Você também pode decidir cada vídeo clicando no ícone de formato no lado direito do arquivo de vídeo.
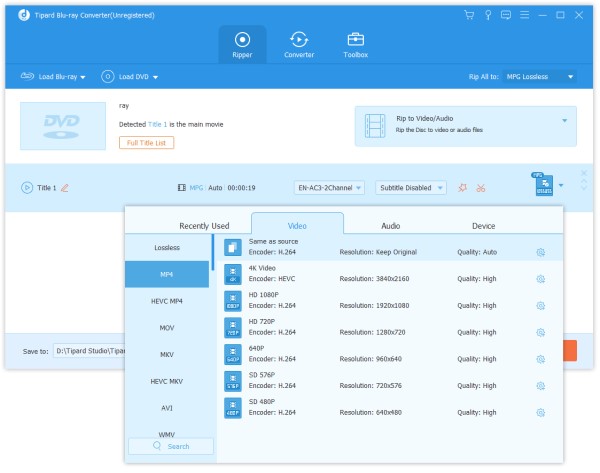
Se você deseja editar vídeos ou cortá-los, clique no botão Cortar or Editar ícone. Clique aqui para ver o que ele pode fazer por você.
Observação: Você deve se certificar de que o formato de saída não seja MPG Lossless ao editar o Blu-ray.
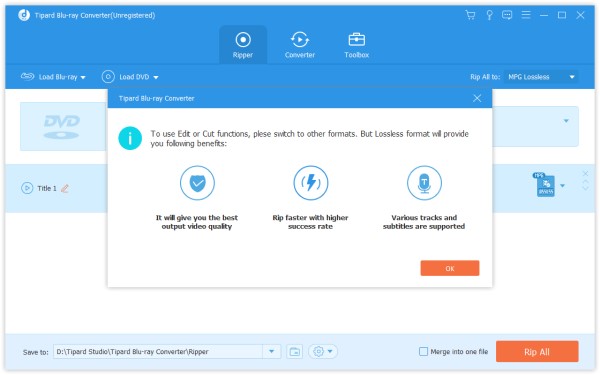
Passo 3 Comece Rasgando
Selecione um caminho para os arquivos na barra inferior. E então clique no Rasgar tudo na interface principal para começar a rasgar.
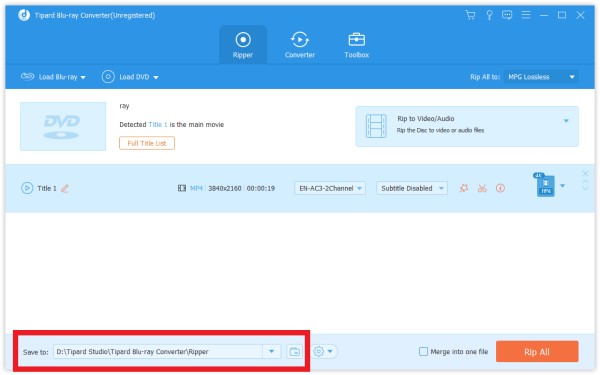
Observação: Se você quiser mesclá-los em um, toque em Mesclar em um arquivo na esquerda de Rasgar tudo.
Converter formatos de vídeo e áudio
Passo 1 Instale e execute o programa
Instale e inicie o Blu-ray Converter no seu computador. Clique no Conversor opção na barra superior.
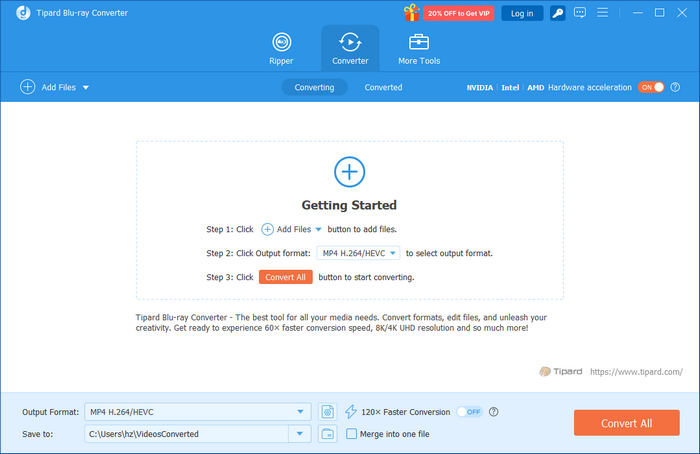
Passo 2 Adicionar arquivos de vídeo / áudio
Clique Adicionar Arquivo e selecione o Adicionar Arquivo or Adicionar pastas para adicionar arquivos de vídeo. Ou você pode arrastar diretamente vários arquivos de vídeo e áudio para este programa.
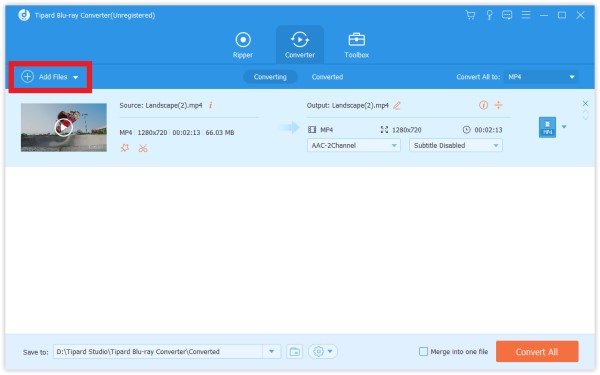
Depois de adicionar arquivos, você pode ver suas informações na interface, como o formato original, o tamanho da tela e o tempo.
Você pode clicar no vídeo para reproduzi-lo. Na interface de reprodução, você também pode tirar instantâneos e editar o vídeo clicando no Câmara ícone.
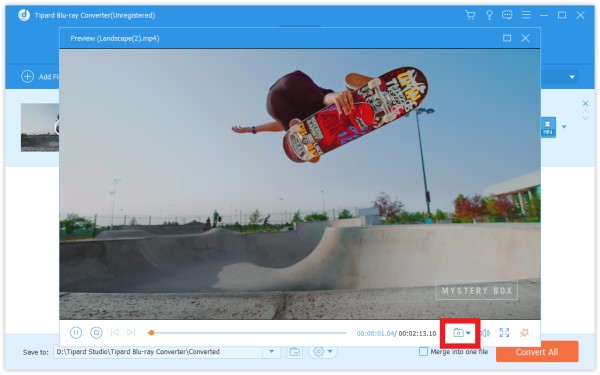
Se você deseja editar vídeos ou cortá-los, clique no botão Cortar or Editar ícone. Clique aqui para ver o que você pode obter.
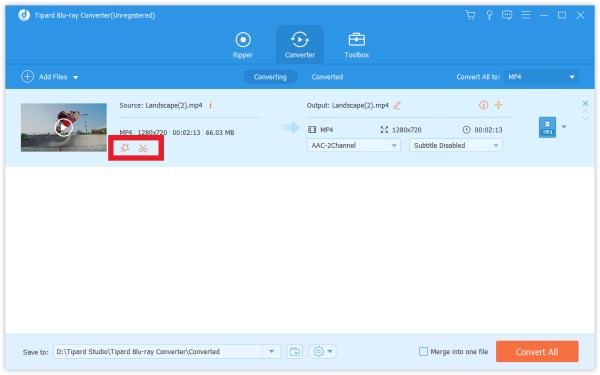
Passo 3 Escolha o formato de saída
Clique no ícone de formato no lado direito do arquivo de vídeo. Então você pode ver uma lista de formatos. Escolha um deles como formato de destino.
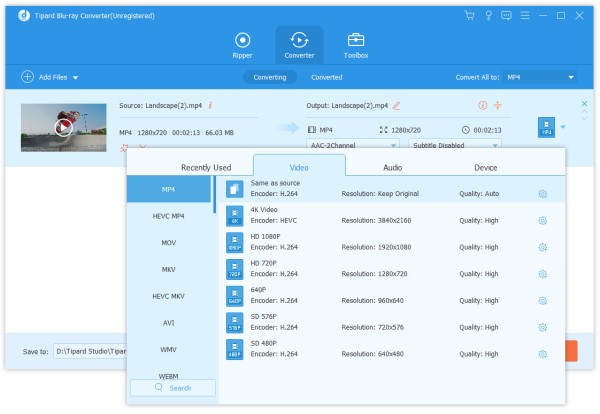
Se você quiser alterar as configurações de formato, clique no Acessorios ícone à direita do perfil personalizado. Na janela pop-up, você pode alterar as configurações da seguinte maneira.
Vídeo: Qualidade, Codificador, Resolução, Taxa de quadros e Taxa de bits.
Áudio: codificador, canal, taxa de amostragem e taxa de bits.
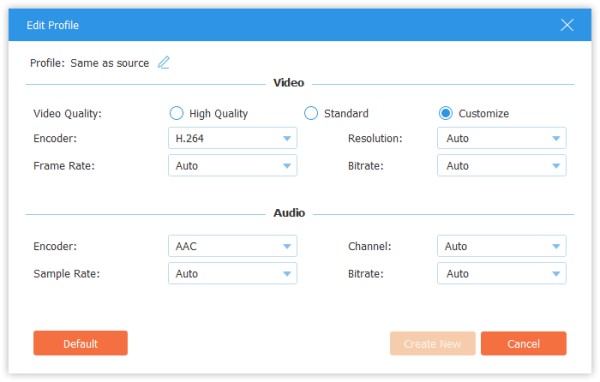
Passo 4 Comece a converter
Selecione um caminho para os arquivos convertidos na barra inferior. E então clique no Converter tudo na interface principal para começar a converter no seu computador.
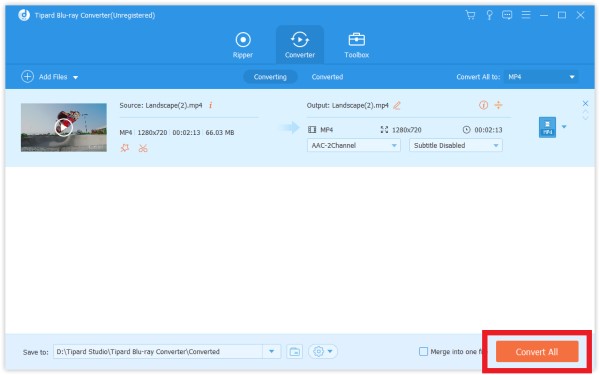
Observação: Se você quiser mesclá-los em um, toque em Mesclar em um arquivo na esquerda de Converter tudo.
Editar Blu-ray / DVD / Vídeo / Áudio
Aparar e dividir vídeo
Passo 1 Selecione um arquivo de vídeo e clique no botão Cortar ícone
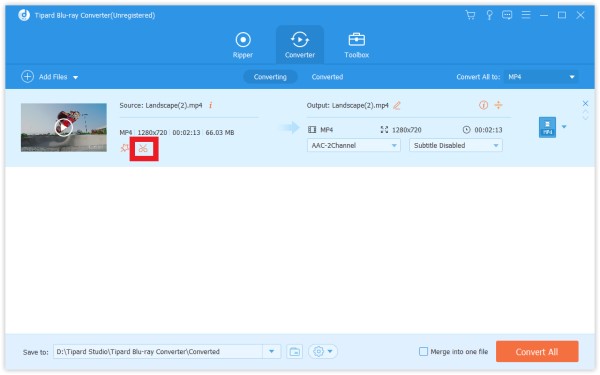
Passo 2 Para cortar as partes desejadas do vídeo, você pode arrastar o cortador na barra de progresso ou inserir o horário de início e término diretamente na barra de duração inferior. A parte que você escolheu é o que restará.
Se você quiser mais segmentos no mesmo vídeo, clique em Adicionar segmento no final da lista de segmentos e um mesmo vídeo será adicionado. Escolha outra peça desejada da mesma maneira.
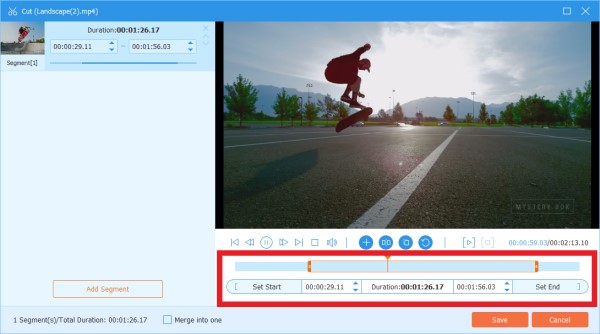
Passo 3 Depois de fazer tudo certo, você pode clicar Salvar. Se você deseja mesclá-los em um, verifique Mesclar em um no canto inferior esquerdo da janela Recortar.
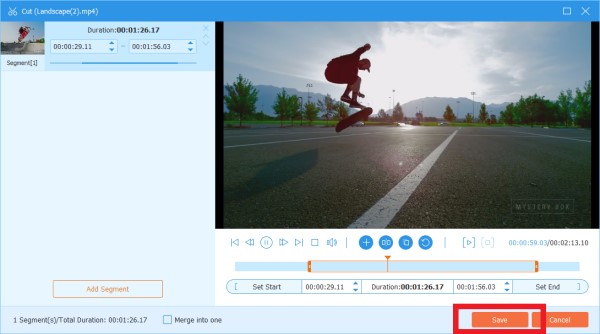
Passo 4 Agora você está de volta à interface principal. Visualize o vídeo clicando na miniatura. Se é isso mesmo que você quer, clique Converter tudo.
Girar e cortar vídeo
Passo 1 Clique na Editar ícone. A primeira interface da janela pop-up é a Girar e Cortar opção. E você pode ver outros recursos de edição no além nesta janela.
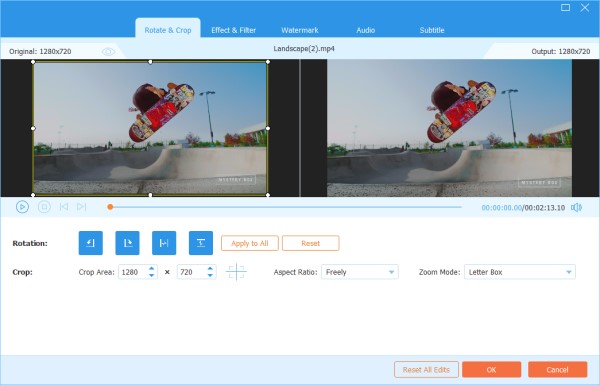
Passo 2 Aqui você pode girar o vídeo na vertical e na horizontal, girar 90 graus, girar 180 graus ou girar 270 graus. Em seguida, você pode verificar o resultado na visualização.
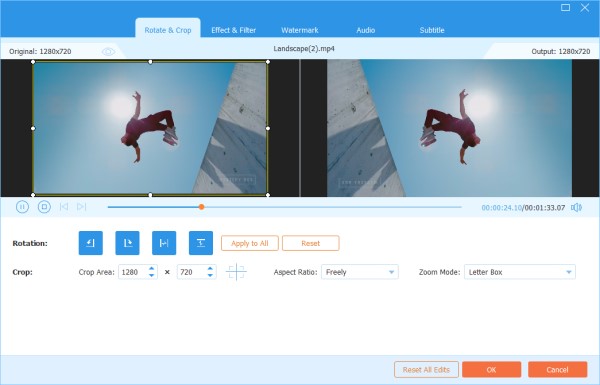
Passo 3 Abaixo da Rodar opção é o Colheita opção. Existem vários tipos em Proporção da tela, como 16:9, 4:3, 1:1 e 9:16. Pode ajudá-lo a obter rapidamente o tamanho desejado.
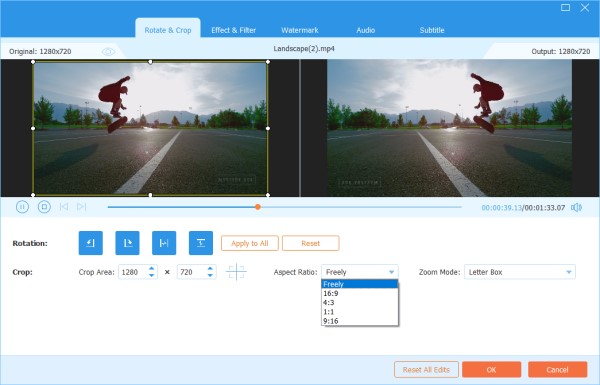
Se você tiver outras necessidades de tamanho, pode selecionar Livremente na proporção primeiro e, em seguida, inserir o número em Área de corte para definir o tamanho. Arrastar o quadro da tela de reprodução esquerda também é aceitável. Se você deseja apenas a tela central, clique em Atravessar ícone depois de definir o tamanho e isso ajudará você a colocar a tela recortada no centro.
Além de Relação, você também pode selecionar o direito Modo Zoom para obter o melhor efeito.
Modo completo: faça com que a tela selecionada se torne o maior tamanho, o que aumentaria a tela.
Caixa de correio: adicione bordas pretas para cima e para baixo.
Pan & Scan: ajuste o tamanho da tela para 16: 9. Mas não mostraria as bordas esquerda e direita em 16: 9 ou para cima e para baixo em outro tamanho.
Cabe às suas necessidades.
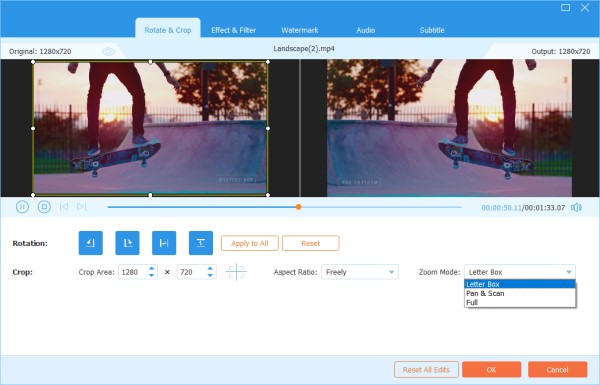
Passo 4 Clique na OK para salvar as alterações.
Adicionar filtro e ajustar efeito de vídeo
Passo 1 Encontre Efeito e filtro na janela Editar. Você pode ajustar o brilho, contraste, saturação, matiz e selecionar o desentrelaçamento conforme necessário. Além disso, você pode escolher um filtro para embelezar seu vídeo.
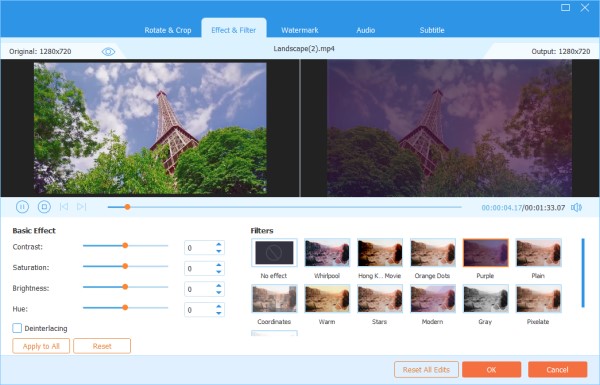
Passo 2 Clique na OK para salvar as alterações.
Adicionar marca d'água de texto / imagem
Passo 1 Encontre o Marca d'água opção na janela Editar. Se você deseja adicionar uma marca d'água de texto, marque Texto e digite o texto no espaço em branco. Você pode ajustar as fontes de texto, cores, sistema de escrita e tamanho. Em seguida, mova a marca d'água do texto arrastando ou definindo o tamanho.
Além disso, você também pode girar o texto e definir a opacidade.
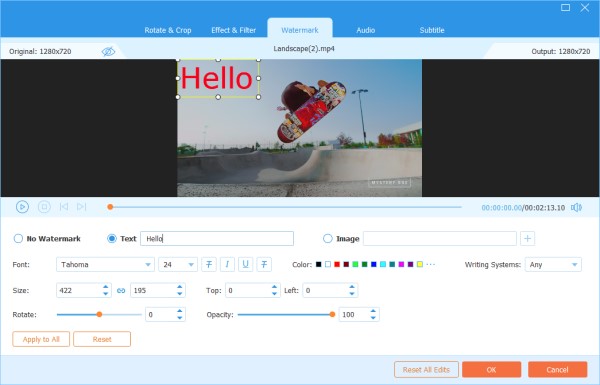
Se você deseja adicionar uma marca d'água de imagem, marque a imagem e clique no botão Adicionar ícone para selecionar uma imagem. Em seguida, ajuste o tamanho e coloque-o na tela. Você também pode girar a imagem e definir a opacidade.
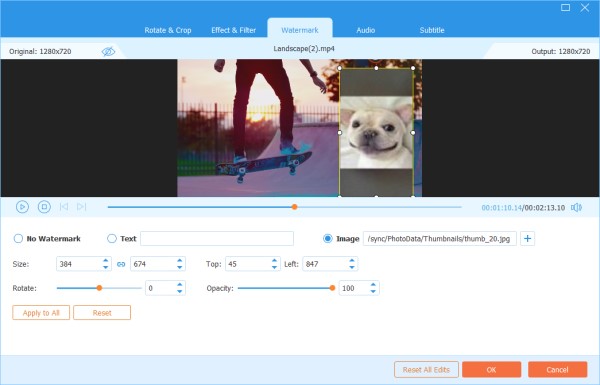
Passo 2 Clique na OK para salvar suas configurações.
Adicionar trilha de áudio ao vídeo
Passo 1 Encontre o em áudio opção na janela Editar. Clique no MAIS além da barra de faixa de áudio para encontrar a faixa de áudio que você deseja adicionar. Você pode ajustar o volume do áudio e alterar o tempo de atraso para decidir quando reproduzir a faixa de áudio.
Passo 2 Clique na OK para salvar suas configurações.
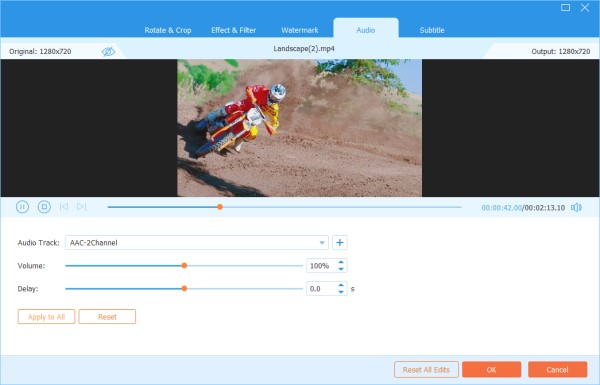
Adicionar legenda ao vídeo
Passo 1 Encontre o Legenda opção na janela Editar. Clique + para importar o arquivo de legenda (*.srt; *.ssa; *.ass) do seu computador. Depois disso, você pode ajustar a posição, fonte, cor, opacidade, tempo de atraso e contorno.
Passo 2 Clique OK para salvar os ajustes.
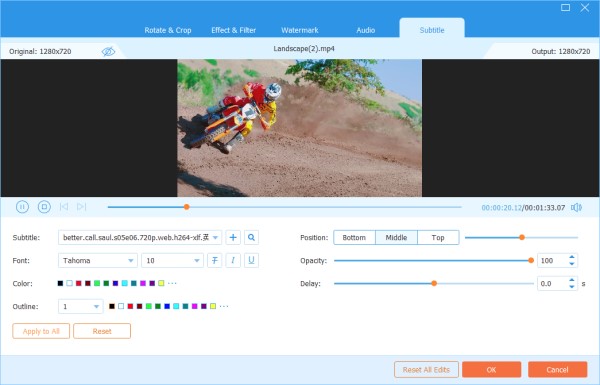
Faça configurações de preferência
Quando você estiver usando a função conversor ou função ripper, você pode clicar no Acessorios ícone na parte inferior da interface. Este é o botão de Preferências.
Existem cinco opções nele.
Geral
Na opção Geral, você pode definir o idioma da legenda, o idioma do áudio, a aceleração da GPU e as configurações de atualização.
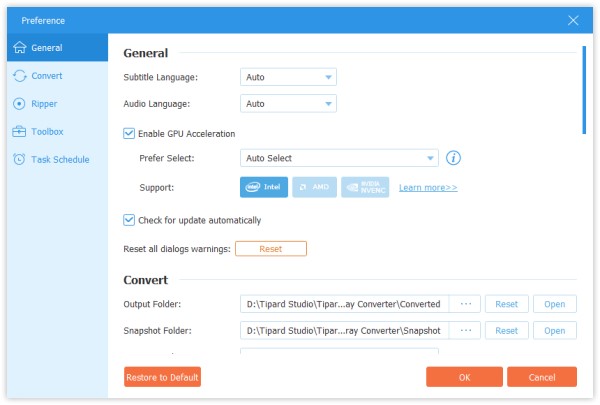
Converter
Na opção Converter, você pode definir pasta de saída, pasta de instantâneos, converter tarefas, etc.
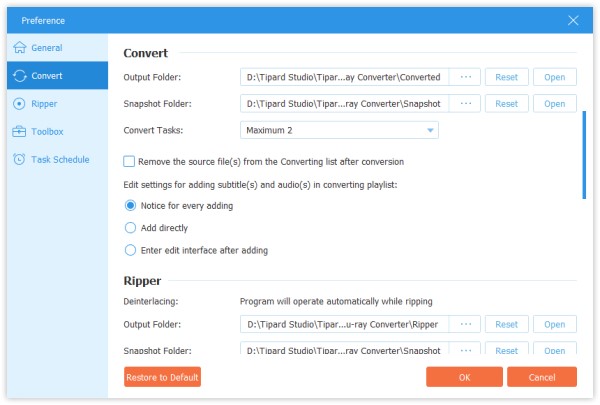
Ripper
Na opção Ripper, você pode definir pasta de saída, pasta de instantâneos, converter tarefas etc.
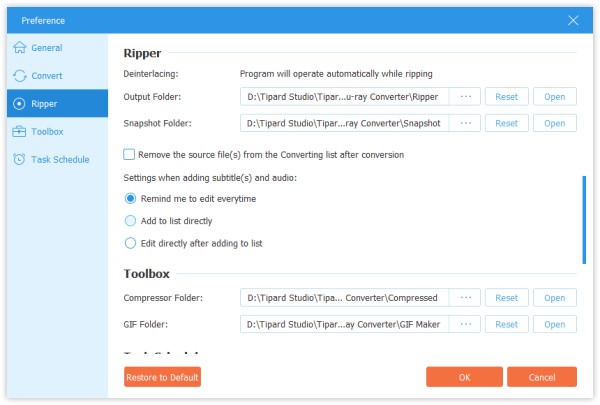
Caixa de ferramentas
Na opção Kit de ferramentas, você pode definir o caminho de salvamento para arquivos compactados e arquivos GIF.
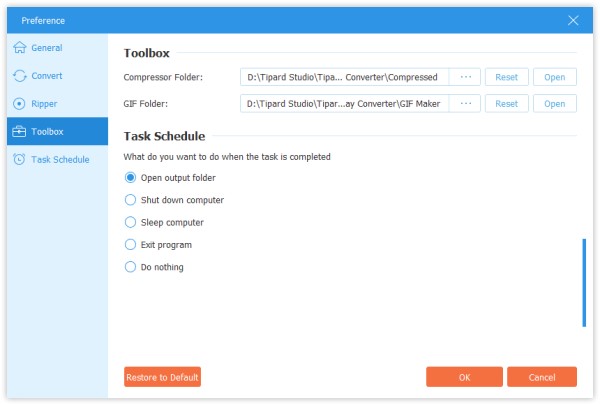
Agendamento de tarefas
Na opção Agendamento de tarefas, você pode escolher a ação quando a tarefa estiver concluída.
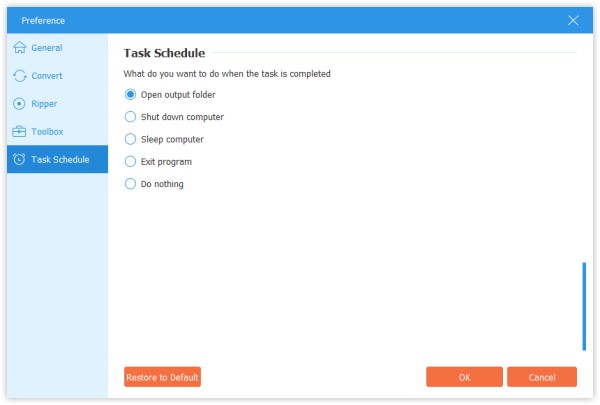
Outras ferramentas de vídeo da Toolbox
Clique Kit de ferramentas no topo e encontre Editor de metadados de mídia. E há também Compressor de vídeo, criador de GIF, criador de 3D, e Video Enhancer.
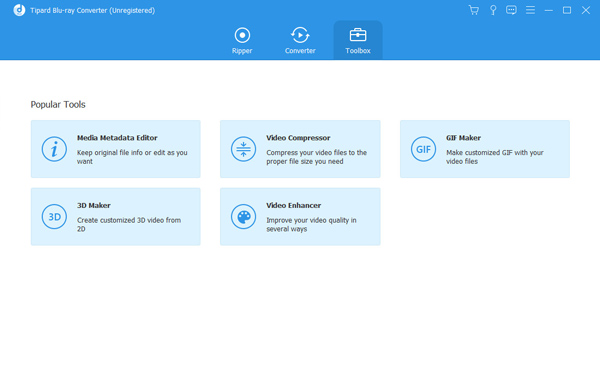
Editor de metadados de mídia
Passo 1 Clique Editor de metadados de mídia e adicione um arquivo no formato suportado, como MP4, M4A, M4R, M4P, 3G2, M4V, MOV, MP3, WMA, ASF, WMV e AVI.
Em seguida, você pode editar a capa, nome do arquivo, capa, artista, álbum, compositor, gênero, ano, faixa, comentários.
Passo 2 Clique na Salvar para salvar os metadados.
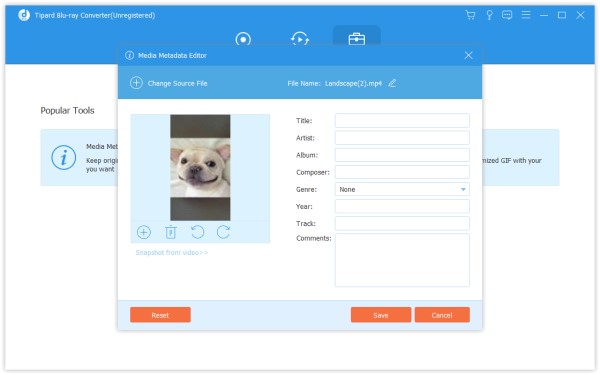
Compressor Vídeo
Passo 1 Encontre Compressor Vídeo no Toolkit. Clique nele e adicione um vídeo para compactar. Após adicionar arquivos, você pode alterar o tamanho, nome, formato, resolução e taxa de bits do arquivo de destino.
Passo 2 Em seguida, defina o caminho para salvar seu arquivo compactado e clique no botão Comprimir botão.
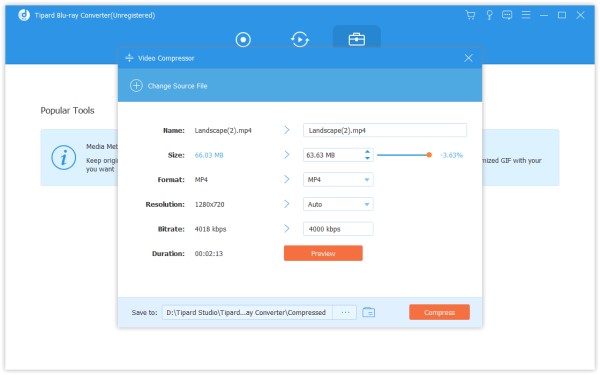
GIF Criador
Passo 1 Encontre GIF Criador no Toolkit. Clique nele e adicione um vídeo ao GIF Maker. Como você vê, você pode editar o vídeo com vários recursos, como Girar e Cortar, Efeito e Filtro, Marca d'água, Áudio e Legendas.
Ou corte o vídeo e salve a parte que você deseja criar um GIF. E você também pode definir o tamanho da tela de saída e a taxa de quadros.
Passo 2 Clique Gerar GIF para criar seu próprio GIF.
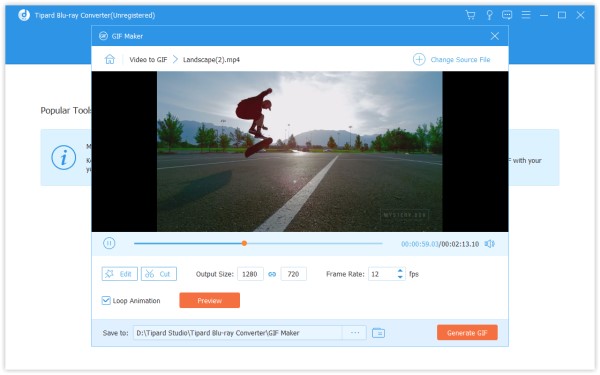
Criador 3D
Passo 1 Clique no Criador 3D opção e adicione o vídeo que deseja converter em um filme 3D. Em seguida, você pode adicionar ou ajustar vários efeitos 3D conforme desejar, incluindo alteração de anaglifo, divisão de tela, troca de camada e ajuste de profundidade. Você pode usar um par de óculos 3D para ver se o efeito é o que você deseja durante a configuração.
Passo 2 Clique no Gerar 3D botão para fazer seu próprio filme 3D.
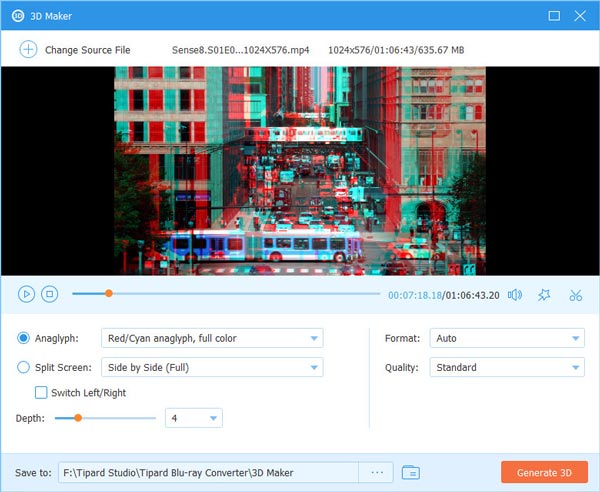
Video Enhancer
Passo 1 Selecionar Video Enhancer quando você tem um vídeo cuja qualidade precisa ser melhorada. Adicione o vídeo a este aprimorador de vídeo. Normalmente, você pode escolher Resolução de alta resolução para obter uma excelente qualidade de vídeo. Você também pode otimizar o brilho e o contraste, remover o ruído do vídeo e reduzir a trepidação do vídeo de acordo com suas necessidades. Você tem permissão para visualizar o vídeo refinado antes de salvá-lo em seu computador.
Passo 2 Escolha uma pasta para salvar seu vídeo e clique no botão Engrandecer botão.