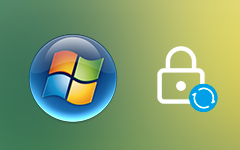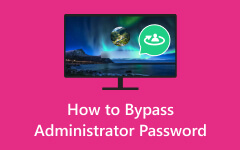Como mostrar a senha do administrador usando CMD (detalhes completos)
Como você mostrar senhas de administrador usando CMD? Desbloquear senhas de administrador é uma preocupação comum entre os usuários, muitas vezes gerando essa pergunta. Além disso, o utilitário Prompt de Comando (CMD) em sistemas Windows fornece acesso a uma grande variedade de informações sobre contas de administrador. O problema é como você pode encontrar a senha do administrador usando o CMD. Este artigo se aprofunda nas respostas, esclarecendo os processos. Além disso, temos ferramentas disponíveis para gerenciar senhas de administrador de forma eficaz e segura. Compreender esses procedimentos é importante para manter a acessibilidade do seu computador. Para obter mais informações, passe para a próxima parte e observe os detalhes!
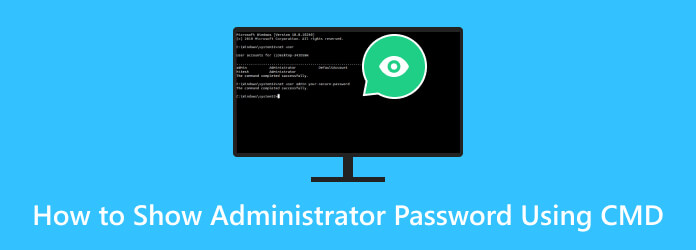
- Parte 1. Você pode mostrar a senha do administrador com o CMD?
- Parte 2. Como redefinir a senha do administrador usando CMD
- Parte 3. Como alterar a senha do administrador usando CMD
- Parte 4. Dica bônus: redefina a senha do administrador com software avançado
- Parte 5. Perguntas frequentes sobre como mostrar a senha do administrador
Parte 1. Você pode mostrar a senha do administrador com o CMD?
Não, é impossível revelar diretamente a senha do administrador usando o prompt de comando (cmd) ou qualquer meio legítimo no Windows. As senhas do administrador são protegidas e criptografadas para garantir a segurança do sistema. Qualquer tentativa de acessar ou revelar uma senha de administrador sem a devida autorização seria considerada uma violação de segurança e normalmente é ilegal.
Suponha que você tenha esquecido sua senha de administrador ou precise redefini-la. Nesse caso, são recomendados métodos legítimos, como ferramentas de recuperação de senha, alteração de senhas ou redefinição da senha do administrador. Além disso, é aconselhável assistência seguindo os procedimentos adequados e orientações legais.
Parte 2. Como redefinir a senha do administrador usando CMD
Embora você não possa mostrar a senha do administrador usando o CMD do Windows 7, você pode redefini-la para ter acesso completo. Redefinir a senha de um administrador usando o prompt de comando (CMD) pode ser uma solução prática. Isso é possível se você tiver acesso legítimo ao sistema e privilégios administrativos. Garantir que você tenha a autorização adequada para alterar uma senha de administrador usando CMD é crucial. O uso não autorizado deste método é ilegal e antiético. Aqui estão as etapas detalhadas do processo.
Passo 1Abra o CMD, digite net user e acerte Entrar. Isso mostrará uma lista de contas de usuário, incluindo a conta de administrador. Identifique a conta de administrador cuja senha você deseja redefinir.
Passo 2Digite o comando net user (nome de usuário do administrador) (nova senha) e acerte Entrar. Substitua (nome de usuário do administrador) pelo nome da conta do administrador e (nova senha) pela senha exclusiva que você deseja definir – por exemplo, usuário da rede Admin minha nova senha.
Passo 3Você deverá ver uma mensagem confirmando que o comando foi concluído com sucesso. Reinicie o seu computador e faça login com a senha recém-definida.
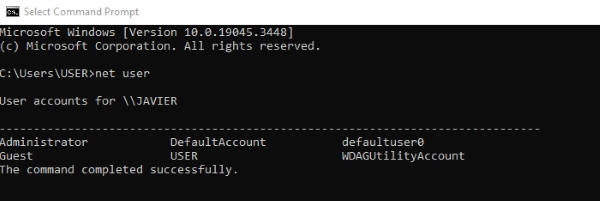
Parte 3. Como alterar a senha do administrador usando CMD
Alterar a senha do administrador no Windows 7 e 10 usando CMD de uma conta de convidado apresenta um desafio único. As contas de convidados são intencionalmente limitadas para garantir a segurança do sistema. Isso significa que eles não têm acesso direto aos comandos CMD para alterar senhas de administrador. Felizmente, existe uma solução alternativa que envolve a utilização de um arquivo de sistema. Confira os detalhes para saber mais sobre essa técnica.
Passo 1Para começar, você precisa baixar o arquivo CVE-2017-0213_x64 deste site https://github.com/SecWiki/windows-kernel-exploits/tree/master/CVE-2017-0213 e descompactá-lo. Este arquivo contém os componentes necessários para iniciar o processo de alteração de senha. Com o arquivo descompactado pronto, navegue até o local onde ele está armazenado.
Passo 2Depois de localizar o arquivo, clique duas vezes nele. Esta ação irá desencadear uma exploração específica no Windows que abre uma nova janela do prompt de comando com privilégios de administrador. Você pode prosseguir para alterar a senha do administrador.
Passo 3Para fazer isso, digite o seguinte comando: Substituir NOME DE USUÁRIO com o nome da sua conta de administrador e Senha com a nova senha que você deseja definir. Após digitar o comando, pressione Enter. O Windows verificará se a senha foi alterada com sucesso.
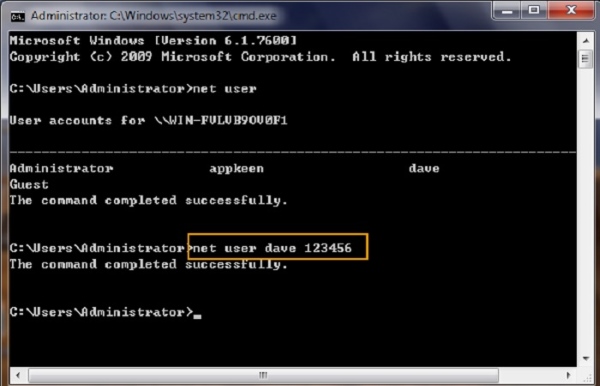
Parte 4. Dica bônus: redefina a senha do administrador com software avançado
Desbloquear uma senha de administrador esquecida pode ser assustador, mas com Redefinição de senha do Windows Tipard, torna-se um processo contínuo e eficiente. Este software impressionante oferece uma solução fácil de usar para desbloquear um computador quando você perde a senha do administrador. Ele permite criar um CD e DVD inicializável ou unidade flash, que é a chave para redefinir a senha. Além disso, o aplicativo é compatível com vários sistemas operacionais Windows, garantindo sua eficácia em várias versões, incluindo Windows 10, 8.1, 8 e 7. Tipard Windows Password Reset é uma ferramenta confiável e segura que mantém seus dados intactos enquanto permite recuperá-los. controle do seu sistema, tornando-o um recurso indispensável para usuários iniciantes e experientes em tecnologia. Siga o passo a passo abaixo para saber como redefinir e desbloquear a senha do administrador.
Características principais
- • O software suporta quase todos os discos rígidos populares, como STA, RAID, IDE e SCSI, para citar alguns.
- • Você pode selecionar entre as diferentes edições da ferramenta: Standard, Platinum e Ultimate.
- • Permite criar ou adicionar um novo administrador, ideal para um backup quando você acidentalmente esquece sua senha.
Passo 1Pegue o software de redefinição de senha do administrador
Você deve instalar o software em um computador acessível. Além disso, recomendamos optar pelo ultimate Edition do software para aproveitar todos os seus recursos. Para começar, clique no Download grátis botão para baixo e siga a janela de configuração para instalar o software com sucesso.
Passo 2Modificar método de redefinição de senha
Assim que terminar, abra o aplicativo e familiarize-se com sua interface. Depois, selecione seu método preferido de redefinição de senha na interface principal. Em seguida, insira um dispositivo de redefinição de senha, como uma unidade USB, CD ou DVD. A seguir, escolha o Criar CD / DVD de redefinição de senha or Criar senha redefinida USB Flash Drive opção, de acordo com sua preferência.
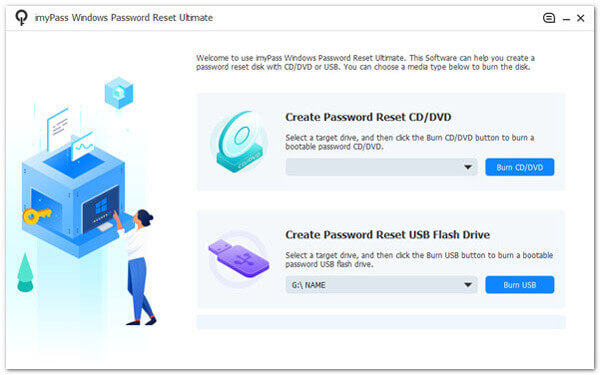
Passo 3Entre no menu de inicialização
Em seguida, clique no OK botão para fechar a janela. Ejete o dispositivo de redefinição de senha e insira-o no computador que deseja desbloquear. Siga as instruções de inicialização do computador para acessar o Utilitário de configuração. Selecionar Unidade de CD-ROM no menu de inicialização se você estiver usando um CD ou DVD. Alternativamente, escolha um Disco Rígido usando uma unidade USB.
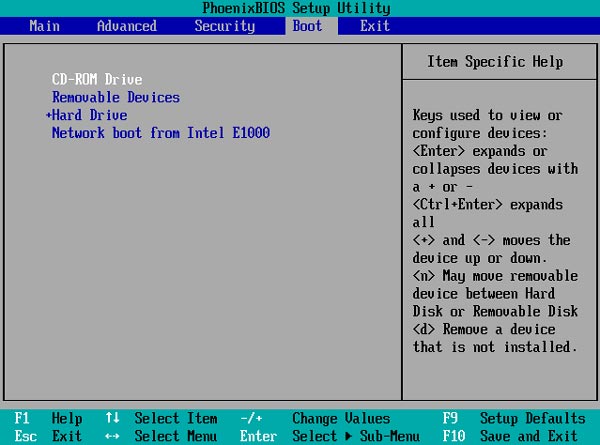
Passo 4Comece a redefinir a senha do administrador
Posteriormente, todas as contas de usuário associadas a esse sistema operacional Windows serão exibidas. Escolha uma conta, clique Trocar a senha, e uma nova janela aparecerá, solicitando a confirmação do processo. Acerte o OK opção para verificar a ação.
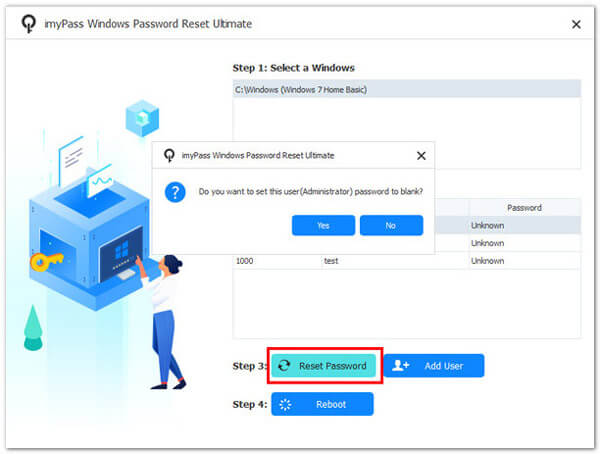
Passo 5Verifique e acesse o computador
Depois de concluído, extraia o disco inicializável e reinicie o computador. Agora você pode acessar seu computador sem precisar de uma senha de administrador. Este software fornece um método eficaz para desbloquear um computador desktop sem senha. Além disso, você pode aprender como fazer login como administrador no Windows 7 para ter outra ideia sobre senhas de administrador.
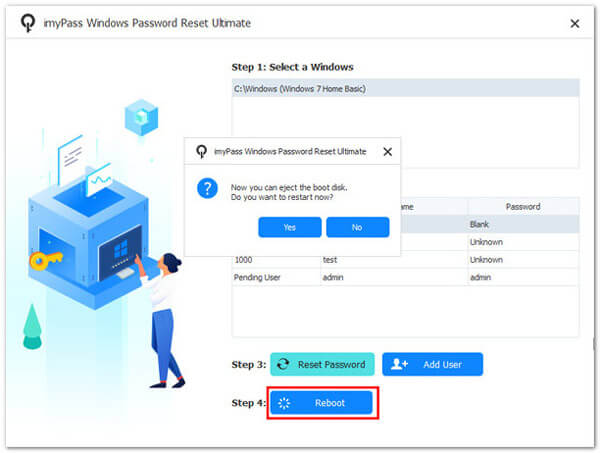
Parte 5. Perguntas frequentes sobre como mostrar a senha do administrador
Posso usar o Prompt de Comando (CMD) para mostrar uma senha de administrador?
Não, você não pode revelar ou exibir diretamente uma senha de administrador usando CMD ou qualquer meio legítimo. As senhas dos administradores são criptografadas com segurança; mostrá-los não é uma prática padrão ou ética.
Como posso recuperar uma senha de administrador esquecida?
Você pode usar métodos legítimos, como redefinição ou alteração de senha e ferramentas de recuperação de terceiros para recuperar uma senha de administrador esquecida. Essas abordagens mantêm a senha existente, mas ajudam a definir uma nova.
Posso revelar uma senha de administrador se tiver acesso físico ao computador?
É possível redefinir ou descobrir como mudar um administrador no Windows 10 com acesso físico ao computador. No entanto, revelar a senha existente sem autorização não é uma prática padrão e vai contra as diretrizes éticas.
Posso recuperar uma senha de administrador sem perder dados?
Você pode recuperar uma senha de administrador sem perder dados usando métodos legítimos, como discos de redefinição de senha ou software de desbloqueio e recuperação. Esses métodos não resultam em perda de dados.
É legal tentar mostrar a senha do administrador sem permissão?
Tentar mostrar ou recuperar uma senha de administrador sem a devida autorização costuma ser ilegal e antiético. Tais ações podem violar a segurança, violar a privacidade e estão sujeitas a consequências legais. Sempre siga os procedimentos apropriados e obtenha as permissões necessárias para recuperar ou redefinir senhas.
Conclusão
Em resumo, saber como mostrar senhas de administrador usando CMD não é um padrão ou prática ética. As senhas de administrador são protegidas intencionalmente para proteger a integridade e a segurança dos sistemas de computador. Em vez disso, o foco deve estar nos métodos legítimos de recuperação de senha e na redefinição quando necessário. Quando você esquecer sua senha, é importante empregar procedimentos autorizados, como o uso de software como o Tipard Windows Password Reset. Além disso, considerações éticas e legais devem orientar as nossas ações ao lidar com questões relacionadas a senhas. Priorize sempre a segurança, a privacidade e o uso ético da tecnologia, aderindo às melhores práticas na manutenção da integridade do sistema.