Como alterar a conta de administrador no Windows 10 com facilidade
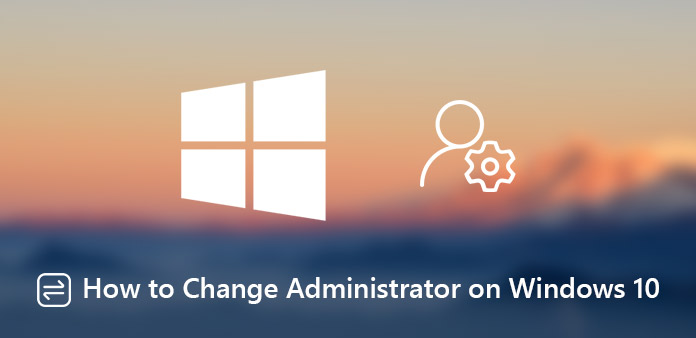
Como alterar a conta de administrador no Windows 10? O Windows fornece dois tipos de contas, incluindo conta de administrador e conta de usuário padrão. Cada um inclui um conjunto diferente de privilégios. A conta de administrador, por exemplo, permite controlar completamente o sistema operacional, como alterar configurações, instalar software e muito mais. Enquanto as contas padrão são mais restritivas.
Se você quiser saber mais sobre as diferenças entre os dois tipos de contas ou alterar o nome do administrador no Windows 10, o artigo compartilhará as informações detalhadas que você deve saber. Basta ler o artigo e escolher o de acordo com sua necessidade.
- Parte 1: Como alterar o administrador do Windows 10 por meio do controle de conta de usuário
- Parte 2: Como alterar o administrador do Windows 10 do gerenciamento de usuários e grupos locais
- Parte 3: Como alterar o administrador do Windows 10 em configurações do PC
- Parte 4: Melhor método para alterar a conta de administrador do Windows 10
- Parte 5: Diferenças entre conta de administrador e conta de usuário
Parte 1: Como alterar o administrador do Windows 10 por meio do controle de conta de usuário
- Você pode pressionar as teclas Windows + R no teclado para abrir a caixa "Executar". Tipo netplwiz no campo e clique na tecla "Enter" para abrir a janela "Controle de conta de usuário".
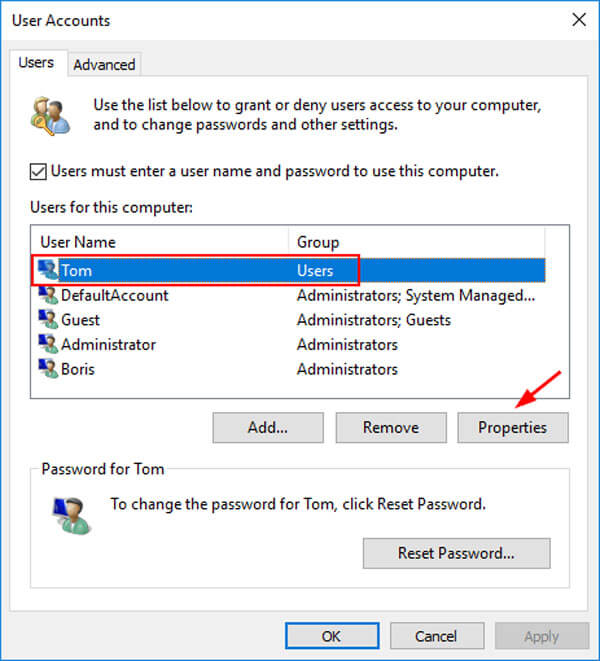
- Vá para a guia "Usuários", selecione a conta de administrador atual na lista e clique no botão "Propriedades". Em seguida, abra a janela "Associação de grupo" para alterar o administrador no Windows 10.
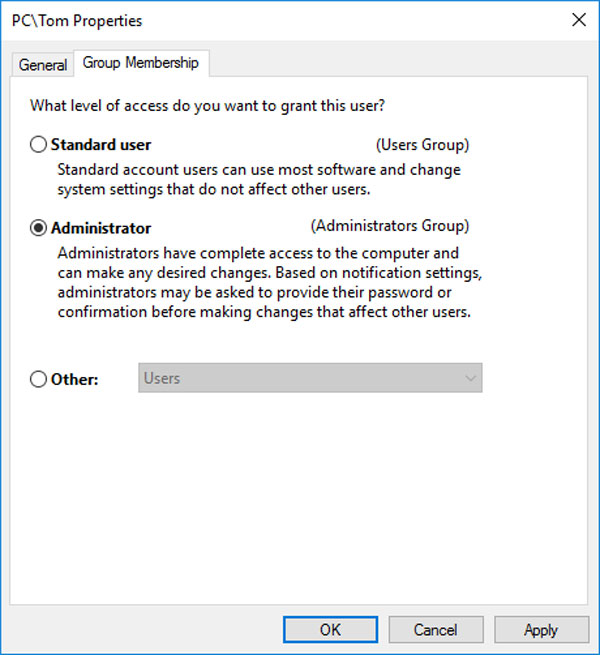
- Se você deseja alterar a conta de administrador no Windows 10 para um usuário padrão, precisa tornar um dos usuários administrador. Depois de alterar o tipo de conta, clique no botão "Aplicar" e confirme.
Parte 2: Como alterar o administrador do Windows 10 do gerenciamento de usuários e grupos locais
- Mantenha pressionadas as teclas Windows + X no teclado e selecione "Gerenciamento do computador" para abrir a janela do gerenciador do computador para alterar a conta de administrador no Windows 10.
- Expanda a entidade "Usuários e grupos locais" no lado esquerdo e selecione a subentidade "Grupos". Localize e clique duas vezes na opção Administrador para fazer alterações nas contas.
- Para adicionar uma nova conta de administrador, clique no botão "Adicionar" e insira as informações. Se você deseja excluir a conta de administrador existente, selecione-a e clique no botão "Remover".
Nota: Quando você remove a conta de administrador atual, ela não será excluída do seu PC, mas apenas mudará para o grupo padrão. Se você quiser excluí-lo completamente, você precisa removê-lo no grupo padrão.
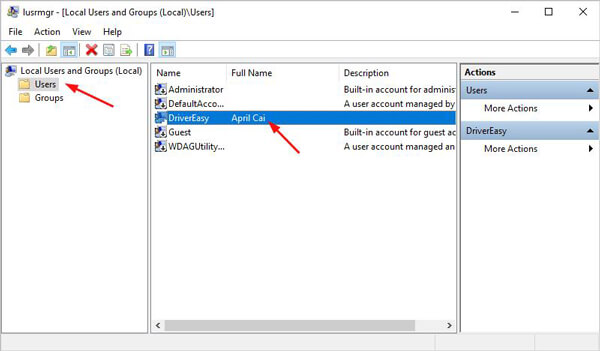
Parte 3: Como alterar o administrador do Windows 10 em configurações do PC
- Abra as "Configurações" no seu computador. Vá para "Contas" > "Família e outras pessoas" para selecionar a conta de usuário que deseja editar e clique no botão "Alterar tipo de conta".
- Expanda a lista suspensa e selecione "Administrador" para alternar para conta de administrador. Claro, você também pode selecionar a conta de administrador existente e escolher "Usuário padrão" na lista suspensa.
- Clique no botão "OK" para alterar o nome do administrador no Windows 10. Depois de redefinir a conta do administrador, você pode reiniciar o computador e encontrar as informações na tela de inicialização.
Nota: O aplicativo Configurações foi projetado para ajustar o sistema operacional, incluindo a alteração da conta de administrador do Windows 10. A conta do usuário receberá os direitos e privilégios da conta do administrador.
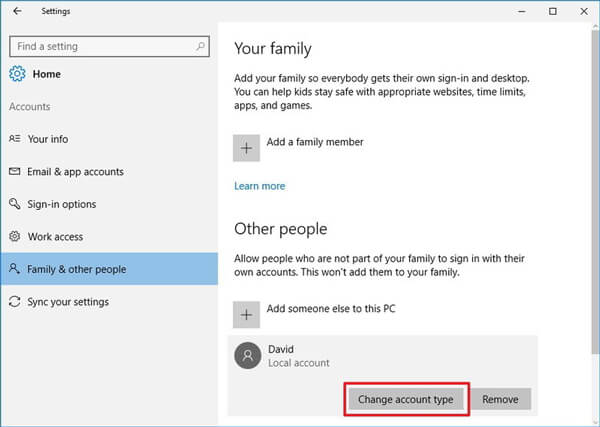
Parte 4: Melhor método para alterar a conta de administrador do Windows 10
O que você pode fazer se esqueceu sua senha e não consegue acessar o PC? Assim como as informações das soluções acima, você precisa acessar o seu PC quando quiser alterar a conta de administrador no Windows 10. Redefinição de senha do Windows Tipard Ultimate é um método eficaz para ajudá-lo se você precisar alterar a conta de administrador sem senha no Windows 10.
- 1. Redefinir e alterar a senha para contas de administrador e usuário.
- 2. Adicione uma nova conta de administrador e senha sem fazer logon no computador.
- 3. Crie CD / DVD inicializável ou drive USB para redefinir senha para o Windows 10.
- 4. Suporta todas as estações de trabalho do Windows e a maioria dos tipos de discos rígidos.
Como alterar a conta de administrador no Windows 10 sem senha
Baixe e instale o programa em um PC acessível. Insira um DVD ou uma unidade USB em branco no computador. Inicie o programa para gravar um dispositivo de redefinição de senha para alterar a conta do administrador no Windows 10.

Selecione sua unidade de DVD ou unidade USB na lista suspensa. Clique no botão "Gravar CD/DVD" ou no botão "Gravar USB" para criar a mídia inicializável. Ao finalizar a gravação, basta clicar em "OK" e fechar a interface.

Em seguida, insira sua mídia inicializável no Windows 10 bloqueado e reinicie o computador a partir do dispositivo. Se o seu PC não inicializar na mídia, configure-o na tela "Boot Menu" e escolha a opção de dispositivo.

Se precisar alterar a senha da conta de administrador, você pode selecionar o sistema operacional e a conta de administrador. Clique no botão "Redefinir senha" para inserir uma nova senha para a conta de administrador.

Depois que você puder acessar o Windows 10 com a conta de administrador, poderá escolher qualquer método acima para alterar o nome da conta do administrador ou até mesmo transformá-lo em uma conta de usuário com facilidade.
Nota: Além disso, você também pode clicar no botão "Adicionar usuário" e adicionar uma nova conta de administrador. Por fim, clique no botão Reiniciar para acessar seu Windows 10 com a conta de administrador alterada.
Parte 5: Diferenças entre conta de administrador e conta de usuário
Quais devem ser as diferenças entre conta de administrador e conta de usuário padrão? Quando você precisar alterar o administrador no Windows 10, poderá aprender mais sobre as diferenças conforme abaixo.
Acessibilidade
Conta de administrador pode acessar quase todas as configurações, documentos e aplicativos no seu Windows 10. Os usuários padrão só têm acesso limitado. Um usuário não pode acessar os documentos criados por outros usuários.
Instalar novo software
O administrador pode instalar novos programas e desinstalar programas no seu PC. Mas os usuários padrão só podem usar os programas instalados.
Gerenciar contas de usuários
A conta de administrador pode alterar, excluir ou adicionar usuários padrão. Se você efetuar login no Windows 10 com uma conta de usuário padrão, não poderá modificar a conta de administrador ou outras contas de usuário.
Use o prompt de comando
O prompt de comando é usado para acessar ou alterar seu sistema com linhas de comando. De um modo geral, você precisa executá-lo como administrador. Caso contrário, você não conseguirá o que deseja.
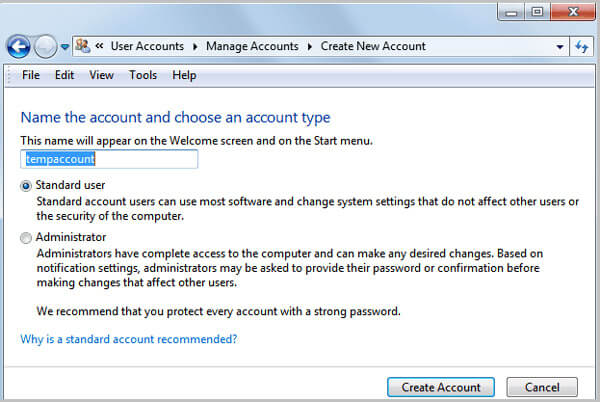
Conclusão
O artigo compartilha o conhecimento básico sobre como alterar a conta de administrador do Windows 10. A Microsoft criou vários métodos para alterar o nome e a senha quando a senha está disponível. Se você não tiver os privilégios da conta de administrador, o Tipard Windows Password Reset Ultimate deve ser a solução mais eficaz para ajudá-lo. Se você tiver mais dúvidas sobre como alterar a conta de administrador no Windows 10, deixe suas mensagens abaixo.







