Como criar uma pasta de proteção por senha para criptografar arquivos importantes no Windows 10
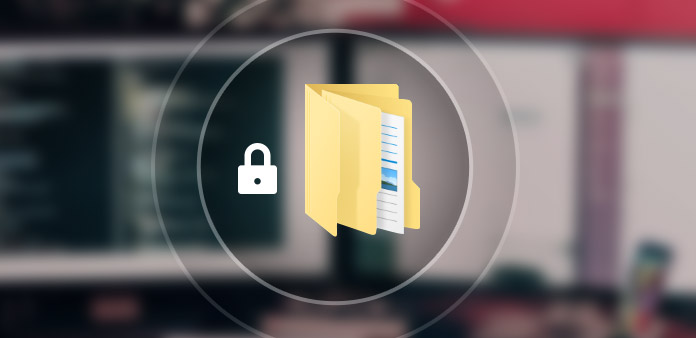
Se você tem alguns arquivos importantes para os negócios, ou os particulares apenas para você, criar uma pasta de proteção por senha é sempre uma boa opção para garantir que ninguém obtenha acesso não autorizado. Além dos métodos para proteger as pastas no Windows com senha, você também pode aprender mais sobre como ocultar as pastas.
O Windows tem o método padrão para criar pastas de proteção por senha, o que não é seguro o suficiente para especialistas em tecnologia. Se você precisar obter mais soluções para criptografar os arquivos de outros usuários, compartilhe os métodos finais que você deve conhecer. Apenas aprenda mais sobre esses métodos e encontre um adequado de acordo com sua necessidade.
Parte 1: Como proteger por senha uma pasta por meio de uma criptografia embutida
Se você estiver usando a versão Professional ou Enterprise do Windows, poderá aproveitar as vantagens da criptografia interna para criar uma pasta de proteção por senha no Windows 10.
- Para criptografar a pasta do Windows, você pode clicar com o botão direito do mouse na pasta que deseja proteger com uma senha. Selecione "Propriedades" no menu de contexto.
- Escolha a guia "Geral" e clique na opção "Avançado...". Em seguida, marque a opção "Criptografar conteúdo para proteger os dados" e clique no botão "OK" para confirmar.
- Depois de criptografar a pasta, ela ficará verde como uma pasta de proteção por senha. Ele protegerá sua pasta de outros usuários apenas da mesma rede.
Nota: Você também pode marcar "Oculto" e a pasta desaparecerá de vista. Mas ambas as soluções funcionam apenas para iniciantes, qualquer pessoa que faça login no computador ou tenha o conhecimento básico sobre o truque é sobre o acesso à pasta de proteção por senha.
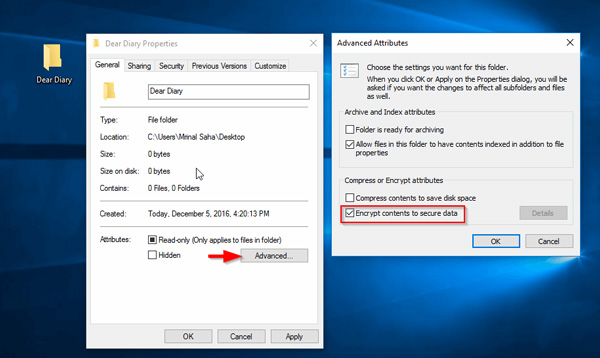
Parte 2: Como proteger por senha uma pasta com programas ZIP
Para proteger arquivos de outro acesso não autorizado em seu computador, os programas ZIP devem ser outra solução para criar uma pasta de proteção por senha. WINRAR e 7-ZIP devem ser os recomendados.
- Certifique-se de já ter instalado o WINRAR no Windows 10. Você pode clicar com o botão direito do mouse na pasta que deseja transformar em uma pasta de proteção por senha e escolher o menu "Adicionar ao arquivo".
- Escolha a guia "Geral" na janela "Nome e parâmetros do arquivo". Digite o "Nome do arquivo", escolha a opção "ZIP" e clique no botão "Definir senha" para criar uma senha.
- Digite a mesma senha duas vezes para confirmação antes de clicar no botão "OK". Para ter certeza de usar a mesma, marque a opção "Mostrar senha" para fazer outra verificação.
Nota: Além de configurar uma pasta de proteção por senha, você também compacta a pasta para um tamanho menor. Mas deve ser difícil abra o RAR/ ZIP e descriptografe a pasta para acessar os arquivos na pasta.
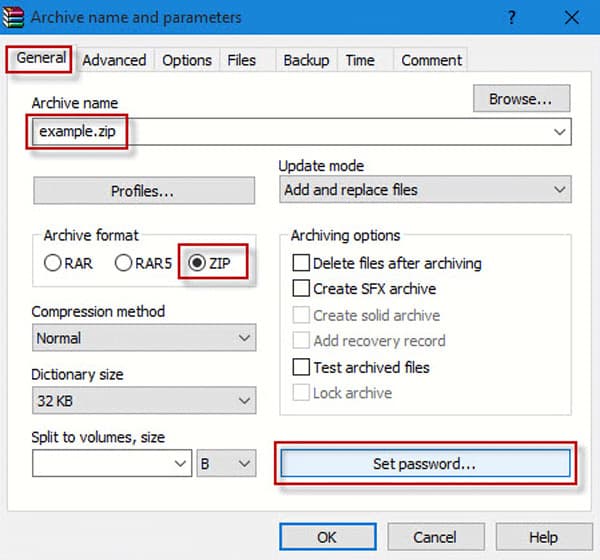
Esta solução funciona para uma pasta. Para seus arquivos confidenciais, recomenda-se criar uma senha específica para os arquivos como Excel, Word, PDF, etc. (Os arquivos do Excel são bloqueados e a senha forogt? recuperar e remover a senha agora.)
Parte 3: Como proteger por senha uma pasta com a linha de comando
Se você estava familiarizado com a linha de comando, também pode aproveitar a linha de comando para proteger uma pasta com senha. Quanto ao caso, você deve baixar o notepad ++ ou o bloco de notas de antemão.
- Pressione a combinação de teclas Win + R e digite bloco de notas na linha de comando e, em seguida, pressione o botão "Enter". Você também pode usar os outros métodos para abrir prompt de comando.
- Depois disso, você pode inserir o código a seguir para definir uma senha para a pasta de acordo. Por favor, note que o código na linha 23rd é a senha da pasta if NOT% pass% == 123456 ir para a FAIL.
cls
@ ECHO OFF
título Folder Locker
se EXIST "Painel de controle. {21EC2020-3AEA-1069-A2DD-08002B30309D}" goto DESBLOQUEAR
se NÃO EXISTIR, vá para MDLOCKER
: CONFIRM
echo Tem certeza de que deseja bloquear o seguro (S / N)
set / p "cho =>"
if% cho% == Y Goto BLOQUEIO
if% cho% == y Ir à BLOQUEIO
if% cho% == n goto End
if% cho% == N goto End
echo escolha inválida.
Ir à CONFIRM
: LOCK
ren secured "Control Panel.{21EC2020-3AEA-1069-A2DD-08002B30309D}"
attrib + h + s + r + i "Painel de controle. {21EC2020-3AEA-1069-A2DD-08002B30309D}"
eco preso bloqueado
goto End
Destravar
eco colocar na chave para desbloquear o bloqueio
set / p "pass => senha"
if NOT% pass% == 123456 ir para a FAIL
painel de controle attrib -h -s ". {21EC2020-3AEA-1069-A2DD-08002B30309D}"
ren "Control Panel.{21EC2020-3AEA-1069-A2DD-08002B30309D}" secured
eco preso Desbloqueado
goto End
: FAIL
echo Palavra-chave inválida
Desbloquear
: MDLOCKER
md protegido
bloqueio de eco desbloqueado
goto End
: Fim
- Então você pode encontrar um arquivo BAT na área de trabalho. Você pode abrir o arquivo BAT, que criará uma pasta chamada "Protegido". Copie e cole os arquivos que deseja ocultar ou criptografar na pasta de proteção por senha.
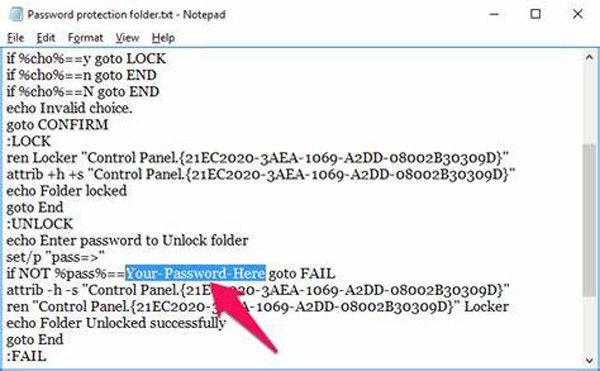
Nota: Quando você tem várias pastas para ocultar ou criptografar, esse deve ser o método mais eficaz. Deve ser um método difícil para a maioria dos iniciantes e amadores definir proteção por senha para pastas no Windows.
Parte 4: Como redefinir a senha de logon do Windows 10
A senha de login do Windows pode ser o método de pasta de proteção por senha mais usado. Se você não conseguir acessar a conta de administrador do Windows 10, o que você deve fazer? Redefinição de senha do Windows Tipard é sempre uma boa solução para se livrar da senha de login com facilidade como Refixer de Senha do Windows iSumsoft. Não apenas para redefinir ou alterar a senha de login, você também pode criar uma nova conta para o computador sem login.
- 1. Altere e redefina a senha de login para contas de administrador / usuário.
- 2. Crie outra conta de administrador sem efetuar login no computador.
- 3. Redefina a senha de login com CD, DVD e drive USB inicializável.
- 4. Compatível com o Windows 10 / 8 / 8.1 / 7 /Vista / XP/ NT e mais outros.
Baixe e instale o programa em um computador acessível. Inicie o programa e insira um pendrive ou CD/DVD na unidade do Windows. Em seguida, clique no botão "Gravar CD/DVD" ou "Gravar USB" para criar uma unidade de redefinição de senha.

Depois de obter a unidade de redefinição de senha desejada, você pode inseri-la no computador bloqueado. Entre no "Ambiente de pré-instalação do Windows" de acordo com o prompt de inicialização do computador. Escolha "Unidade de CD-ROM" para disco de DVD ou CD ou "Dispositivo removível" para dispositivo USB.

Então você pode encontrar o lançamento do programa automaticamente. Selecione o sistema operacional Windows e a conta que deseja redefinir a senha do Windows. Clique na opção "Redefinir senha" para inserir uma nova senha para o seu Windows.

Depois disso, você pode clicar no botão "Reiniciar" para reiniciar o computador. Normalmente, ele solicitará que você ejete a unidade de redefinição de senha do seu computador com antecedência. Agora você pode acessar o Windows com a nova senha de configuração facilmente.
Conclusão
Se você quiser criptografar alguns arquivos importantes, crie uma pasta de proteção de senha para esses arquivos. O artigo compartilha diferentes métodos 3 para criptografar os arquivos com senha. A criptografia interna é um método para proteger o acesso não autorizado dos usuários da rede. Claro, você pode usar os programas ZIP para definir uma senha para as pastas com facilidade. Além disso, a linha de comando é outro método recomendado para fazer a pasta de proteção de senha.







