Redefinir um computador para configurações de fábrica - 3 Best Methods You Should Know

Quando o sistema operacional Windows 10 está danificado, o disco rígido está corrompido, venda o computador a outras pessoas ou o computador está infectado com um vírus vital, redefinir um computador para as configurações de fábrica é uma solução muito necessária que você deve levar em consideração.
Os métodos para redefinir seu computador dependem dos modelos, sistemas operacionais e fabricantes. Basta tomar o Windows 10 por exemplo, você pode aprender o método diferente sobre como redefinir o computador para as configurações de fábrica a partir do artigo agora.
- Parte 1: Como redefinir um computador para configurações de fábrica com redefinição interna
- Parte 2: Como redefinir um 10 do Windows para configurações de fábrica por meio de inicialização
- Parte 3: Como redefinir um computador para configurações de fábrica da inicialização avançada
- Parte 4: Como redefinir um computador para configurações de fábrica com DVD inicializável
- Parte 5: Como redefinir uma senha de login do Windows 10 para o administrador
Parte 1: Como redefinir um computador para configurações de fábrica com redefinição interna
Para redefinir um computador para as configurações de fábrica, você precisa fazer o backup dos arquivos de antemão. Você pode salvá-los em um disco externo, unidade flash ou até mesmo serviços de armazenamento em nuvem. Depois disso, você pode seguir o processo para redefinir um computador com o Windows 10 como abaixo. (Clique para saber mais sobre redefinindo um computador Windows 7.)
- Clique no menu "Iniciar" e procure por "Opções de recuperação". Clique na "opção de recuperação" para encontrar todas as opções de "recuperação". Escolha a opção cinza "Começar" em "Redefinir este PC".

- Há uma nova janela com duas opções, "Manter meus arquivos" e "Remover tudo". Escolha "Remover tudo" para reinstalar o Windows 10 sem salvar nada.
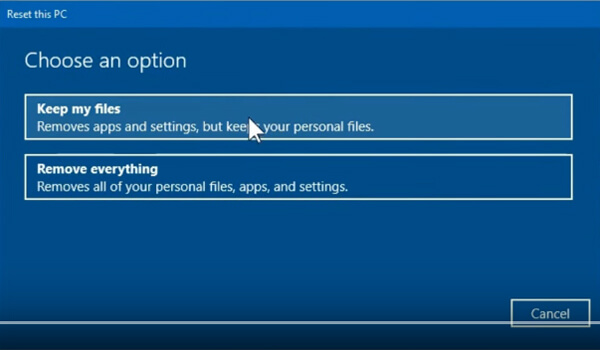
- Em seguida, siga as instruções para iniciar o processo de "redefinição". Pode levar cerca de 10 minutos para todo o processo redefinir um computador com Windows 10 para as configurações de fábrica.
Parte 2: Como redefinir um 10 do Windows para configurações de fábrica por meio de inicialização
Diferente dos outros métodos para redefinir um computador, ele também instala a versão mais recente do Windows 10. Se o método padrão não funcionar ou você precisar aumentar a velocidade do seu computador, basta seguir as etapas abaixo para redefinir um 10 do Windows para a versão mais recente.
- Basta seguir o processo semelhante para ir para "Opções de recuperação" no menu "Iniciar" e clicar em "Aprenda como começar do zero com uma instalação limpa do Windows" no menu "Mais opções de recuperação".

- No painel esquerdo da janela pop-up, você pode escolher "Desempenho e integridade do dispositivo", que começa do zero com uma instalação limpa e atualizada do Windows para redefinir o Windows 10.
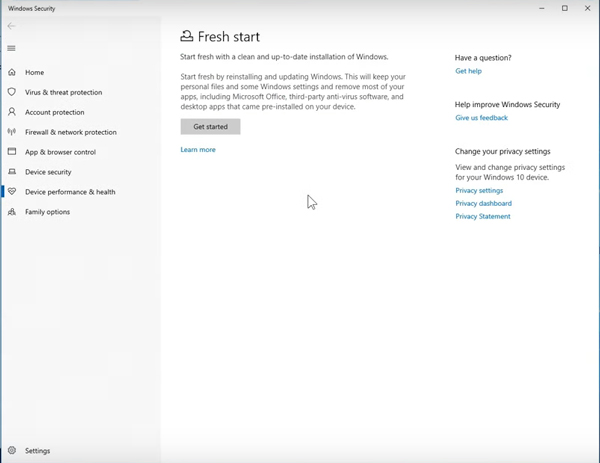
- Clique no botão "Começar" para redefinir o computador para as configurações de fábrica. Ele manterá seu arquivo pessoal e algumas configurações do Windows, o que remove a maioria de seus aplicativos.
Laptops funcionam um pouco diferentes. Você pode obter mais detalhes sobre redefinindo um laptop Aqui.
Parte 3: Como redefinir um computador para configurações de fábrica da inicialização avançada
As "Opções avançadas" fornecem mais métodos para redefinir um computador, como "Restauração do sistema", "Reparo de inicialização", "Desinstalar atualizações", "Prompt de comando", "Recuperação da imagem do sistema", "Configurações de inicialização" e outras opções para redefinir um computador.
- Você pode encontrar a "Inicialização avançada" na janela "Opções de recuperação", na qual pode clicar no botão "Reiniciar agora" para alterar as configurações de inicialização do Windows, restaurar o Windows a partir de uma imagem do sistema e muito mais.

- Escolha a opção "Solução de problemas" para sair e continuar no Windows 10. Na próxima tela, você pode clicar na opção "Redefinir este PC", que permite manter e remover seus arquivos pessoais e reinstalar o Windows.
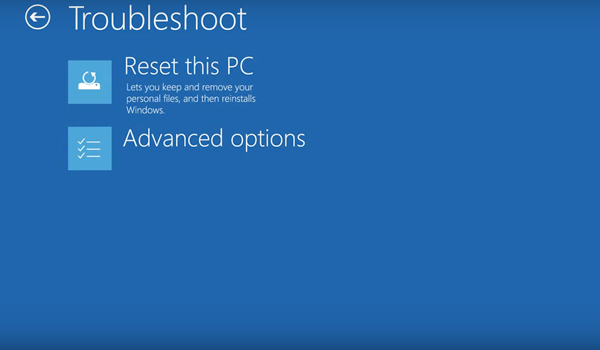
- Há uma "Opções avançadas", que permite restaurar o sistema, reparar a inicialização, desinstalar atualizações, prompt de comando, recuperação da imagem do sistema e configurações de inicialização.
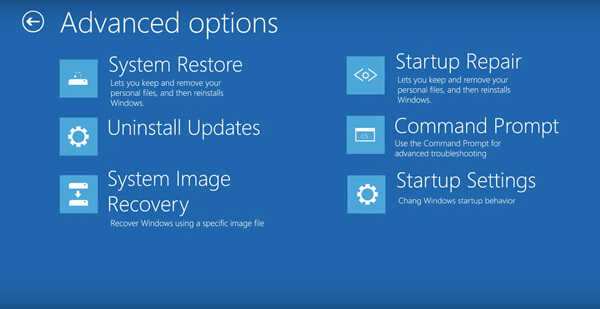
Parte 4: Como redefinir um computador para configurações de fábrica com DVD inicializável
Quando você tem uma unidade de DVD ou USB inicializável, você também pode redefinir um computador para as configurações de fábrica através de inicialização avançada. Ele irá alterar as configurações de inicialização do Windows ou restaurar o Windows a partir de uma imagem do sistema. Aqui está o processo detalhado que você deve saber.
- Ligue o computador, antes que o logotipo do Windows apareça, você pode usar a tecla apropriada para entrar na configuração do BIOS. Vá para a guia "BIOS" e, em seguida, torne o DVD ou a unidade USB o primeiro dispositivo de inicialização.
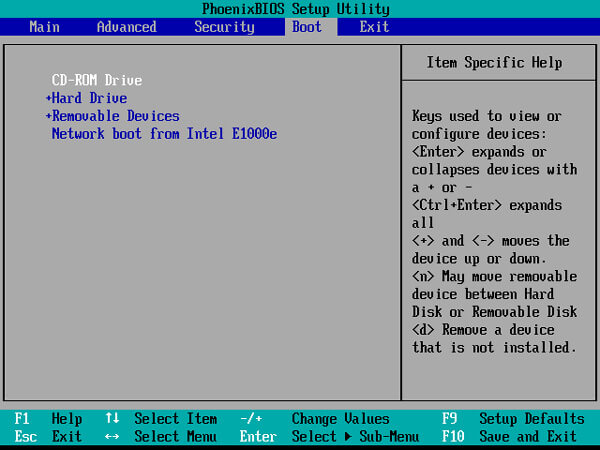
- Quando você insere um DVD inicializável do Windows 10 na unidade de DVD ou conecta uma unidade USB inicializável ao seu computador. Pressione a tecla F10 e, em seguida, pressione "Enter" para reiniciar o computador salvando as novas configurações do BIOS.
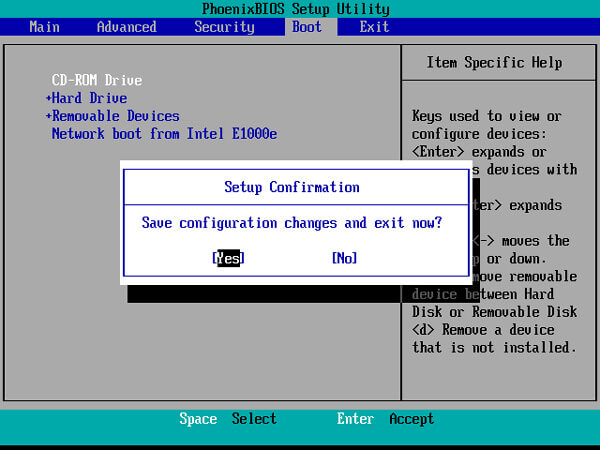
- Pressione qualquer tecla do teclado para iniciar o Windows 10 com a mídia inicializável. Na primeira tela, escolha seus valores preferidos na lista suspensa. Então você pode clicar na opção "Avançar".
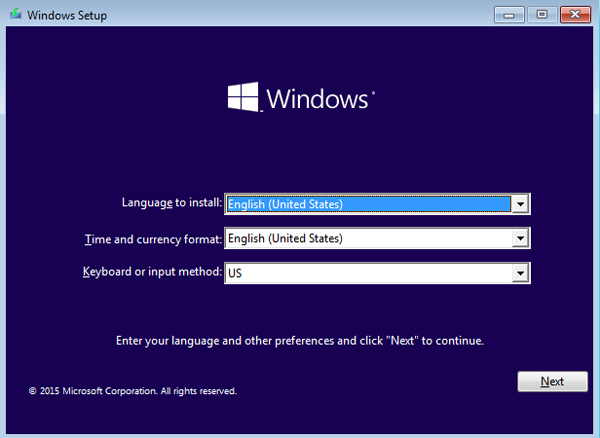
- Agora clique em "Reparar o computador" e siga as instruções para redefinir a seção externa do computador com Windows 10 fornecida acima para redefinir o PC com ou sem remover seus arquivos pessoais.
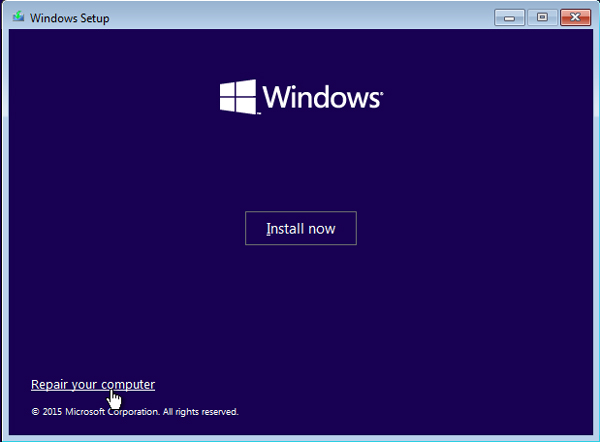
Parte 5: Como redefinir uma senha de login do Windows 10 para o administrador
Quando você deseja redefinir um computador Windows 10, é necessário ter o privilégio de administrador. O que você deve fazer se você esqueceu a senha da conta de administrador para redefinir um computador? Redefinição de senha do Windows Tipard é capaz de redefinir e alterar a senha do administrador do Windows e de outro usuário. Além disso, você pode usar esta ferramenta de redefinição de senha para remover senha no Windows 10.
- 1. Redefinir e alterar a senha de login para administrador e contas de usuário.
- 2. Grave um disco de CD / DVD de redefinição de senha e um pen drive para redefinir a senha do PC.
- 3. Suporta várias estações de trabalho do Windows e muitos tipos de discos rígidos.
- 4. Remover senha no Windows 8, 7 e 10.
Baixe e instale o programa em um computador acessível. Em seguida, clique em "Gravar CD / DVD" ou "Gravar USB" para criar um disco de redefinição de senha ou unidade USB para o Windows 10.

Depois de gravar um disco de redefinição de senha, você pode inserir o disco no Windows 10 bloqueado. Entre no "Ambiente de pré-instalação do Windows" de acordo com o prompt de inicialização do computador. Escolha a opção "Unidade de CD-ROM" no menu de inicialização.

Escolha o sistema operacional Windows e selecione um usuário, no qual você pode clicar no botão "Redefinir senha". Digite a nova senha da conta e clique no botão "Reiniciar". Você pode ejetar o disco inicializável e reiniciar o computador.

Conclusão
Quais devem ser os melhores métodos para redefinir um computador, o artigo compartilha os métodos freqüentemente usados do 4 para restaurar um 10 do Windows para as configurações de fábrica. Basta seguir o processo semelhante para redefinir seu computador e se livrar do problema. Se você não tem o privilégio de administrador para se livrar do vírus ou corrupção de unidade, você também pode ignorar a senha do Windows 10 de computador de antemão.







