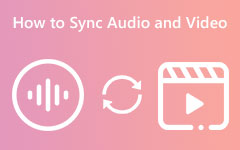Como atrasar o áudio usando ferramentas online e offline [etapas detalhadas]
Suponha que você esteja interessado em saber como atrasar o audio on-line e off-line. Então, este artigo tem a melhor solução para você. Além disso, você aprenderá por que precisa atrasar o áudio do seu vídeo. Este post fornecerá vários métodos para executar. Dessa forma, você terá diferentes opções sobre quais ferramentas são mais adequadas para você. Portanto, leia este post para descobrir esses métodos comprovados e testados sem mais delongas.
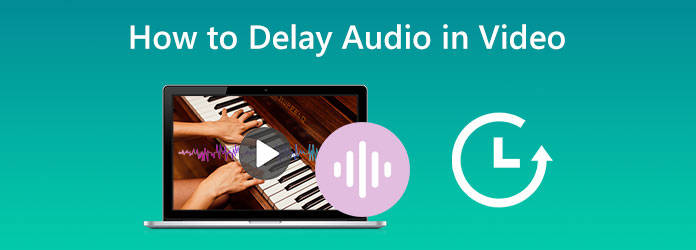
Parte 1: Como atrasar o áudio no vídeo offline
Às vezes, ao assistir a um filme em um reprodutor de mídia, o áudio pode não estar sincronizado. Porque pode haver um pequeno atraso entre a faixa de áudio e o vídeo. Isso pode ser frustrante enquanto você assiste ao seu vídeo favorito. Você pode usar a ferramenta certa para definir um atraso de áudio e sincronizar corretamente o áudio e o visual. Outro motivo para atrasar o áudio em um vídeo é que isso dará nitidez à faixa de áudio. Dessa forma, o áudio terá um efeito legal, tornando-o melhor para as pessoas ouvirem.
Como Atrasar o Áudio com o Tipard Video Converter Ultimate
Tipard Video Converter Ultimate é o software que você pode operar offline. Você pode atrasar seu áudio em apenas alguns segundos usando o recurso Audio Sync. Além disso, com sua interface intuitiva, você pode usar a ferramenta de forma eficiente. Desta forma, todos os usuários profissionais e não profissionais podem atrasar o áudio neste programa. Este software offline também é gratuito para download. Também é acessível no Windows e Mac, tornando-o conveniente. Além de atrasar o áudio, há mais coisas que você pode fazer. Além disso, você pode modificar as configurações de áudio. Você pode alterar o canal, a taxa de amostragem e a taxa de bits. Você também pode alterar o formato de saída do vídeo. Inclui MP4, MOV, AVI, WMV, MKV e muito mais. Além disso, o processo de exportação é rápido. Você pode salvar sua saída final em apenas alguns segundos. Além disso, além de atrasar o áudio de um vídeo, este programa oferece mais recursos. Uma das principais características deste software é a conversão de vídeos. Ele suporta vários arquivos como MP4, MOV, AVI, FLV, MKV, WMV e muito mais. Ele oferece um processo de conversão em lote para converter vários arquivos simultaneamente.
Siga as instruções simples abaixo para aprender como atrasar o áudio em um vídeo usando Tipard Video Converter Ultimate no seu Windows e Mac.
Passo 1Faça o download do Conversor de vídeo Tipard final. Você pode clicar no Baixar botão abaixo para acessar o aplicativo facilmente. Após o processo de instalação, inicie o software.
Passo 2Quando a interface aparecer em sua tela, navegue até o Caixa de ferramentas painel. Em seguida, selecione o Sincronização de áudio função.
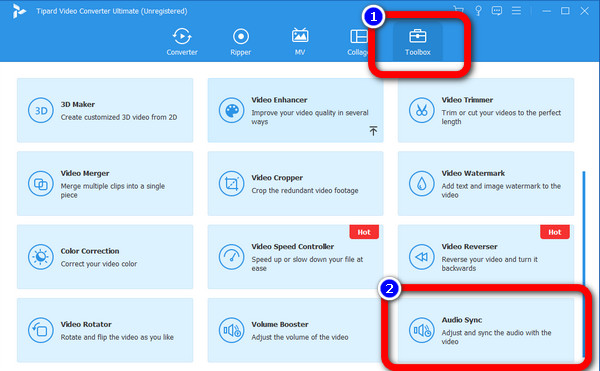
Passo 3Depois, outra interface aparecerá na sua tela. Clique no MAIS ícone na interface central. Sua pasta de arquivos aparecerá e escolha o vídeo que deseja adicionar. Então clique Abra.
Passo 4Depois de adicionar o vídeo, vá para o Demora opção. Você pode atrasar o vídeo ajustando a barra deslizante. Para atrasar o áudio, deslize o Ponto laranja Para a esquerda. Você também pode ajustar o volume do seu vídeo ajustando a barra deslizante.
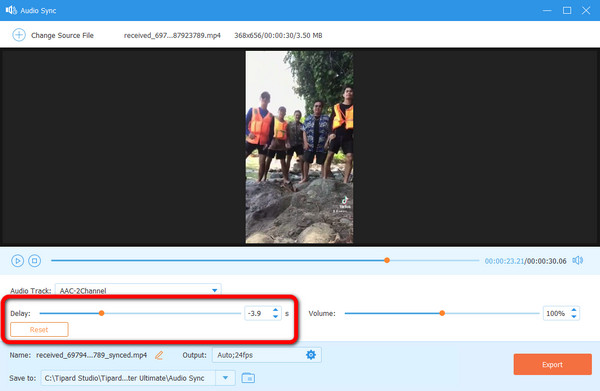
Passo 5Se você quiser alterar as configurações de áudio e vídeo, clique no botão saída opção. Você pode alterar a resolução, taxa de quadros, qualidade e outros parâmetros do vídeo. Além disso, você pode alterar a taxa de amostragem, taxa de bits, canal e muito mais do áudio. Depois disso, clique no OK botão.
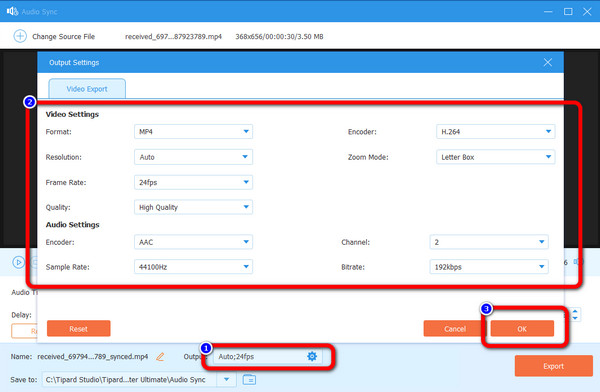
Passo 6Clique na Exportações botão para a última e última etapa. Você pode vê-lo na interface inferior esquerda. Aguarde o processo de exportação; levará alguns segundos. Depois que o processo estiver concluído, você poderá ver seu arquivo na pasta de saída.
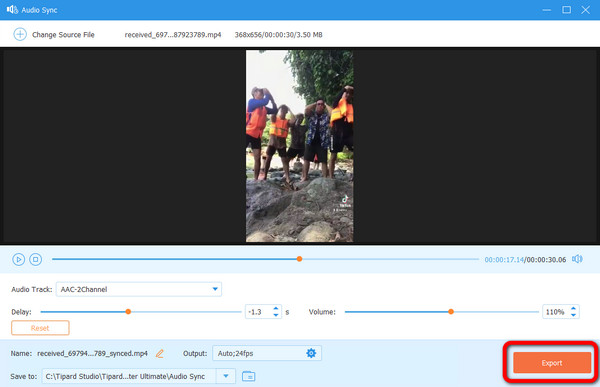
Como atrasar o áudio com o Adobe Premiere
Outro software que você pode usar é o Adobe Premiere. Este programa pode atrasar o áudio do seu vídeo usando ferramentas práticas. Além disso, é um dos softwares de edição populares que você pode usar. No entanto, o Adobe Premiere não é perfeito para iniciantes. Atrasar o áudio no vídeo é difícil. Possui uma interface confusa com muitas opções, dificultando o entendimento. Além disso, este software oferece apenas uma versão de avaliação gratuita de 7 dias. Portanto, após o teste, ele será cobrado automaticamente. A compra é cara, então você precisa pensar primeiro se usará este software continuamente. Ele também tem um processo de instalação complicado. Se você for um novo usuário, precisará procurar ajuda de usuários qualificados para operar este programa.
Passo 1Baixe e instale Adobe Premiere no seu computador. Em seguida, execute o programa
Passo 2Acesse Arquivo> Abrir opção quando a interface está aberta. A pasta do seu computador aparecerá. Escolha o vídeo que deseja adicionar.
Passo 3Vou ao Painel Projeto e selecione auditivo e vídeo clipes. Arraste os clipes na sequência. Dessa forma, você pode mover a faixa de áudio para atrasá-la do vídeo. Em seguida, salve seu vídeo.
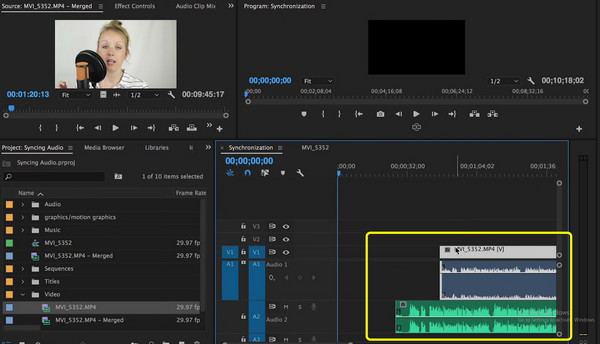
Como atrasar o áudio com o Davinci Resolve
Davinci Resolve também é capaz de atrasar o áudio em um vídeo. Tudo o que você precisa fazer é ajustar a trilha de áudio da trilha de vídeo. Além disso, é um editor de vídeo que auxilia os usuários nos processos de pós-produção. Inclui edição 8K, inserção de efeitos visuais, correção de cores, invertendo vídeos, e mais. No entanto, utilizar o software é um desafio. Possui uma opção confusa, inadequada para usuários não profissionais. Você também precisa comprar um plano de assinatura para experimentar mais recursos excelentes. Mas o software é caro.
Passo 1Baixar Davinci Resolve em sua área de trabalho. Inicie o software após o processo de instalação. Em seguida, a interface aparecerá.
Passo 2Vou ao Envie o opção no canto superior esquerdo da interface. Em seguida, selecione o Abra opção de anexar o vídeo.
Passo 3Arraste o vídeo para o Timeline seção. Em seguida, a faixa de áudio e vídeo aparecerá. Você pode arrastar a faixa de áudio para o local desejado. Você pode movê-lo para o lado esquerdo para atrasar o áudio do vídeo.
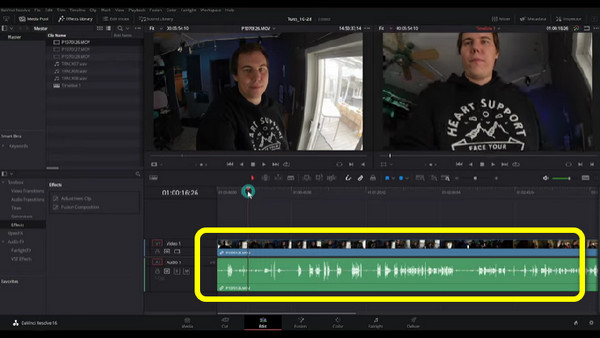
Passo 4Quando o processo estiver concluído, vá para o Envie o > Salvar como opção para salvar seu vídeo editado.
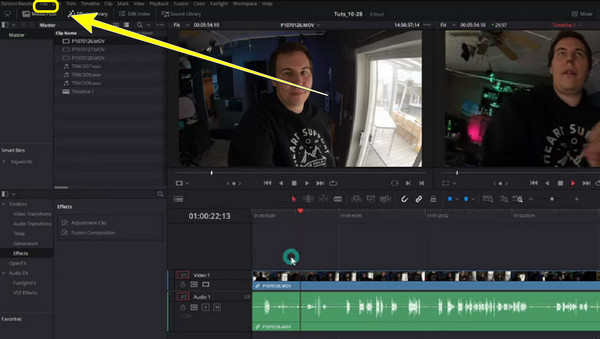
Como atrasar o áudio com o VLC Media Player
Um editor gratuito que você pode usar para atrasar o áudio é VLC Media Player. Este software não é bom apenas para reproduzir vários vídeos, mas também atrasa o áudio do vídeo com facilidade. Também é gratuito para download, tornando-o acessível e conveniente. Existem mais recursos que você pode encontrar neste software. Você pode converter arquivos de vídeo, cortar vídeos, etc. No entanto, esta ferramenta é enorme. Você precisa considerar o armazenamento do seu computador. Além disso, seu processo de instalação é muito longo. Isso consumirá muito tempo, o que não é adequado para os usuários. Siga os guias simples abaixo para aprender a usar o atraso de áudio do VLC Media Player.
Passo 1Instale o VLC Media Player no seu computador.
Passo 2Abra o vídeo clicando no Mídia > Abrir arquivo opção na interface superior esquerda.
Passo 3Navegue até a Mostrar configuração estendida ícone na interface inferior. Uma nova interface aparecerá.
Passo 4Vou ao Sincronização opção e veja o Sincronização de trilha de áudio. Nesta parte, você pode ajustar quantos segundos deseja atrasar o áudio do seu vídeo.
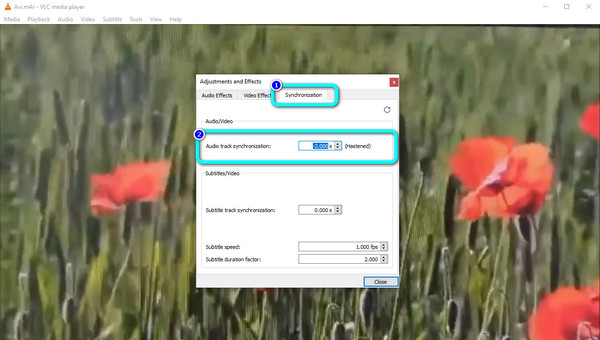
Parte 2: Como Atrasar o Áudio Online
Se você está procurando uma maneira online de atrasar o áudio do seu vídeo, use Kapwing. Esta ferramenta baseada na web permite ajustar as faixas de áudio do seu vídeo separadamente da faixa de vídeo. Isso significa que atrasar ou avançar o áudio é moleza. Além disso, além de atrasar o áudio, você também pode aprimorar seu vídeo. Existem mais ferramentas de edição que ele pode oferecer, como adicionar legendas, filtros, texto e muito mais. No entanto, você precisa criar uma conta para usar esta ferramenta online. O processo também é desafiador, especialmente ao adicionar a faixa de vídeo e áudio. Além disso, se você deseja mais recursos de edição, deve adquirir a versão pro.
Passo 1Vou ao Kapwing site e crie uma conta.
Passo 2Clique na Criar novo projeto opção para iniciar. Em seguida, acerte o Sinal de mais para adicionar o arquivo de vídeo. Além disso, na interface à esquerda, vá para o em áudio guia e adicione o mesmo vídeo para obter a faixa de áudio do vídeo.
Passo 3Quando as trilhas de vídeo e áudio estiverem na linha do tempo, ajuste a trilha de áudio movendo-a com o mouse.
Passo 4Por fim, depois de atrasar o áudio, vá para a interface superior esquerda e clique no botão Exportações para salvar o vídeo.
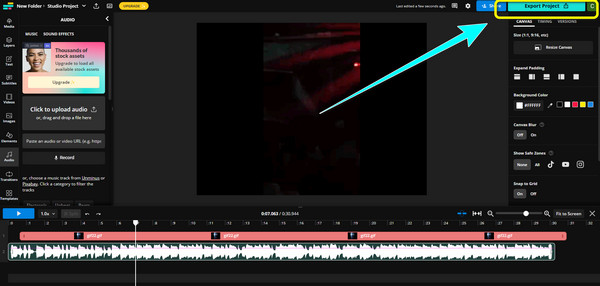
Parte 3: Perguntas frequentes sobre como atrasar o áudio no vídeo
1. Reverb é o mesmo que delay?
Não, eles não são os mesmos. Instrumentos musicais amplificados produziram reverberação. Conforme você observa outros vídeos de reverberação, o áudio fica lento. Quando dizemos atraso, ele fala sobre a latência do áudio no vídeo.
2. O que causa o atraso de áudio em um vídeo?
Uma razão para o áudio atrasado é uma conexão de internet ruim. Às vezes, a faixa de áudio não está sincronizada corretamente com o vídeo.
3. Qual é a vantagem de atrasar o áudio?
Ele irá gerar efeitos adicionais. Isso vai melhorar o eco do vídeo. Dessa forma, será mais satisfatório ouvir enquanto assiste.
4. Como usar o FFmpeg para atrasar o áudio?
Digamos que você queira atrasar o áudio em 3 segundos. Você pode digitar ffmpeg -i "movie.mp4" -itsoffset 3 -i "movie.mp4" -map 0:a -c cop. Em seguida, pressione Enter no teclado.
Conclusão
Como mencionado acima, estas são as melhores soluções que você pode aprender em como atrasar o audio on-line e off-line. No entanto, algumas das formas são inadequadas para usuários não profissionais. Se for esse o caso, use Tipard Video Converter Ultimate. Este software off-line oferece uma interface intuitiva, perfeita para todos os usuários, especialmente iniciantes.