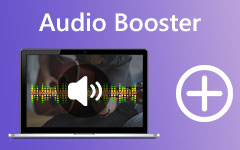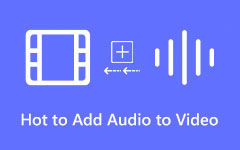Processo passo a passo para remover o som do vídeo facilmente
Ao gravar vídeos, às vezes você não consegue evitar ruídos que não sabia que seriam ouvidos em sua gravação. Por exemplo, você já terminou de gravar um vídeo para o seu projeto. Mas quando você assiste e ouve o vídeo, ouve o latido do cachorro do vizinho; isso é bastante frustrante. Nesse caso, sua opção será gravar outro vídeo.
Mas você não precisa me incomodar quando essa situação acontecer novamente. Pois neste post vamos te ajudar a tirar o áudio do seu vídeo ou tirar o ruído de fundo dele. Portanto, leia este artigo de forma abrangente para aprender o processo completo de como remover áudio do vídeo com os melhores aplicativos de edição de áudio.
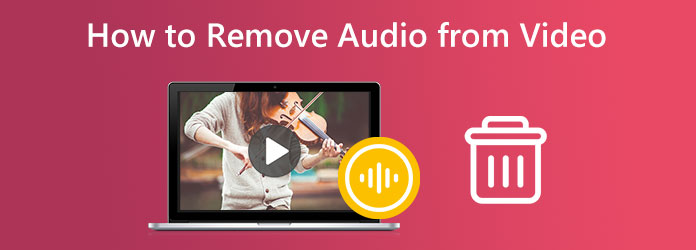
- Parte 1. Melhor maneira de remover o áudio do vídeo
- Parte 2. Como silenciar um vídeo no Macbook
- Parte 3. Remova o som do vídeo online
- Parte 4. Como excluir o áudio do vídeo no Android e iPhone
- Parte 5. Outras maneiras de remover o áudio do vídeo na área de trabalho
- Parte 6. Perguntas frequentes sobre como remover o áudio do vídeo
Parte 1. Melhor maneira de remover o áudio do vídeo
Remover o áudio de um vídeo pode ser complicado. Mas você sabia que pode remover o áudio de um arquivo de vídeo silenciando-o? Você não precisa de aplicativos de edição profissionais ou exclusivos para remover o som do seu vídeo. Então, nesta parte, mostraremos um dos softwares de edição de áudio mais usados que podem te ajudar a remover o áudio do seu vídeo.
Tipard Video Converter Ultimate está entre os programas de edição de vídeo e áudio mais populares que você pode usar em seus dispositivos Windows e Mac para remover músicas do vídeo. Este software offline pode ajudá-lo a remover o áudio silenciando-o. Usando o recurso Conversor, você pode desativar ou silenciar o áudio do seu vídeo sem dificuldades. Além disso, suporta quase todos os formatos de vídeo e áudio, como MP4, AVI, MKV, MOV, FLV, AAC, WMA, MP3 e mais de 500 outros formatos. Você também poderá carregar arquivos de alta qualidade facilmente porque suporta arquivos de vídeo e áudio de alta qualidade.
Além disso, ele contém vários recursos avançados de edição para editar vídeos e áudio, incluindo um compressor de áudio, sincronização de áudio, reforço de volume, fusão de vídeo, correção de cores e muito mais na caixa de ferramentas. Muitos iniciantes também não terão dificuldade em usar este aplicativo porque ele possui uma interface de usuário intuitiva. Portanto, se você deseja remover o áudio do seu vídeo, siga os passos abaixo.
Como remover o áudio do vídeo ou silenciar o vídeo usando o Tipard Video Converter Ultimate
Passo 1Primeiro, faça o download Tipard Video Converter Ultimate clicando no botão Baixar botão abaixo. Depois de baixar o aplicativo, siga o processo de instalação e inicie-o no seu dispositivo.
Passo 2E então, na interface principal, vá para o Conversor painel. Nas configurações do seu vídeo, clique no botão seta suspensa na canal de áudio.
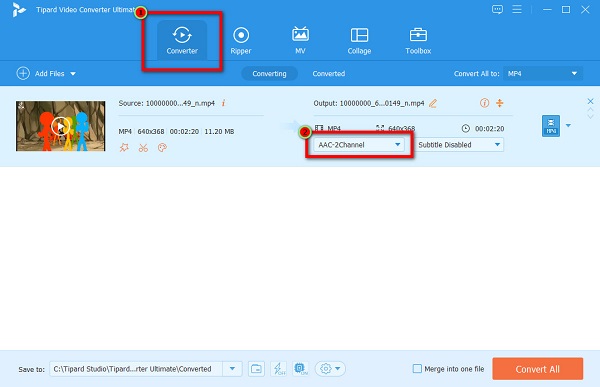
Passo 3No menu pop-up, você verá opções para o áudio do seu vídeo. Selecione os Faixa de áudio desativada opção para remover o áudio do seu vídeo.
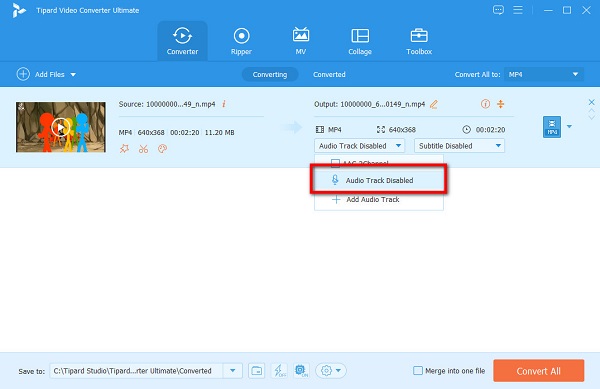
Passo 4E por fim, clique no botão Converter tudo botão localizado no canto inferior direito da interface para processar seu arquivo. O Tipard Video Converter Ultimate salvará automaticamente sua saída.
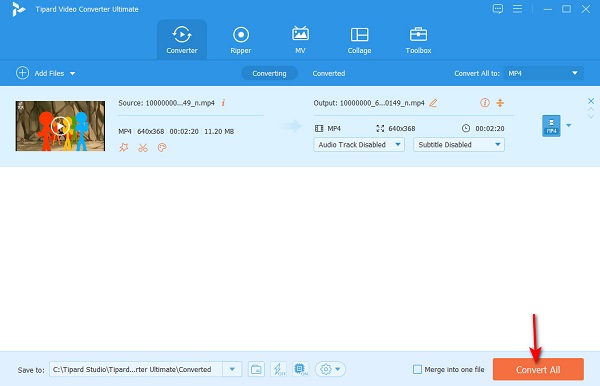
Parte 2. Como silenciar um vídeo no Macbook
Alguns aplicativos estão disponíveis se você estiver usando um dispositivo Mac para editar vídeos. Existe um aplicativo embutido que você pode usar para remover o áudio do seu arquivo de vídeo. Portanto, se você deseja remover a música do vídeo no seu computador Macbook ou Mac, leia esta parte mais adiante.
Você pode ter ouvido falar ou visto QuickTime player no seu dispositivo Mac. É uma estrutura multimídia extensível descontinuada que permite visualizar arquivos de vídeo em seu computador Mac. É o reprodutor de mídia padrão para Mac e suporta os formatos mais padrão para dispositivos Apple, como MKV, MOV, MP4 e muito mais. O QuickTime Player não se limita apenas a transmitir arquivos de vídeo. Você também pode transcodificar, codificar e até mesmo silenciar o áudio do seu vídeo. Além disso, o QuickTime Player é relativamente fácil de usar. Mesmo que você não saiba, certamente pode usá-lo para silenciar o som do seu vídeo.
Abaixo, mostraremos as etapas para remover o áudio de um vídeo usando o QuickTime Player. Esteja você usando o QuickTime 10 ou uma versão anterior do QuickTime, nós o cobrimos.
Como remover o áudio do vídeo usando o QuickTime Player 10
A versão mais recente do QuickTime Media Player é o QuickTime 10. É gratuito para uso e pré-instalado em seus dispositivos Mac. Sem mais delongas, aqui estão as etapas fáceis para silenciar o áudio usando o QuickTime Player 10.
Passo 1Abra o QuickTime Player 10 no seu dispositivo Mac. Em seguida, importe o vídeo que deseja silenciar acessando Arquivo> Abrir arquivo.
Passo 2Depois que o arquivo de vídeo for carregado, vá para o Editar menu na parte superior da interface. E então, clique Remover áudio no menu pop-up.
Passo 3Depois de clicar em Remover áudio, o QuickTime removerá automaticamente o áudio do seu vídeo. Agora, salvaremos sua saída indo para o Envie o menu na barra de menu. Selecione os Exportar como botão no menu suspenso resultante.
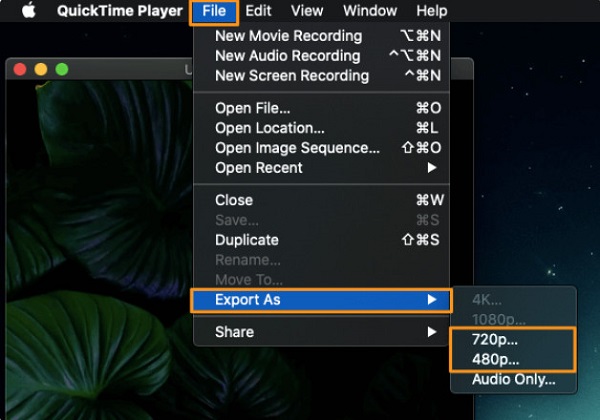
Passo 4Em seguida, digite o nome que deseja que seu vídeo tenha usando o Exportar como botão e, em seguida, escolha a localização do seu vídeo.
Passo 5Por último, acerte o Salvar botão para salvar sua saída no seu dispositivo.
Como remover o áudio do vídeo usando uma versão anterior do QuickTime
Passo 1Inicie a versão anterior do QuickTime Player no seu dispositivo Mac. Importe o arquivo de vídeo que deseja remover o áudio com o QuickTime navegando Arquivo> Abrir arquivo.
Passo 2Em seguida, marque o menu Janela na barra de menus na seção superior da interface. Clique no Mostrar propriedades do filme no menu suspenso resultante.
Passo 3E na interface a seguir, você verá todas as faixas de áudio associadas ao seu vídeo listadas no Janela Propriedades do filme. Localize a faixa de áudio que deseja remover do seu vídeo.
Passo 4Desmarque o checkbox ao lado da faixa de áudio que você deseja remover no ativado seção. Ao fazer esse processo, a faixa de áudio do seu arquivo de vídeo será removida.
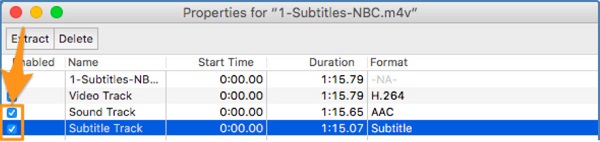
Parte 3. Remova o som do vídeo online
Se você está entre as pessoas que adoram usar ferramentas on-line por conveniência, temos a resposta para você. O bom de usar aplicativos online é que você não precisa baixar nem instalar nada no seu aparelho. Tudo o que você precisa é do seu navegador e de uma conexão estável com a Internet. Além disso, existem inúmeras ferramentas que você pode acessar para remover o áudio do seu vídeo online. E nesta seção, mostraremos uma boa ferramenta para silenciar seus vídeos online.
Como usar o Clideo para remover o áudio do seu vídeo
Clideo está listado entre as melhores ferramentas online que você pode usar para silenciar o áudio do seu vídeo. Este silenciador de vídeo online pode ser acessado em quase todos os navegadores da web, incluindo Google, Firefox e Safari. Além disso, possui uma interface de usuário simples, tornando-o um aplicativo amigável. Além disso, remover o áudio do Clideo é fácil. Basta carregar o arquivo de vídeo e o Clideo removerá automaticamente o áudio. Outra coisa boa sobre o Clideo é que ele não possui anúncios que possam distraí-lo durante a remoção do áudio. No entanto, a saída que o Clideo produz contém uma marca d'água, que você precisa remover antes de carregá-la em outras plataformas.
Passo 1Para começar, abra seu navegador e pesquise o silenciador de vídeo Clideo na caixa de pesquisa. Em seguida, em sua interface de usuário principal, clique no botão Escolha Arquivo botão.
Passo 2Aguarde o upload do seu vídeo e o Clideo removerá ou silenciará automaticamente o áudio do seu vídeo.
Passo 3Por fim, você pode remover a marca d'água de sua saída (o que exigirá que você faça login em uma conta) ou salvar a saída. Depois de clicar no Baixar botão, sua saída será salva em seu dispositivo.
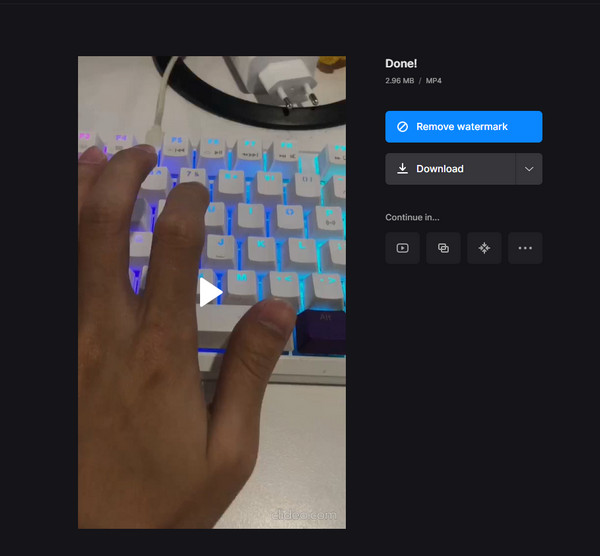
Parte 4. Como excluir o áudio do vídeo no Android e iPhone
Você não precisa de um software de edição de vídeo profissional para remover o áudio do seu vídeo. Com o seu dispositivo Android, você pode silenciar o som do seu arquivo de vídeo, adicionar efeitos especiais, narração pessoal ou adicionar músicas diferentes a ele. Você pode remover ou silenciar o áudio do seu vídeo instalando o melhor aplicativo de remoção de áudio para Android.
1. PowerDirector (Android)
PowerDirector está entre os aplicativos de edição de vídeo mais famosos que você pode baixar no seu dispositivo Android. O PowerDirector permite remover o som do seu vídeo com apenas alguns cliques. Possui uma interface limpa e fácil de usar, o que o torna um aplicativo amigável para iniciantes. Além disso, o PowerDirector possui muitos recursos de edição que você pode usar para editar seu arquivo de vídeo e áudio. Com este aplicativo, você pode adicionar texto ao seu vídeo, sobrepor imagens e até mesmo adicionar efeitos especiais.
Além disso, o PowerDirector é gratuito e seguro de usar, então você não precisa se preocupar com o preço dele. Além disso, possui um processo fácil de exportar e salvar, tornando-o uma ferramenta conveniente. Você também pode usar o recurso de mixagem de áudio do aplicativo para editar o áudio do seu vídeo. Mas, para usar o PowerDirector, você precisa de acesso à Internet para o seu dispositivo.
Como excluir o áudio do vídeo do Android usando o PowerDirector:
Passo 1Instale PowerDirector da sua PlayStore. Depois de instalar o aplicativo, abra-o no seu dispositivo e toque no botão Novo projeto opção.
Passo 2Em seguida, insira o Nome do projeto você deseja para sua saída e selecione o Proporção da tela para o seu vídeo.
Passo 3Escolha o vídeo que deseja silenciar ou remover o áudio e toque no Próximo botão.
Passo 4Na próxima interface do usuário, toque no vídeo na Timeline. Uma lista de ferramentas solicitará onde você selecionará o em áudio opção. Toque Mudo para remover o áudio do seu vídeo.
Passo 5Por último, toque no Exportações botão ícone no canto superior direito da tela para remover o áudio do seu vídeo.
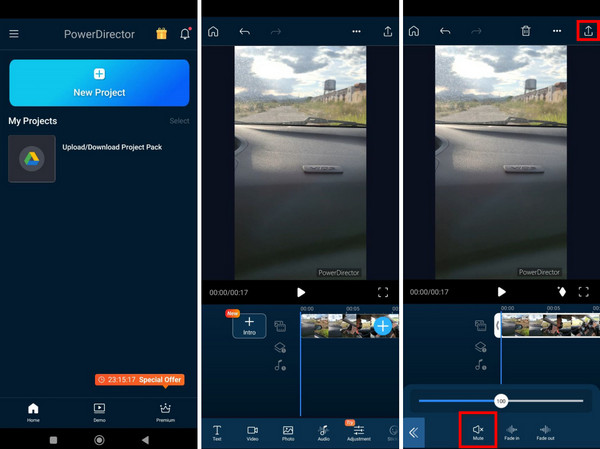
2. Aplicativo de fotos (iPhone)
Para dispositivos iPhone, você não precisa instalar nenhum aplicativo para remover o som do seu vídeo. Com o aplicativo Fotos integrado do seu iPhone, você pode editar e silenciar o áudio do seu vídeo. É um processo simples e fácil que qualquer um pode fazer. Portanto, se o seu vídeo tem muita música de fundo e você recorre a remover ou silenciar o áudio, esse processo é a solução para você. Felizmente, o aplicativo iPhone Photo possui um recurso nativo para remover o som do seu vídeo. A desvantagem de usar esse processo é que você só pode remover o som do vídeo suportado apenas pelo iPhone.
Como remover o som do vídeo do iPhone usando o aplicativo Fotos:
Passo 1No seu dispositivo iPhone, abra o Fotos aplicativo. Em seguida, localize seu vídeo e toque nele.
Passo 2Logo após selecionar seu vídeo em seu aplicativo de fotos, toque no Editar botão no canto superior direito da tela.
Passo 3E no canto superior esquerdo da tela, você verá o Ícone de som. Toque nele; então seu vídeo será silenciado.
Passo 4Toque em Pronto botão assim que terminar de silenciar o vídeo. Todas as alterações serão salvas e agora você pode reproduzir seu vídeo sem som.
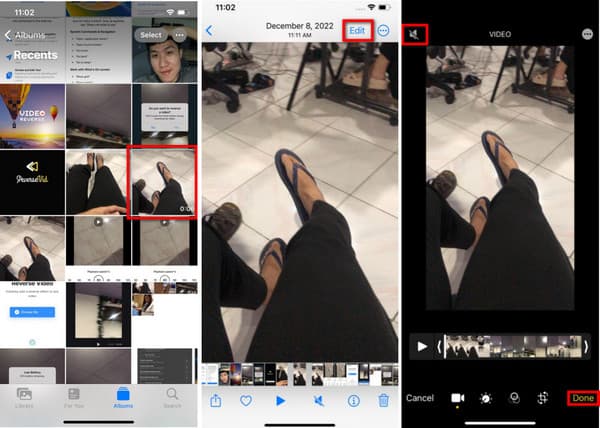
Parte 5. Outras maneiras de remover o áudio do vídeo na área de trabalho
Muitas pessoas desejam remover o áudio do vídeo ou excluir a faixa de áudio de um vídeo que gravaram. Isso ocorre por causa de um fundo ruidoso ou muitas pausas que foram gravadas. É por isso que muitos editores de vídeo desejam remover uma faixa de áudio.
1. Use FFmpeg
FFmpeg é um dos softwares de edição de vídeo e áudio mais usados para computadores. Este software baseado em linha de comando tem uma interface de usuário diferente de outros aplicativos de edição. É um aplicativo gratuito e de código aberto com bibliotecas e programas para lidar com vídeos, áudio e outros arquivos multimídia. Você pode usar o FFmpeg para transcodificar, decodificar, codificar, mesclar e remover o áudio do seu arquivo de vídeo. Além disso, é compatível com quase todos os sistemas operacionais, como Windows, Linux e macOS, tornando-o uma ferramenta conveniente. No entanto, muitos iniciantes têm dificuldade em usar o FFmpeg para remover o áudio do vídeo porque ele possui uma interface de usuário complexa. Você precisa de um conhecimento profundo sobre este aplicativo para poder editar vídeos e áudio com este aplicativo. No entanto, o FFmpeg permite silenciar ou remover o áudio do seu vídeo; portanto, mostraremos as etapas. Neste tutorial, mostraremos duas maneiras de remover áudio usando o FFmpeg.
Como usar o FFmpeg para remover o áudio do vídeo:
A maneira mais fácil de remover ou excluir o áudio de um vídeo é copiá-lo para outro arquivo e descartar o áudio. Essa é a técnica mais direta porque não envolve recodificar o vídeo enquanto você o faz. Use esta linha de comando para remover um único arquivo de áudio do seu vídeo.
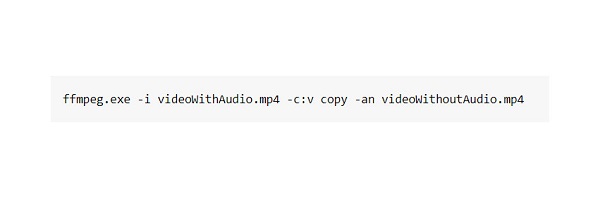
A -c:v copia copia a faixa de vídeo para o novo arquivo que você definiu, que é o videoWithoutAudio.mp4
A -a comanda o FFmpeg para não copiar a faixa de áudio do vídeo.
Esses comandos funcionam de forma eficaz se você tiver apenas uma faixa de seu arquivo de vídeo ou filme. Mas o que você pode usar se tiver três ou quatro faixas de áudio em seu vídeo? Siga as instruções abaixo para remover um único áudio de um vídeo com muitas faixas de áudio.
Como remover uma faixa de áudio específica com FFmpeg:
Você pode usar o comando map para remover uma determinada faixa de um vídeo com muitas faixas de áudio.
A ampla sintaxe de mapa, comando é -map.
input_file_index:stream_type_specifier:stream_index.
Você pode selecionar a segunda faixa de áudio do seu vídeo digitando -mapa 0:a:1 porque a numeração no FFmpeg começa com 0. Em nosso exemplo, seu arquivo contém uma trilha de vídeo e duas trilhas de áudio. Você pode usar -mapa 0:a:1 para escolher a segunda faixa de áudio e copiá-la para a saída final.
-mapa 0 seleciona tudo desde a primeira entrada. Portanto, você seleciona tudo e desmarca o áudio ao usar este comando.
Se você tiver cinco faixas de áudio e quiser selecionar todas e deixar a primeira, poderá usar o negativo FFmpeg mapa, comando. Ao inserir -mapa -0:a:0 você está comandando o FFmepg para ignorar a primeira faixa de áudio e selecionar as outras faixas. Você também pode fazer mapeamento negativo usando o -a comando que usamos acima.
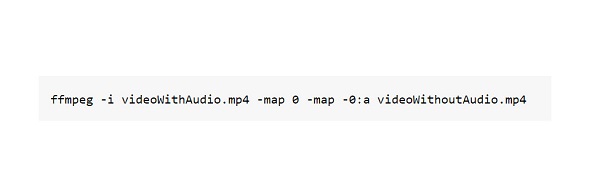
2. Use o Adobe Premiere Pro
Se você estiver procurando por um removedor de música de fundo profissional, temos o software para você. Muitos profissionais usam o Adobe Premiere Pro para editar seus vídeos. Com o Adobe Premiere Pro, você pode adicionar transições e efeitos, mesclar vídeos, adicionar música de fundo ao seu vídeo e até remover o som do seu vídeo. O que é único no Adobe Premiere Pro é que ele está equipado com muitas ferramentas de edição poderosas para cineastas e entusiastas de edição de vídeo. Além disso, permite aprimorar e ajustar a qualidade de áudio e vídeo. O Adobe Premiere Pro é integrado a outros produtos Adobe e permite que seus usuários transfiram seus trabalhos para outras plataformas. Além disso, este excelente aplicativo de edição de vídeo permite que o usuário salve suas saídas em alta qualidade. De fato, o Adobe Premiere Pro é um padrão para edição de vídeo e áudio.
No entanto, sua interface não é fácil de usar e não é gratuita. Siga as etapas simples abaixo para saber como usar o Adobe Premiere Pro para remover o áudio do vídeo.
Como remover o áudio do vídeo usando o Adobe Premiere Pro
Passo 1A primeira coisa que você precisa fazer é baixar e instalar o Adobe Premiere Pro. Depois de instalar o programa, abra-o no seu dispositivo. Em seguida, na primeira interface de usuário do aplicativo, clique no botão Envie o botão e selecione o Novo opção de iniciar um novo projeto.
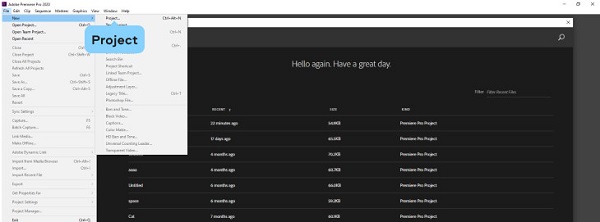
Passo 2Depois, importe o vídeo que deseja silenciar ou remover o áudio. Para fazer isso, vá para Arquivo> Importar. Os arquivos do seu computador aparecerão onde você localizar o arquivo de vídeo e importá-lo.
Passo 3Depois de carregar o arquivo de vídeo, você deseja silenciar, segurar e arrastar o vídeo do Projeto área indo para o Timeline painel. Agora, você pode editar o arquivo de vídeo e remover o áudio.
Passo 4Para remover o áudio do seu vídeo, existem duas maneiras de fazer isso. Primeiro, marque o videoclipe no Timeline e clique com o botão direito do mouse no vídeo. Clique no desligar botão no novo menu que será solicitado. Isso separará o áudio do vídeo.
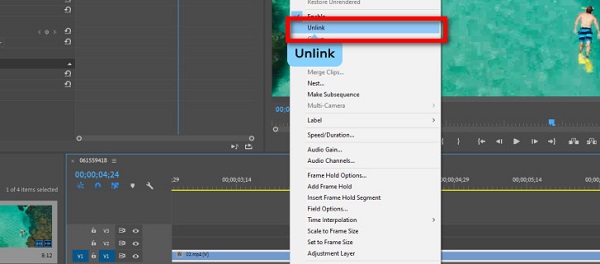
Passo 5Para a próxima etapa, excluiremos a faixa de áudio. Clique no áudio e aperte o botão Apagar tecla no teclado.
3. Use o Windows Movie Maker
O Windows Movie Maker é um software de edição de vídeo onde você pode silenciar o áudio do seu arquivo de vídeo. Ele suporta vários formatos de vídeo e áudio, como WMV, AVI, WMA, MP3, MP4, WAV, MPG, etc. O Windows Movie Maker foi projetado para funcionar em um laptop ou PC com Windows. Possui uma interface de usuário direta, o que o torna fácil de usar. A desvantagem de usar o Windows Movie Maker é que ele não está disponível em dispositivos Mac.
Como silenciar o som do vídeo no Windows Movie Maker:
Passo 1Importe seu arquivo de vídeo para a interface do Windows Movie Maker. Clique no Ícone Adicionar vídeos e fotos na INÍCIO guia e, em seguida, selecione seu arquivo de vídeo.
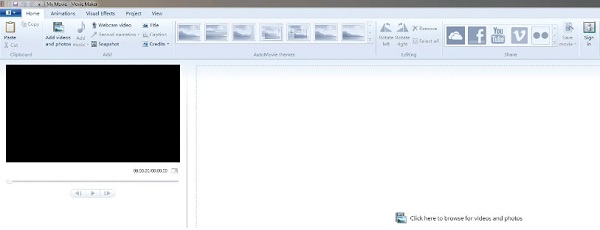
Passo 2Depois de enviar seu arquivo de vídeo, clique no botão Editar menu para acessar as ferramentas de edição de vídeo. Se você quiser dividir apenas uma parte do vídeo, clique no botão Split botão.
Passo 3Certifique-se de que o clipe do qual você deseja remover o áudio esteja selecionado. Clique no Ícone de volume de vídeo no lado esquerdo do Editar guia e mova o controle deslizante para a esquerda para silenciar o áudio.
Leitura Prolongada:
Como editar áudio usando o melhor software de edição de áudio
Como usar os melhores aplicativos de aparador de áudio para aparar arquivos de áudio
Parte 6. Perguntas frequentes sobre como remover o áudio do vídeo
Posso remover o áudio do vídeo usando o VLC?
Sim. Usando o reprodutor de mídia VLC, você pode remover o som do seu vídeo.
Remover o áudio de um vídeo reduz a qualidade?
Não. Remover a música de fundo de um vídeo diminuirá o tamanho do arquivo do seu vídeo. No entanto, remover o áudio de um vídeo não afetará a qualidade.
Quais formatos de áudio são compatíveis com o Adobe Premiere Pro?
O Adobe Premiere Pro oferece suporte aos formatos de áudio mais padrão, que são os formatos de áudio MP3 e WAV.
Conclusão
Ufa! Foi uma jornada e tanto! Agora que você sabe como remover ou silenciar o áudio de um vídeo, pode fazer isso sozinho de maneira excelente. Todos os aplicativos apresentados acima certamente podem ajudá-lo remover áudio do vídeo. Mas se você quer uma fantástica ferramenta de remoção de áudio com muitos recursos avançados de edição e suporte a vários formatos de áudio e vídeo, baixe Tipard Video Converter Ultimate.