8 métodos para editar áudio com o melhor software de edição de áudio
A edição de arquivos de áudio parece difícil, especialmente se você for iniciante ou não estiver familiarizado com os fundamentos do design de som. Mas não se preocupe; você pode editar seu áudio de forma eficaz com instruções detalhadas e um tutorial rápido. Portanto, você precisa de um computador e do melhor software de edição de áudio que achar adequado para você.
Neste artigo, mostraremos alguns dos softwares de edição de áudio mais usados e altamente recomendados que podem ajudá-lo a editar seu áudio perfeitamente. Também mostraremos as etapas de como editar seu áudio usando esses aplicativos de edição que apresentaremos. Portanto, sente-se e tome seu café enquanto ensinamos como editar seu áudio com o melhor software de edição de áudio.
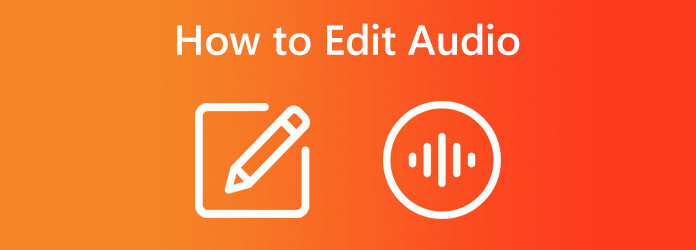
- Parte 1. Melhor maneira de editar áudio
- Parte 2. Edição de áudio online
- Parte 3. Como editar áudio no Garageband
- Parte 4. Processo de edição de som DaVinci
- Parte 5. Edição de áudio do iMovie
- Parte 6. Como editar áudio no Premiere
- Parte 7. Edição de áudio do Audacity
- Parte 8. Como editar áudio no After Effects
- Parte 9. Perguntas frequentes sobre como editar áudio
Parte 1. Melhor maneira de editar áudio
Existem inúmeros aplicativos de edição de áudio que você pode usar em seu computador. Mas nem todos são gratuitos e fáceis de usar. Muitos editores hoje em dia estão procurando por um aplicativo onde possam editar áudio facilmente, mas ainda produzir saídas únicas e de alta qualidade. Felizmente, existe um aplicativo de edição de áudio que muitos iniciantes e profissionais usam por causa dos recursos que oferece.
Conversor de vídeo Tipard UItimate está entre os aplicativos mais destacados para edição de áudio. Este editor de áudio possui muitas ferramentas que podem ajudá-lo a editar arquivos de áudio. Este aplicativo pode compactar, sincronizar, aumentar ou cortar seu áudio. Além disso, suporta quase todos os formatos de arquivo de áudio, como MP3, AAC, OGG, WAV, DTS, M4A e muitos mais. Muitos iniciantes adoram usar o Tipard Video Converter Ultimate para editar áudio porque possui uma interface de usuário fácil de usar. Além disso, você não precisa se preocupar com a qualidade do seu arquivo de áudio enquanto os edita com esta ferramenta, pois pode editar o áudio com ela sem perda de qualidade. Tipard Video Converter Ultimate é uma ótima ferramenta para edição de áudio porque não compromete a qualidade do seu áudio quando você o edita.
Além disso, possui várias ferramentas de edição de vídeo que você também pode usar, incluindo fusão de vídeo, aparador de vídeo, removedor de marca d'água de vídeo, correção de cores e muito mais na caixa de ferramentas. Com Tipard Video Converter Ultimate, você pode editar seu áudio e vídeo em qualquer qualidade. Também está disponível para download em todos os principais sistemas operacionais, como Windows, macOS e Linux. Portanto, se você deseja usar o Tipard Video Converter Ultimate para editar seu áudio, siga os métodos abaixo.
Neste tutorial, mostraremos quatro métodos para editar seu áudio usando o Tipard Video Converter Ultimate.
Como compactar o áudio
Passo 1Baixe e instale Tipard Video Converter Ultimate na área de trabalho clicando no botão Baixar botão abaixo. Depois de instalar o aplicativo, inicie-o em seu computador.
Passo 2Em seguida, navegue até o Caixa de ferramentas painel. Uma lista de ferramentas aparecerá onde você selecionará o recurso Audio Compressor. o Compressor de áudio permite que você modifique a configuração do arquivo de áudio.
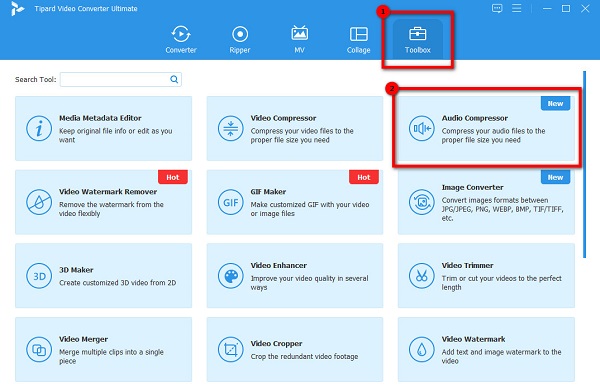
Passo 3Em seguida, clique no ícone de sinal de adição para carregar o áudio que você deseja compactar.
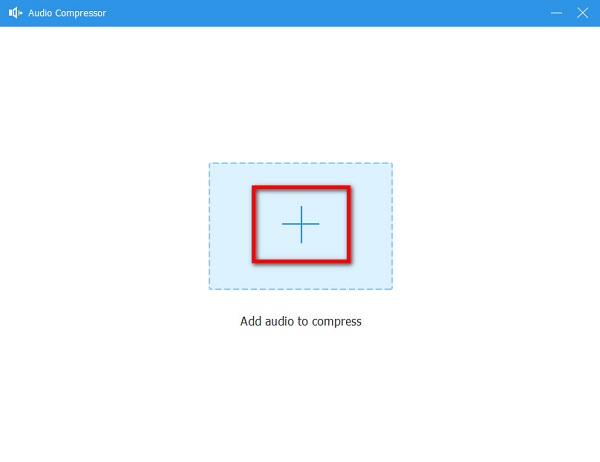
Passo 4Modifique as configurações do seu arquivo de áudio; então, você pode visualizar seu áudio antes de salvá-lo. Você pode editar o nome, tamanho, formato, canal, taxa de amostragem e taxa de bits do seu arquivo de áudio. Feito isso, clique no Comprimir botão para processar e salvar sua saída.
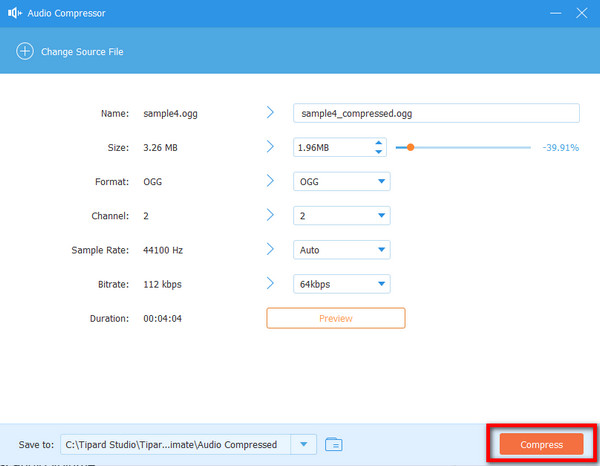
Como aumentar o volume do áudio
Passo 1No Caixa de ferramentas painel, selecione o Volume Booster opção.
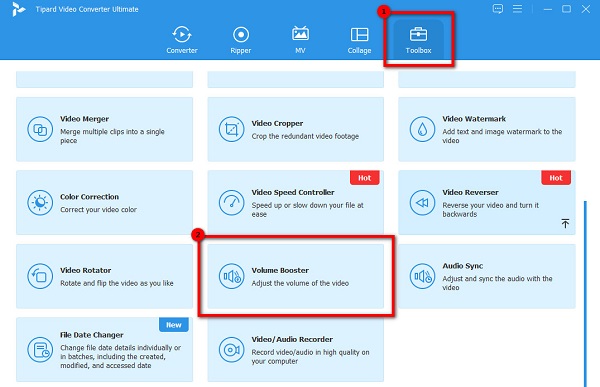
Passo 2E então, aperte o botão de sinal de mais para adicionar o arquivo de áudio que você deseja aumentar o som. Você também pode arrastar-soltar arquivos de áudio das pastas do seu computador para o caixa de sinal de mais para carregar o áudio.
Passo 3No Volume Booster, você pode ajustar o volume e o atraso do seu áudio. Segure e arraste o controle deslizante e clique no botão Exportações botão para salvar as alterações e seu arquivo
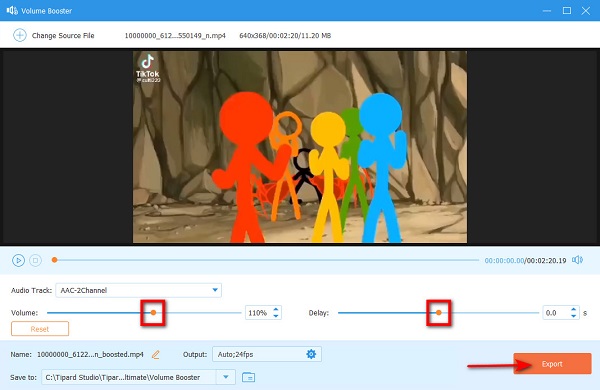
Como corrigir o problema de áudio e vídeo fora de sincronia
Passo 1Novamente, vá para o Caixa de ferramentas painel e selecione o Sincronização de áudio opção na lista de ferramentas de edição.
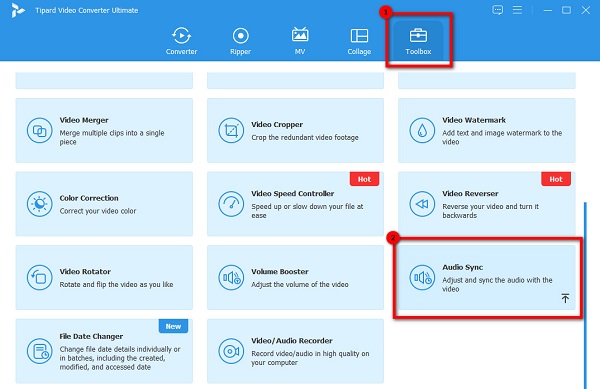
Passo 2Depois, clique no ícone de sinal de adição para importar o áudio que deseja sincronizar. Você também pode fazer o processo de arrastar e soltar para carregar o áudio.
Passo 3Mova o controle deslizante no Demora opção para sincronizar seu áudio com o vídeo. Com esse recurso, você também pode ajustar o volume do seu vídeo. Clique no botão Exportar para salvar sua saída em seu dispositivo.
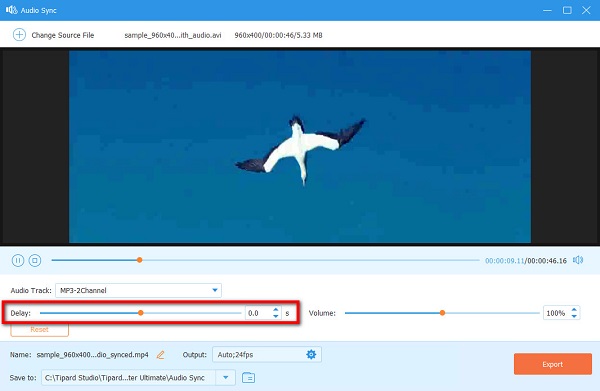
Como cortar o áudio
Passo 1Abra o Tipard Video Converter Ultimate. Em seguida, na interface principal do usuário, vá para o Conversor painel.
Passo 2E então, clique no ícone de sinal de adição para carregar o arquivo de áudio que deseja editar. Você também pode arrastar e soltar o arquivo para fazer o upload.
Passo 3Depois de carregar o arquivo de áudio, clique no botão Cortar ícone, que é representado pelo ícone de tesoura.
Passo 4Para cortar seu áudio, mova o guidão na Timeline, ou você pode clicar no Definir início e Definir Fim para selecionar o início e o fim do áudio. Você também pode dividir seu vídeo clicando no botão Split opção.
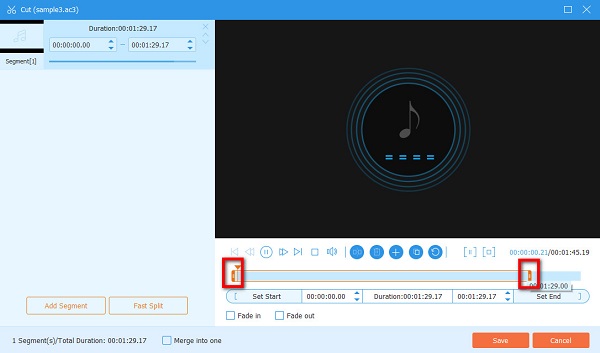
E é isso! Este software de edição de música certamente pode editar seu áudio dependendo de suas necessidades. Tão fácil quanto isso, você pode ajustar seu áudio ao seu vídeo!
Parte 2. Como Editar Áudio Online
Alguns editores de áudio preferem usar um aplicativo online para editar seu áudio. Você também pode encontrar muitos editores de áudio online para ajudá-lo a editar seu áudio de forma incrível. Portanto, leia estas etapas para aprender a editar seu áudio online.
Editar áudio online é fácil, especialmente com a melhor ferramenta, Editor de áudio on-line. O Audio Editor Online é um aplicativo baseado na Web que permite editar seu áudio inserindo silêncio, cortando o intervalo de áudio, copiando o intervalo de áudio e muito mais. Este editor de áudio online possui uma interface de usuário simples e opções de navegação rápida, o que beneficia muitos iniciantes. Além disso, o Audio Editor Online permite trocar canais estéreo, adicionar efeitos e usar ferramentas de tempo para o seu áudio. Além disso, este aplicativo pode ser acessado em quase todos os navegadores da web, como Google e Firefox. E também é seguro e gratuito para usar. No entanto, muitos usuários estão reclamando de selecionar o intervalo que desejam editar porque é difícil selecionar usando as barras de linha. Experimente o Audio Editor Online se preferir um editor de áudio de fácil acesso.
Como editar áudio usando o Audio Editor Online
Passo 1Abra seu navegador e procure por Audio Editor Online em sua caixa de pesquisa. E na interface de usuário principal do software, vá para Envie o e clique Abra. Carregue o áudio que deseja editar.
Passo 2Selecione a parte que deseja editar e escolha as opções de edição nas opções de edição. Ou, se quiser adicionar efeitos ao seu áudio, clique no botão Efeito painel localizado no canto superior esquerdo da interface.

Passo 3Depois de terminar de editar seu áudio, vá para o Envie o painel e clique Baixar para salvar sua saída. Você também pode salvar seu áudio editado na web clicando em Salvar.
Parte 3. Como editar áudio no Garageband
Aqui está a solução se você for um usuário de Mac e quiser editar seu áudio. Encontramos este aplicativo no Mac que pode ajudá-lo a editar seu vídeo profissionalmente.
Banda de garagem está entre os aplicativos de edição de áudio mais conhecidos que você pode usar em seu dispositivo Mac. Este software é um estúdio de criação musical totalmente equipado com uma biblioteca que inclui instrumentos, predefinições de guitarra, voz, bateristas de sessão e muito mais. Além disso, você pode usar este software de edição de som para mover ou cortar partes de áudio específicas em seu local designado. Muitos profissionais também usam essa ferramenta por causa dos recursos e variedade de músicas de cair o queixo que você pode usar. Ele também possui um recurso de sintetizador com controles de mudança de forma. Este aplicativo de edição de áudio é perfeito para os amantes de instrumentos que desejam editar seu áudio. Mas, a desvantagem de usar este aplicativo é que você não pode ver o tempo decorrido em seus projetos ou comprar mais loops da Apple.
Como editar áudio no Garageband
Passo 1Neste tutorial, mostraremos como editar seu áudio usando o Garageband cortando partes de áudio desnecessárias. Começaremos clicando no botão rebobinar para retornar a cabeça de reprodução no início do seu áudio. Em seguida, aperte o botão play ou a barra de espaço e ouça seu áudio.
Quando você encontrar algo que deseja cortar, prossiga para a próxima etapa.Passo 2E então, quando você move o cursor na parte inferior do painel de áudio inferior, você verá que ele se transformará em um forma de mira. Use o mira para escolher as partes do áudio que deseja ajustar. Para fazer isso, clique e arraste no painel.

Passo 3E se quiser separar e mover as partes do áudio selecionadas, mova o cursor para a parte superior do painel de áudio inferior. Seu cursor se transformará em uma seta, que é a forma padrão do seu cursor.
Passo 4Você também pode transformar a parte selecionada em sua região clicando na seleção com o cursor de seta. Quando uma parte tem sua própria região, ela é independente e móvel.

Passo 5Antes de exportar seu arquivo de áudio editado, você pode aumentar o volume ou nível de seu áudio. Para fazer isso, mova o controle deslizante para a esquerda da faixa de áudio ou ajuste o nível de saída universal na parte superior da janela.
Passo 6Depois de terminar a edição, você pode exportar sua saída acessando Partilhar > Exportar música para disco . Você terá a opção de selecionar onde e com que nome gostaria de salvar o arquivo de saída.
Parte 4. Como editar o som usando o DaVinci Resolve
Outra ferramenta de edição de som que você pode usar em seu computador é o DaVinci Resolve. O DaVinci Resolve é um aplicativo de edição de vídeo que os profissionais usam para editar, corrigir cores, definir efeitos visuais, criar gráficos em movimento e muito mais. Mas não é apenas para edição de vídeo. Com o DaVinci Resolve, você também pode editar um arquivo de áudio ou o áudio do seu vídeo. Além disso, este aplicativo é fácil de usar para iniciantes, pois possui uma interface moderna e limpa. O que é ainda mais impressionante sobre este aplicativo é que você pode trabalhar com a qualidade original da câmera durante todo o processo de edição. Você pode fazer muitas coisas com o DaVinci Resolve para editar seu áudio, como nivelar o volume do áudio, usar fade e hardcuts, redução de ruído ou edição de quadro-chave. E nesta parte, mostraremos essas técnicas de edição de áudio que você pode fazer usando o DaVinci Resolve.
Técnicas de edição de som DaVinci
Nivelando o volume do áudio
Você deve criar consistência em seus níveis de volume se tiver várias faixas de áudio com diferentes elementos de áudio, narrações ou música de fundo. Para fazer isso, mova o mouse para a faixa de áudio onde deseja alterar o nível de volume. Em seguida, marque a linha horizontal que representa o nível de áudio atual. Segure e mova o slide para cima ou para baixo para aumentar ou diminuir o volume da sua faixa de áudio sozinha.
Usar Fade
Usar fade-in ou fade-out é melhor do que dividir sua faixa de áudio em cortes rígidos. Exceto em ocasiões especiais, o fade in ou out é sempre preferível ao uso de um hard cut.
Para atenuar o áudio, use o transição de crossfade arrastando-o para um local onde os clipes se encontrarão. Você também pode usar a tecla T para adicionar uma transição de fade ao seu áudio. Em seguida, você pode ajustar a velocidade do cross-fade ajustando a inclinação das inclinações de fade-out e fade-in. Observe que você não precisa adicionar uma transição de fade ao início do seu áudio. Isso acontece automaticamente quando você coloca o guidão branco para dentro para criar inclinações.
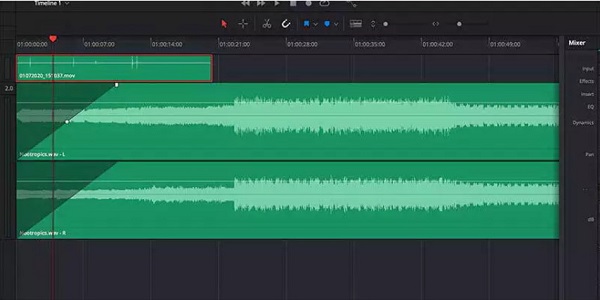
Use redução de ruído
A gravação da vida real às vezes tem frequências que podem afetar a qualidade e a clareza do seu áudio. Para usar o recurso de redução de ruído, abra o mixer no lado direito da interface. Em seguida, localize e clique no botão ícone de sinal de adição e selecione o Fairlight FX. E, em seguida, clique em Redução de ruído. Se você deseja inserir faixas de áudio com voz, pode usar o modo Auto Speech para remover o som ambiente. Se ainda não for suficiente, escolha a opção Manual e altere as configurações. Faça esse processo para todas as faixas de áudio que precisam de níveis de ruído ambiente menores.
Usar edição de quadro-chave
Quadros-chave são as pequenas seções da trilha de áudio às quais transições e efeitos individuais podem ser adicionados. No caso de faixas de áudio, os quadros-chave podem ser usados para controlar os níveis de volume e adicionar alterações de volume no meio da faixa.
Para adicionar áudio ao seu quadro-chave, clique na faixa de áudio em um ponto específico enquanto pressiona o outro or Opção chave. Para cada quadro-chave, defina um nível de áudio ou transição de fade diferente. Em outros casos, você pode silenciar o áudio durante a reprodução de uma narração.

Obtenha a faixa de música certa
A música de fundo é uma das coisas essenciais em um vídeo, portanto, certifique-se de ter a faixa de música de fundo correta. Como o DaVinci Resolve não possui sua própria biblioteca de músicas, você pode importar faixas MP3 para o DaVinci Resolve.
Para importar áudio, clique no botão Editar botão e vá para Mídia. Em seguida, pressione CTRL + i or Cmd+I para selecionar um arquivo e importá-lo. Arraste o arquivo para o Timeline e ajuste a sincronização de áudio e vídeo. E então, você pode editar a faixa de áudio conforme mostrado acima.
Parte 5. Como Editar Áudio no iMovie
iMovie está entre os softwares de edição de vídeo mais populares dos usuários de dispositivos Apple. A Apple oferece suporte ao iMovie e é muito fácil de usar, tornando-o um aplicativo amigável. Possui inúmeras ferramentas de edição de vídeo que você pode usar para aprimorar seus vídeos. E você sabia que também pode usar esse aplicativo para editar áudio?
Está correto! O iMovie é um software de edição onde você pode editar faixas de áudio. Você pode cortar, reduzir o ruído, aprimorar o áudio e muito mais. Além disso, o iMovie pode exportar sua saída em alta qualidade sem afetar a qualidade do arquivo original. Muitos editores usam este aplicativo para editar áudio porque é gratuito e simples de usar. Portanto, se você deseja conhecer o processo de edição de áudio do iMovie, confira as etapas abaixo. Mas neste guia, mostraremos as etapas de como usar o iMovie para editar áudio usando o Mac.
Passo 1Baixar iMovie no seu dispositivo Mac. Inicie o aplicativo e clique no botão ícone de seta para carregar um arquivo de áudio.
Passo 2Depois de enviar seu arquivo de áudio, arraste e solte-o no Timeline. Agora, podemos editar o arquivo de áudio.
Passo 3Clique com o botão direito do mouse no arquivo de áudio e clique em Aparar para Playhead. E então, ajuste o Máquinas de cortar cabelo para selecionar o início e o fim do seu clipe.
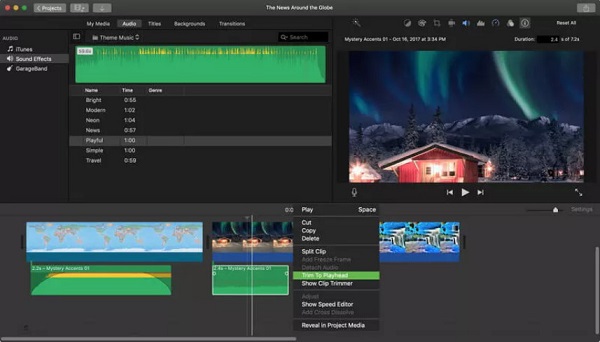
Passo 4Em seguida, clique no Volume ícone no iMovie e clique no ícone Auto botão. E para remover o ruído de fundo, aperte o botão Redução de ruído e equalizador ícone e clique no Reduza o ruído de fundo caixa de seleção.
Passo 5Por fim, clique no em áudio e escolha o Efeitos Sonoros localizado na parte esquerda da tela. Na lista de áudio integrado, escolha um efeito sonoro e arraste-o e solte-o no Timeline.
E esse é todo o processo de como editar áudio no iMovie.
Parte 6. Como editar áudio no Premiere
Outro aplicativo profissional de edição de vídeo que você pode usar para editar seu áudio é o Adobe Premiere. O Adobe Premiere é um dos softwares de edição que os editores profissionais usam porque oferece muitos recursos de edição de vídeo e áudio que você pode usar. O Premiere também pode ajudá-lo comprimir vídeos.
Como editar áudio no Premiere
Passo 1Para começar, ajuste o volume da sua faixa de áudio usando o Painel de controles do efeito, mas primeiro, selecione a faixa de áudio no Timeline.
Passo 2E então, vá para o Efeito painel e clique no triângulo ao lado de Volume para visualizar os controles. Clique no triângulo à esquerda da Volume do canal opção.
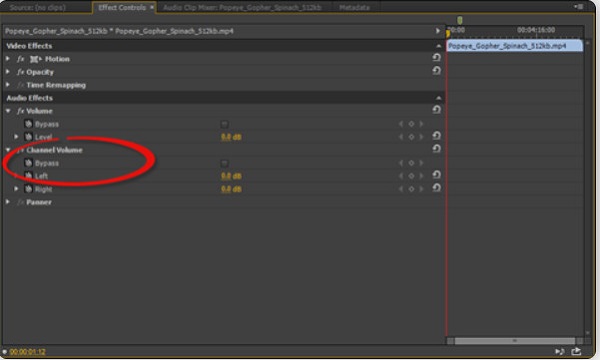
Parte 7. Como editar músicas com o Audacity
O Audacity é um aplicativo de edição de áudio disponível em dispositivos Windows e Mac. Com o Audacity, você divide e move o áudio e até remove o silêncio do seu arquivo de áudio. Portanto, se você deseja conhecer o processo de edição de áudio do Audacity, siga os passos abaixo.
Passo 1Com o ferramenta de seleção, clique no local onde deseja dividir o áudio. Você pode destacar a seção segurando e soltando do início ao fim do clipe que deseja dividir.
Passo 2Vou ao Editar Menu e selecione Limites do clipe. Selecione os Split opção.
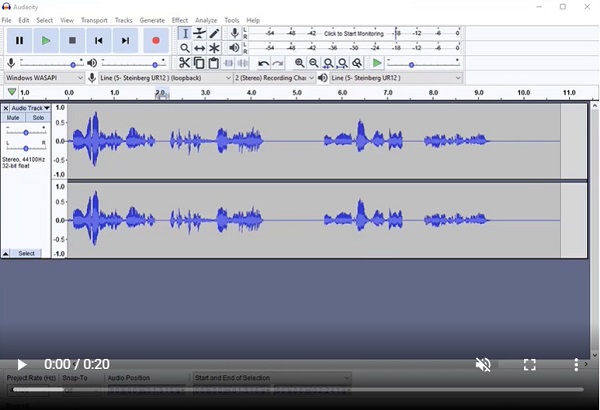
Passo 3E, por fim, selecione o Mudança de horário ferramenta e clique e arraste o clipe de áudio para movê-lo.
Parte 8. Como editar áudio no After Effects
Usar o Adobe After Effects para editar seu áudio será bastante desafiador porque é um aplicativo de efeitos visuais e gráficos em movimento. Mas o bom é que o áudio pode ser adicionado ao vídeo usando o After Effects seguindo as etapas que forneceremos a seguir. você também pode vídeos reversos no After Effects.
Como editar áudio no After Effects
Passo 1Abra o Adobe After Effects e abra um novo projeto. Em seguida, importe o arquivo no painel do projeto e desative o vídeo.
Passo 2Importe o arquivo de áudio e converta o arquivo em .mp3 formato. Arraste e solte o áudio no Composição.
Passo 3Em seguida, ative o áudio na linha do tempo e pressione CMD+0 no seu teclado.
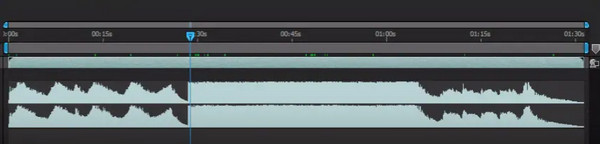
Parte 9. Perguntas frequentes sobre como editar áudio
Posso editar meu áudio no celular?
Sim. Você pode instalar aplicativos que podem ajudá-lo a editar o áudio do seu vídeo. Alguns dos melhores aplicativos de edição de áudio para Android e iPhone são:
Editor de Ondas
Mstudio
Voz PRO
Estúdio Móvel Audio Evolution
FL Studio Móvel
O áudio será arruinado depois que eu o editar?
Não necessariamente. A ferramenta de edição de áudio que você está usando não deve prejudicar a qualidade do seu áudio. Se a qualidade do seu áudio estiver arruinada, experimente o Tipard Video Converter Ultimate.
O TikTok reduz a qualidade do áudio?
Há momentos em que o TikTok reduz a qualidade do áudio por causa do volume da normalização que ele faz.
Conclusão
Esperamos que todos os métodos que apresentamos a você possam ajudá-lo editar áudio arquivos facilmente. Então, se você está ansioso para editar seu arquivo de áudio agora, baixe Tipard Video Converter Ultimate, que é fácil de usar e oferece várias maneiras de editar seu arquivo de áudio.







