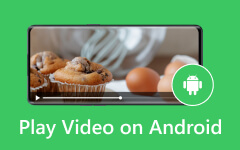Como adicionar arquivos de áudio/vídeo ao Windows Movie Maker: instruções completas
Embora a Microsoft tenha parado de oferecer suporte ao Windows Movie Maker em 2017, muitos usuários de desktop do Windows ainda podem usá-lo se quiserem. Nos anos em que ainda estava na moda, era o melhor editor de vídeo para todos. É por isso que não é surpreendente saber que muitos continuam a confiar nele e a utilizá-lo para seus arquivos de vídeo e áudio. Se você é um daqueles que está curioso sobre este software e planeja aprender algumas técnicas básicas para usar o Windows Movie Maker em suas tarefas de edição de vídeo e áudio, aqui estão os princípios básicos sobre como importar arquivos de vídeo ou adicionando música ao Windows Movie Maker.
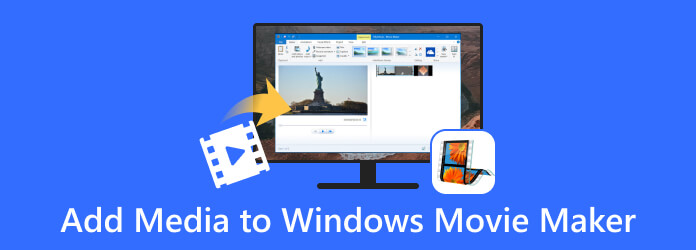
- Parte 1. Importância da importação adequada de mídia
- Parte 2. Como importar arquivos de mídia individuais para o Windows Movie Maker
- Parte 3. Como importar vários arquivos no Windows Movie Maker
- Parte 4. O novo melhor Movie Maker para Windows e Mac
- Parte 5. Perguntas frequentes sobre o Windows Movie Maker
Parte 1. Importância da importação adequada de mídia
A importação de mídia feita corretamente é um aspecto importante na criação de projetos. Isso é verdade no domínio do cinema, do design gráfico, da fotografia ou de qualquer outro empreendimento multimídia. Esse processo de importação traz propriedades de mídia externa, como vídeos, clipes de áudio, imagens e outros conteúdos digitais que são bons para edição, manipulação ou incorporação. Além disso, aqui estão os motivos listados pelos quais a importação adequada é altamente importante.
- • Para manter a qualidade do arquivo de mídia.
- • Para manter a consistência da cor, proporção, resolução e outros do arquivo. Uma importação adequada os deixará intactos.
- • Tornar o fluxo de trabalho organizado e eficiente.
Os fatos mencionados acima também se aplicam puramente quando você usa o Windows Movie Maker, desde que o software suporte os arquivos de mídia que você deseja importar.
Parte 2. Como importar arquivos de mídia individuais para o Windows Movie Maker
Como importar vídeo para o Windows Movie Maker
Windows Movie Maker suporta WMV, AVI, MP4, MOV, FLV, ASF, 3GP e DV-AVI. Certifique-se de que os vídeos que deseja importar estejam nos formatos mencionados.
Passo 1Inicie o Windows Movie Maker em sua área de trabalho para acessar sua interface.
Passo 2Em seguida, vá para o INÍCIO guia e acertar o Adicionar vídeos e fotos opção.
Passo 3Escolha o arquivo de mídia para fazer upload da sua unidade local e clique no botão Abra botão.
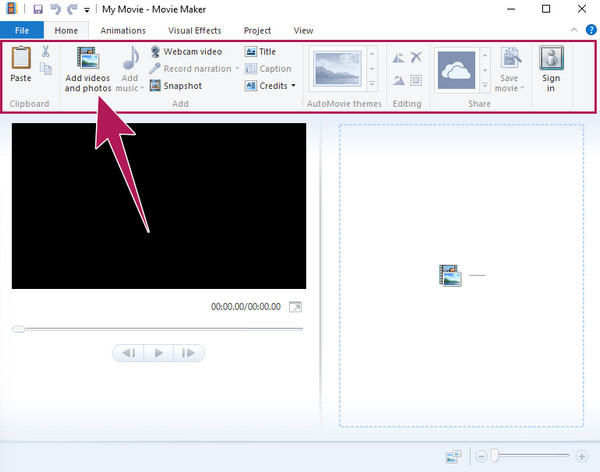
Como adicionar arquivo de áudio ao Windows Movie Maker
Infelizmente, o Windows Movie Maker não permite o upload direto de um único arquivo de áudio. Se quiser adicionar um arquivo de áudio, você deve primeiro enviar um vídeo ou uma foto. Denota que o arquivo de áudio aceito para importação deve ser mesclado em um arquivo de vídeo ou foto. No entanto, o Windows Movie Maker oferece suporte aos seguintes formatos de áudio: WMA, MP3, WAV, AIFF, M4A, AAC, OGG e FLAC.
Passo 1Clique na opção Adicionar vídeos e fotos na janela da guia Arquivo e carregue o arquivo necessário para mesclar.
Passo 2Depois que o arquivo for carregado, o Adicionar música a opção estará disponível. Agora, veja como adicionar MP3 ao Windows Movie Maker. Você deve clicar no Adicionar música botão e escolha onde deseja obter o arquivo de música, online ou no seu PC.
Passo 3Suponha que você esteja procurando para obtê-lo em seu PC. Escolha o arquivo e clique no Abra botão se for esse o caso.
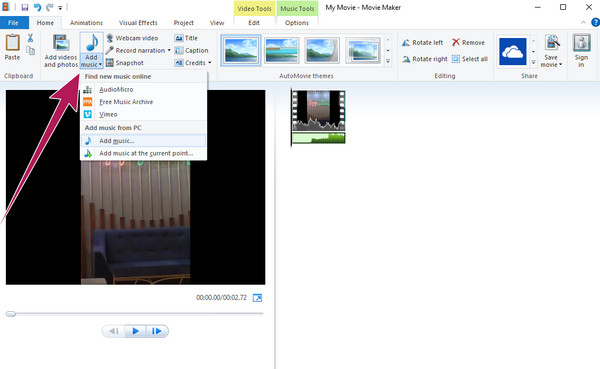
Observação: Além da dica sobre como importar arquivos de mídia no Windows Movie Maker, há mais truques que você pode aprender para dominar melhor este editor de vídeo.
Leitura Prolongada:
Como converter arquivos do Windows Movie Maker para MP4 facilmente
Melhor maneira de melhorar a qualidade do vídeo no Windows Movie Maker
Como inverter o vídeo no Windows Movie Maker [Guia Completo]
Parte 3. Como importar vários arquivos no Windows Movie Maker
Suponha que você queira fazer upload de vários arquivos de mídia no Windows Movie Maker. Você só precisará seguir as mesmas etapas acima, mas com uma única etapa adicional para incluir uma importação em lote. As etapas completas irão ajudá-lo.
Como importar MP4 em massa para o Windows Movie Maker
Passo 1Abra o Movie Maker e clique no botão Adicionar vídeos e fotos botão.
Passo 2Assim que chegar à sua pasta local, clique e segure o CTRL e clique em todos os arquivos MP4 que deseja enviar. Observe que você também pode criar uma nova pasta para os arquivos e, em seguida, carregá-la.
Passo 3Não se esqueça de clicar no Abra botão para trazer seus vários arquivos selecionados para o Movie Maker.
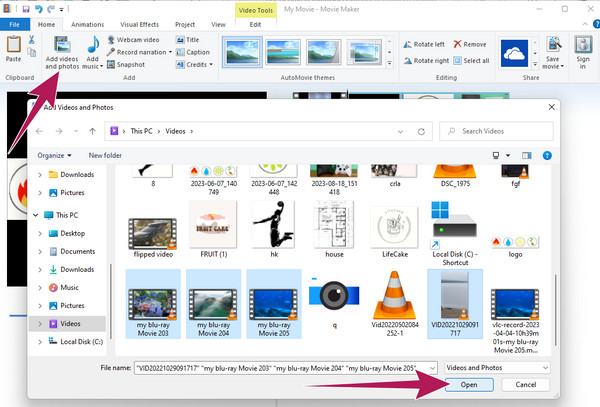
Parte 4. O novo melhor Movie Maker para Windows e Mac
Como o Windows Movie Maker parou de ser atualizado, elaboramos um plano para apresentar a você o mais novo e melhor criador de filmes que conquistou a coroa do WMM: o Tipard Video Converter Ultimate. É o conversor de vídeo definitivo com um criador de filmes incrível como parte de seus grandes recursos. Para adicionar estão as ferramentas poderosas que podem embelezar seu vídeo e áudio de todos os tipos. É bom que ele ofereça uma ferramenta de aprimoramento de vídeo que você pode usar para remover o ruído, otimizar o brilho e o contraste, aumentar a resolução e reduzir o efeito instável em seus vídeos.
Enquanto isso, sua maravilhosa ferramenta de criação de MV fornecerá vários temas encantadores. Junto com essa delícia estão as predefinições que o ajudarão a personalizar seu filme de acordo com o formato, resolução, qualidade, taxa de quadros, trilha de áudio, filtros, marca d'água, orientação desejada e muito mais. Quer ver como funciona o Tipard Video Converter Ultimate? Veja os passos abaixo, então.
Passo 1Comece o trabalho instalando o Movie Maker. Em seguida, em sua interface principal, acesse o MV menu da guia. Ao clicar no Adicionar botão, você pode adicionar a filmagem que deseja usar em seu filme.
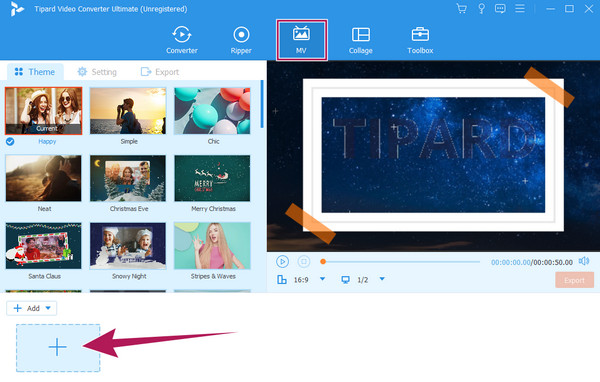
Passo 2O próximo passo é escolher o desejado Tema usar. Então, se quiser adicionar filtros e fazer algumas personalizações, clique no botão Editar botão. Caso contrário, prossiga para o Configuração menu.
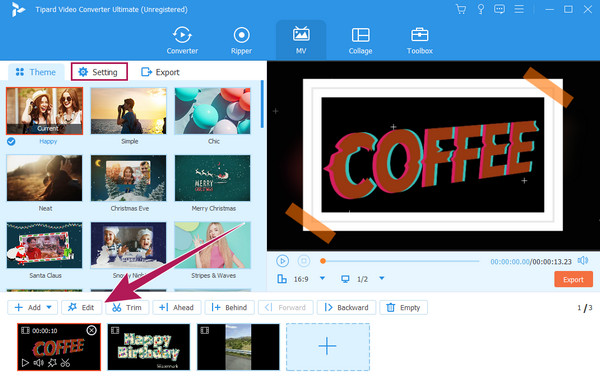
Passo 3No Configuração menu, faça as predefinições desejadas para suas opções. Depois de organizar a configuração desejada, prossiga para o Exportações menu.
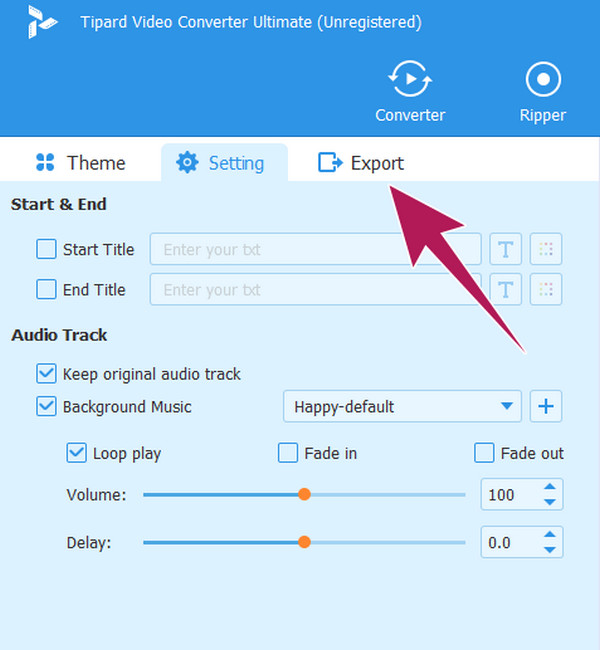
Passo 4Ao chegar ao Exportações janela, você pode fazer algumas modificações técnicas em sua saída. Então, acerte o Iniciar Exportação botão para salvar e exportar seu filme recém-criado.
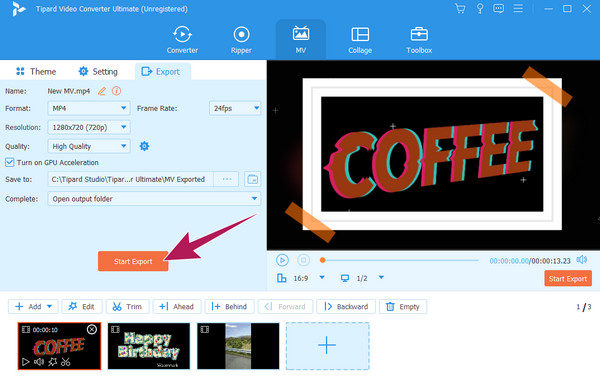
Parte 5. Perguntas frequentes sobre o Windows Movie Maker
Por que o Windows Movie Maker foi descontinuado?
Existem vários fatores pelos quais ele foi descontinuado, como tecnologia desatualizada, concorrência e foco da Microsoft em outros produtos.
O Windows Movie Maker ainda existe?
Sim, ainda existe em alguns desktops Windows, embora tenha parado de produzir atualizações em 2017.
O Windows Movie Maker é melhor que o iMovie?
A comparação dos dois cineastas depende das suas necessidades como usuário. Além de atender especificamente às plataformas, eles também têm suas vantagens. No entanto, como o iMovie não parou de ser atualizado, é seguro dizer que agora é considerado um criador de filmes mais poderoso que o Windows Movie Maker.
Conclusão
Este artigo mostrou como adicionar música e vídeo ao Windows Movie Maker. Portanto, se o seu desktop ainda contiver o software, você poderá expandir sua utilização além do que aprendeu aqui. No entanto, não espere que ele forneça algumas das ferramentas mais recentes e avançadas. Mas você pode usar o Tipard Video Converter Ultimate se você deseja alguns recursos e funções avançados para fazer filmes.