Procedimento eficaz para melhorar a qualidade do vídeo no Windows Movie Maker
Você adora assistir a vídeos e filmes da pasta de arquivos do seu computador? No entanto, você não pode evitar isso às vezes. Seus vídeos estão desfocados e não possuem alta qualidade. Assim, você pode precisar aprimorar seus vídeos usando um ótimo programa de edição de vídeo. É por isso que este post o ajudará a alcançá-lo usando o Windows Movie Maker e apresentará sua função, confiabilidade e recursos principais. E para você atingir completamente seu objetivo, este artigo fornecerá etapas sobre como melhorar a qualidade do vídeo no Windows Movie Maker.
Além disso, fornecerá mais informações sobre como recuperar vídeos usando outro software de edição de vídeo. Portanto, este post apresenta uma alternativa ao Windows Movie Maker, nada menos que o Tipard Video Converter Ultimate. É por isso que não deixe de ler este post, pois certamente resolverá seus problemas. Por favor, continue lendo até a parte da conclusão.
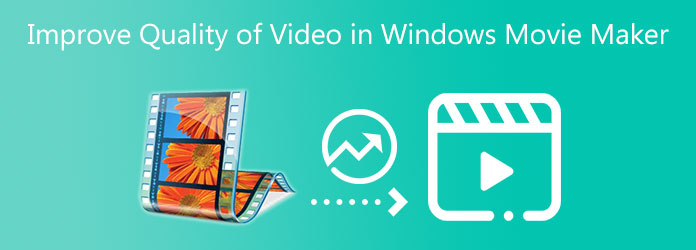
Parte 1. Como melhorar a qualidade do vídeo no Windows Movie Maker
Windows Movie Maker é um programa de edição de vídeo perfeitamente compatível com computadores Windows. Como resultado, este programa permite que você crie novos vídeos ou arquivos de filme de acordo com seu estilo. Além disso, permite melhorar e melhorar a qualidade dos seus arquivos de vídeo. O software possui uma interface intuitiva onde os usuários podem manobrar e encontrar suas funções com eficiência. O Windows Movie Maker fornece ferramentas como ferramentas de edição de vídeo, conversores de vídeo, Easy Movie Maker e muito mais. Com isso, você pode aprimorar livremente seus vídeos usando alguns recursos excelentes. É por isso que também apresentamos as etapas sobre como melhorar a qualidade do vídeo no Windows Movie Maker para atender completamente às suas preocupações. Mas primeiro, você pode analisar os vários recursos principais do software abaixo
Passo 1Inicie o Windows Movie Maker e vá para Ferramentas de edição de vídeo
Para começar, abra o Windows Movie Maker para ver a interface principal. Depois disso, clique no Ferramentas botão acima da interface. Após clicar no botão selecione o Edição de Vídeo Ferramentas.
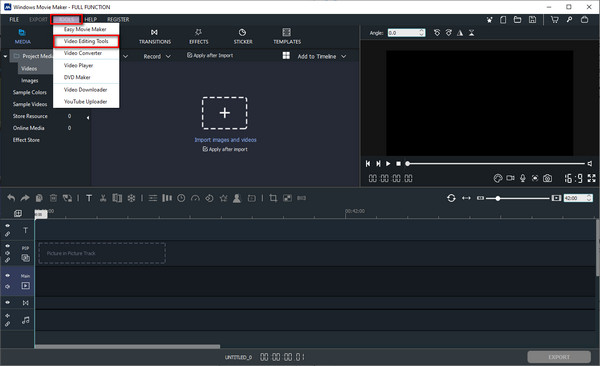
Passo 2Adicionar ou arrastar um arquivo de vídeo
Ao selecionar o Ferramentas de edição de vídeo recurso, outra janela aparecerá na tela. Aqui, você pode ver várias opções para editar seus arquivos de vídeo. Então vá direto para o Efeito opção.
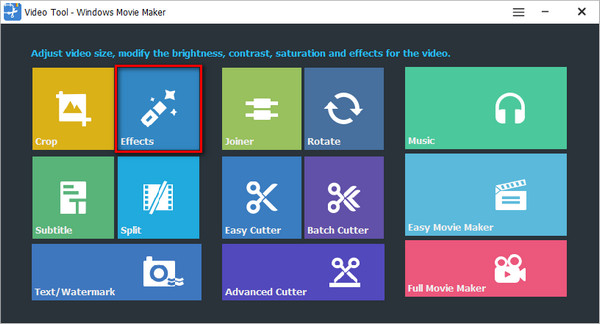
Passo 3Carregar um arquivo de vídeo
Depois de clicar no Efeito opção, você verá outra janela para adicionar um arquivo de vídeo que deseja ou precisa editar. Basta clicar no + Adicionar vídeo aqui para editar para importar um arquivo de vídeo.
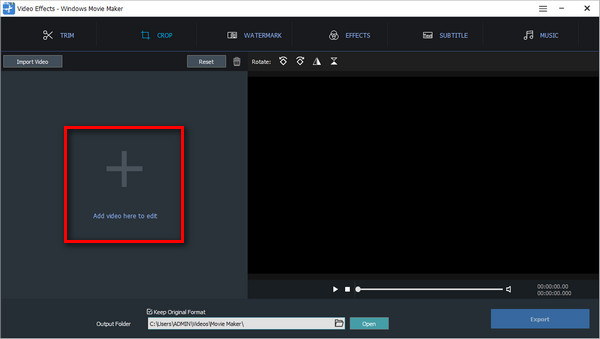
Passo 4Ajustar a qualidade do vídeo
Você verá vários parâmetros de ajuste ao adicionar um arquivo de vídeo depois de clicar no botão Efeito seção acima da interface.
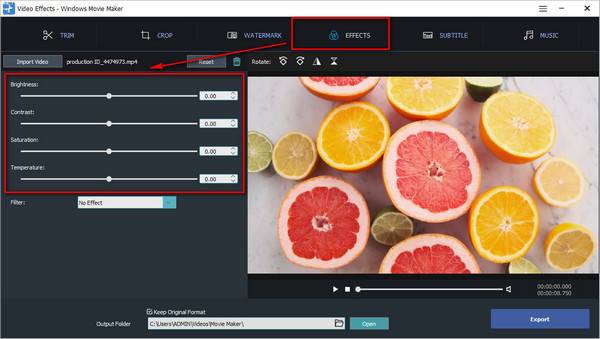
Passo 5Aplicar modificações e exportar nova saída de vídeo
Depois de fazer todos os procedimentos acima, você pode mover o controle deslizante para ajustar a brilho, contraste, saturação e temperatura. Se agora você vê uma melhoria na qualidade do seu vídeo. Prossiga para o Pasta de saída seção para escolher um local de arquivo e, em seguida, pressione o botão Exportações botão para começar a salvar seu vídeo. Finalmente, você pode assistir ao vídeo de alta qualidade.
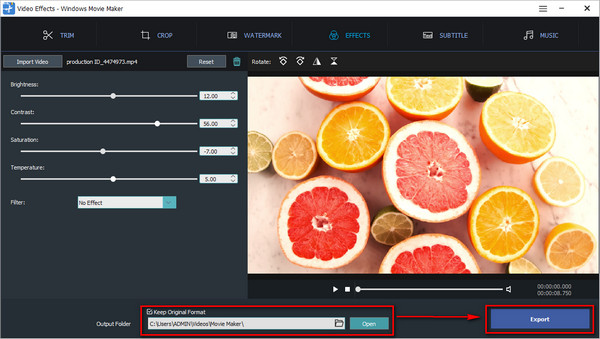
Parte 2. Melhor alternativa ao Windows Movie Maker para melhorar a qualidade do vídeo
Vamos agora descobrir a alternativa mais eficaz ao Windows Movie Maker.
Tipard Video Converter Ultimate pode suportar computadores Mac e Windows. É por isso que você não precisa procurar nenhum outro software no mercado, pois Tipard Video Converter Ultimate pode satisfazer suas intenções de edição de vídeo. Por quê? Porque fornece uma caixa de ferramentas que oferece uma ferramenta Video Enhancer que permite melhorar a qualidade de seus vídeos. Em apenas alguns tiques, seus vídeos melhorarão automaticamente. E para descobrir seus melhores recursos, consulte a lista abaixo. Esta postagem também orientará e predefinirá você com etapas sobre como melhorar a qualidade do vídeo.
Principais recursos do Tipard Video Converter Ultimate:
- 1. Ele permite que você aumente as resoluções.
- 2. Possui parâmetros de ajuste como brilho, contraste, saturação e temperatura.
- 3. Ele pode converter arquivos de vídeo em formatos de arquivo populares.
- 4. Permite converter vídeos para vídeos 8K/5K/4K/HD.
- 5. Possui aceleração GPU.
- 6. É fácil e seguro de usar.
Passo 1Obtenha o Tipard Video Converter Ultimate e abra a caixa de ferramentas
Primeiro, pesquise Tipard Video Converter Ultimate e visite a página principal. Depois disso, clique no download botão e escolha a versão para Mac. Então, agora você pode instalar o software em seu computador e iniciá-lo para ver a interface principal. Depois disso, clique no Caixa de ferramentas e selecione o Video Enhancer recurso.

Passo 2Carregue um arquivo de vídeo que precisa melhorar
Quando você clica no Video Enhancer seção, o software apresentará rapidamente uma nova tela com uma grande vantagem + símbolo no centro da interface. Em seguida, clique no + ícone para fazer upload de um arquivo de vídeo que você deseja aprimorar.

Passo 3Clique em todas as opções para melhorar a qualidade do vídeo
Ao adicionar um arquivo de vídeo, você encontrará diferentes opções para melhorar a qualidade do seu arquivo de vídeo. Assim, clique em todas as opções, e automaticamente aplicará as modificações.

Passo 4Veja o resultado e salve o vídeo
Após todas as modificações, você pode clicar no botão visualização botão para ver o resultado. Quando o vídeo for agradável aos seus olhos, vá para o Salvar para pesquisar um local de arquivo para o arquivo de vídeo e, em seguida, clique no botão Engrandecer.
Passo 5Assista o arquivo de vídeo
Ao salvar o novo resultado de vídeo, agora você pode reproduzir seu vídeo de alta qualidade perfeitamente usando o Tipard Blu-ray Player.
Leitura Prolongada:
Os 5 principais aplicativos de aprimoramento de vídeo de IA para Windows 10/8/7 e Mac
5 etapas sobre como remover o desfoque do vídeo facilmente
Parte 3. Perguntas frequentes sobre como melhorar a qualidade do vídeo no Windows Movie Maker
O Windows Movie Maker pode afetar a qualidade do vídeo?
Sim, este software pode eliminar a qualidade de seus vídeos quando você faz uma prévia durante a edição. Mas o bom disso é que você pode ter a qualidade original do seu vídeo se salvá-lo corretamente.
Você pode converter vídeos em vídeos HD usando o Windows Movie Maker?
Definitivamente sim. O Windows Movie Maker oferece suporte e pode criar vídeos em HD porque o programa apresenta tecnologia avançada e a criação de vídeos de alta definição.
Posso alterar a resolução da tela no Windows 10?
Boa coisa, sim. E para fazer isso, clique no botão Iniciar e selecione o ícone Configurações. Depois disso, clique na opção Sistema e vá diretamente para Configurações avançadas de exibição. Depois de fazer isso, clique no botão Menu abaixo de Resolução e selecione a possibilidade que você deseja. Por fim, clique no botão Aplicar.
Conclusão
Depois de ler todos os procedimentos sobre como melhorar a qualidade do vídeo no Windows Movie Maker, esperamos que você finalmente atinja seu objetivo. No entanto, suponha que não seja suficiente para você. Nesse caso, você pode usar o Tipard Video Converter Ultimate como a melhor alternativa ao Windows Movie Maker. É por isso que não se esqueça de enviar essas informações para seus amigos. E se você tiver outra preocupação, entre em contato conosco imediatamente.







