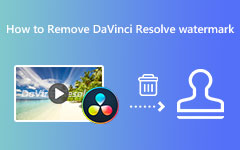Maneiras e etapas para adicionar vídeo ao DaVinci Resolve [explicado]
Não gostamos quando o software ou qualquer tecnologia não funciona bem como deveria. E se você está em uma situação agora onde você está dizendo como adicionar música ao DaVinci Resolve já que você tentou outros arquivos de mídia e eles falharam, então você está com sorte, ironicamente. Isso ocorre porque este artigo irá guiá-lo para resolver este problema com este software de edição de vídeo. Afinal, o DaVinci Resolve é conhecido por ser um poderoso editor de vídeo que possui uma impressionante variedade de recursos e suporte para formatos, incluindo MP3, WAV, MOV, AVI, MKV, MP4 e muito mais. No entanto, mesmo que seja usado um formato compatível, você ainda poderá travar durante a importação devido a um erro. Mas não se preocupe, pois ao ler este artigo você verá os possíveis motivos do erro com as boas soluções para prosseguir com a importação.

Parte 1. Maneiras de importar arquivos de mídia para o DaVinci Resolve
Existem várias maneiras de importar AVI e outros arquivos de mídia para o DaVinci Resolve. Se você não está familiarizado com este programa de edição, é importante aprender como adicionar seus arquivos com ele, conforme escrito abaixo.
Maneira 1. Através da página de mídia
Este é o local dedicado do DaVinci Resolve para visualizar arquivos. A página de mídia pode ajudá-lo a visualizar e trabalhar no clipe que você precisa.
Passo 1Após instalar o software, abra-o e acesse seu Mídia menu de guias ao longo do navegador da faixa de opções.
Passo 2Agora, vá até onde seus arquivos estão localizados e use a árvore de diretórios da sua janela.
Passo 3Em seguida, clique no arquivo de mídia e visualize-o na tela. Em seguida, arraste o clipe para o Pool de mídia para colocá-lo em seu projeto. Essa também é uma boa maneira de importar GIFs para o DaVinci Resolve.
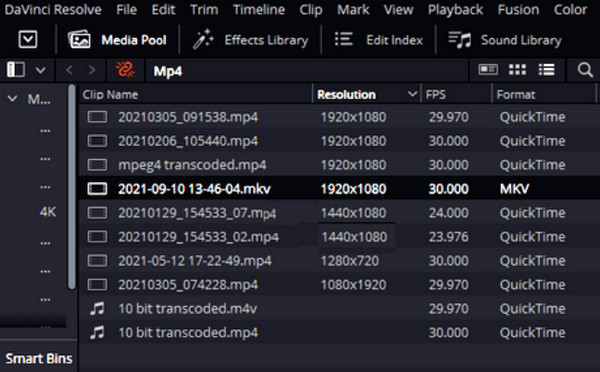
Maneira 2. Através da página de edição
Esta página é onde a edição acontece. Ele está localizado dentro da área de trabalho de um projeto.
Passo 1Na área de trabalho de um projeto, clique no ícone Menu barra seguida pela Envie o menu da guia.
Passo 2Escolha o Importar arquivo opção a partir daí e clique no Importar mídia botão.
Passo 3Em seguida, escolha o arquivo que deseja importar para o software e, ao encontrar o arquivo, clique nele e clique no botão Abra botão.
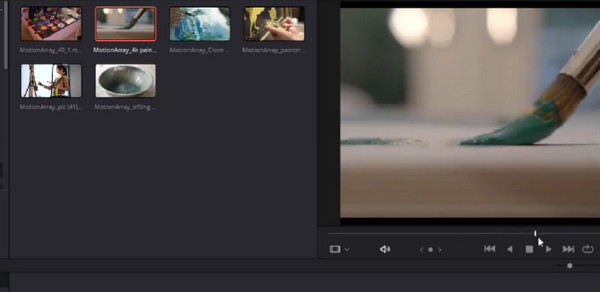
Maneira 3. Através da página de corte
Cut Page é um recurso integrado do DaVinci Resolve que tem algo a ver com velocidade. Ele permite que você execute rapidamente e faça modificações em seu arquivo de mídia. É uma boa maneira de importar seu MP4 nesta página do DaVinci Resolve. Como fazer isso? Confira as etapas abaixo.
Passo 1Bata o Importar mídia quando você chegar à página de corte.
Passo 2Usando o cursor, escolha todos os arquivos de mídia que deseja importar.
Passo 3Você também pode clicar no botão Pasta de Importação botão se desejar importar uma pasta inteira.
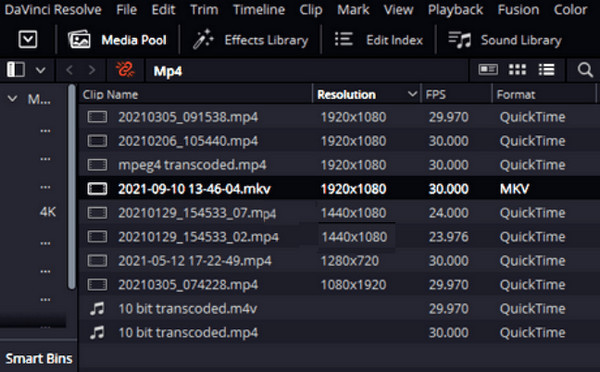
Parte 2. Por que não consigo importar arquivos para o DaVinci Resolve
Existem diferentes motivos pelos quais os arquivos de mídia não podem ser carregados no DaVinci Resolve. E coletamos abaixo os possíveis motivos, junto com as correções a serem realizadas. Depois de compreender os motivos da falha na importação de arquivos de mídia no DaVinci, será muito mais fácil corrigi-los. Por exemplo, se for um problema de incompatibilidade, você sempre pode converter arquivos para MP4, como TS para MP4.
Razões:
- • O arquivo deve estar corrompido.
- • Há um problema de permissão no arquivo.
- • O DaVinci Resolve não suporta o formato do arquivo.
- • O codec do arquivo não é compatível.
- • O software está desatualizado.
Soluções:
- • Importe o arquivo supostamente corrompido para outro software de edição de vídeo para verificar se o problema é o arquivo. Nesse caso, use um software de recuperação de dados para recuperar o arquivo.
- • Tente importar o arquivo de mídia de uma pasta de arquivos diferente. Você também pode alterar a permissão de acesso a qualquer arquivo do seu computador.
- • Verifique se o seu software está atualizado porque software desatualizado pode causar erros existentes e até mesmo inesperados. Entre na interface do DaVinci Resolve, passe o mouse até o menu, encontre a caixa de diálogo de verificação de atualização e clique nela.
- • Se o arquivo tiver um formato e codec não suportados, será necessário convertê-lo para um formato mais adequado para o DaVinci Resolve usando um poderoso software conversor de arquivos.
Bônus: o melhor software conversor de vídeo para Windows e Mac
Tente isso Tipard Video Converter Ultimate para suas necessidades de conversão; é a melhor solução para qualquer tarefa de conversão. Este software está disponível para Windows e Mac e possui suporte abrangente para mais de 500 formatos e codecs diversos. Ele permite converter seu arquivo e seu codec para ajustá-lo ao DaVinci Resolve. Além disso, possui diversas ferramentas de edição de qualidade onde você pode modificar seus arquivos de mídia como quiser, mas com um toque profissional. O bom disso é que você não precisa ser um especialista para desenvolver um excelente arquivo editado e convertido porque Tipard Video Converter Ultimate é infundido com inteligência artificial, aceleração de hardware, conversão ultrarrápida e tecnologias de aceleração de GPU. Assim, tudo que você precisa fazer é carregar, clicar e exportar. Dito isto, vamos examinar abaixo o processo de conversão final deste software.
Como converter vários arquivos de uma só vez
Passo 1Inicie o conversor de vídeo definitivo após instalá-lo em seu computador. Assim que chegar à interface, clique no botão Adicionar arquivos Botão ou o MAIS botão no centro para fazer upload de todos os arquivos que deseja converter.
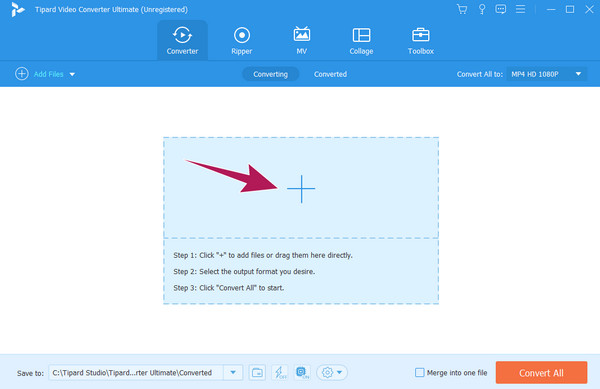
Passo 2Você pode começar a escolher o formato e o codec quando todos os arquivos estiverem incluídos. Se desejar o mesmo formato para todos os arquivos, clique no botão Converter tudo para opção. Em seguida, escolha o formato na nova janela. Não se esqueça de escolher o codec também.
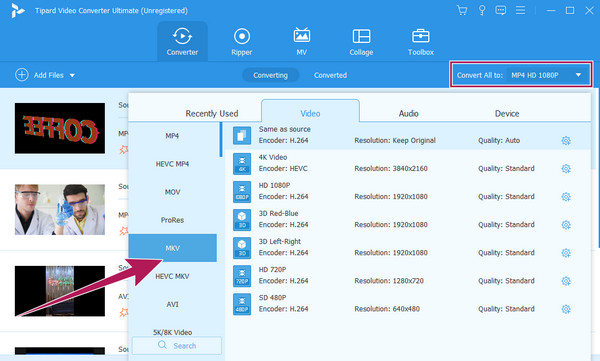
Passo 3Tão simples quanto isso, agora você pode acertar o Converter tudo botão. Aguarde até que o processo de conversão termine rapidamente e tente carregá-los no DaVinci Resolve.
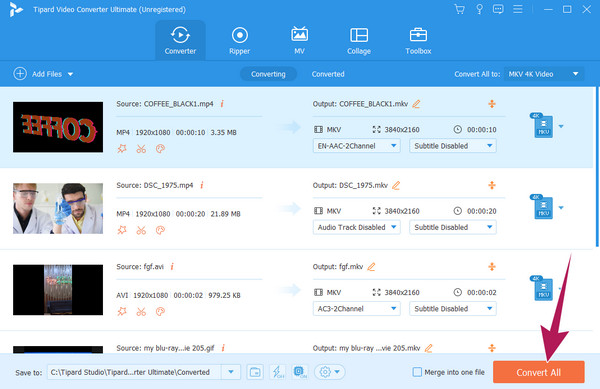
Parte 3. Perguntas frequentes sobre arquivos de mídia e DaVinci Resolve
Como abro o armazenamento de mídia no DaVinci?
Para abrir o armazenamento de mídia, vá para a guia Arquivo, clique em Importar mídia e abra seu armazenamento de mídia.
Por que DaVinci diz mídia offline?
Quando você vê esta caixa de diálogo no software, significa apenas que ele não pode acessar o arquivo de mídia.
Como faço para converter MP4 em MP3 no DaVinci Resolve?
Você só pode converter MP4 em MP3 no DaVinci Resolve se exportar apenas o vídeo MP4 para áudio. Para isso, clique no botão Entregar e escolha a opção Somente Áudio. Em seguida, selecione o MP3 nas opções de formato e clique no botão Renderizar tudo.
Conclusão
Este artigo mostra como adicionar vídeos e músicas ao DaVinci Resolve de três maneiras fáceis. Além disso, foram incluídos os motivos e soluções para o erro de importação. Não se esqueça do Tipard Video Converter Ultimate como o melhor conversor de arquivos que vale a pena ter.