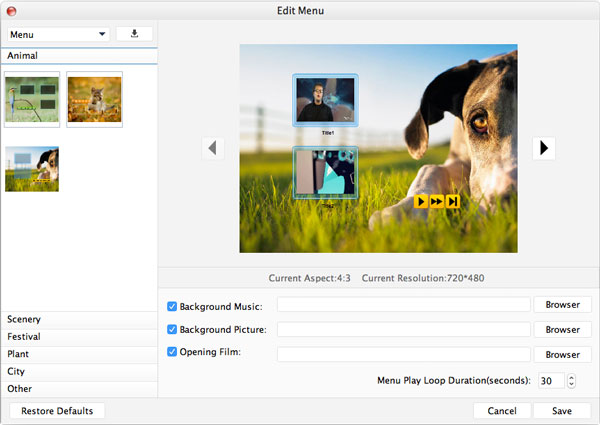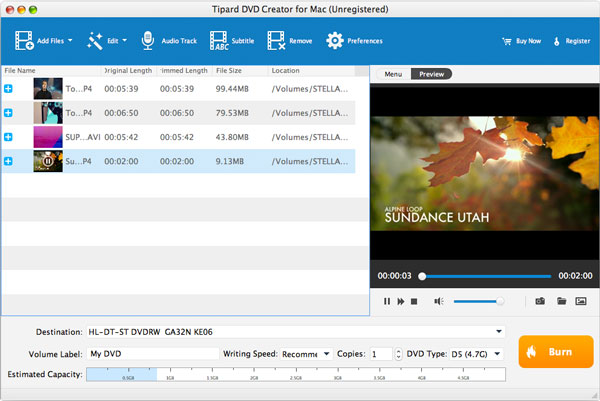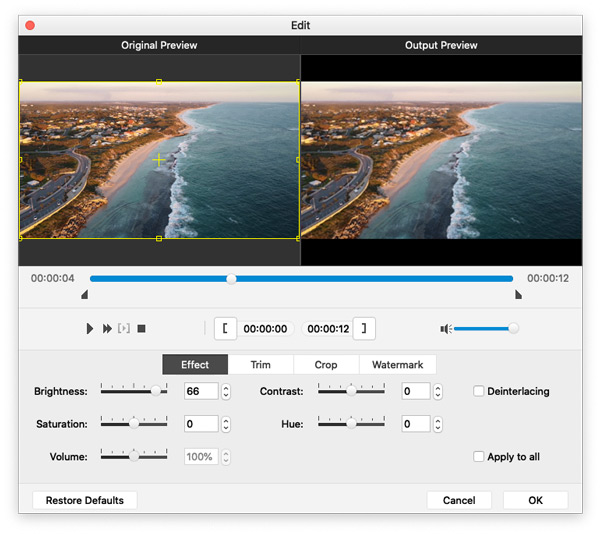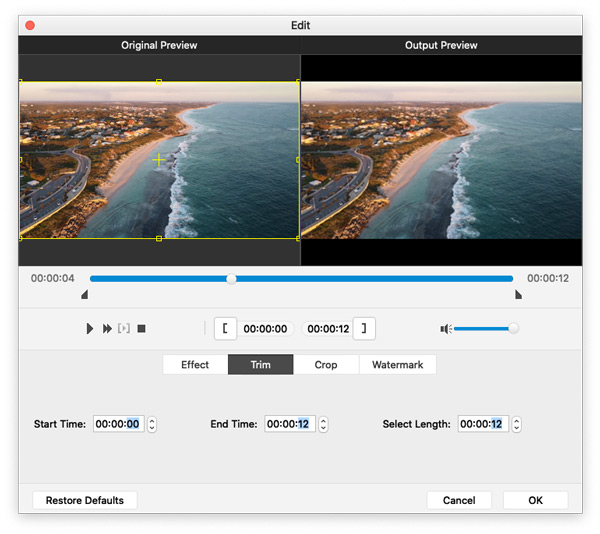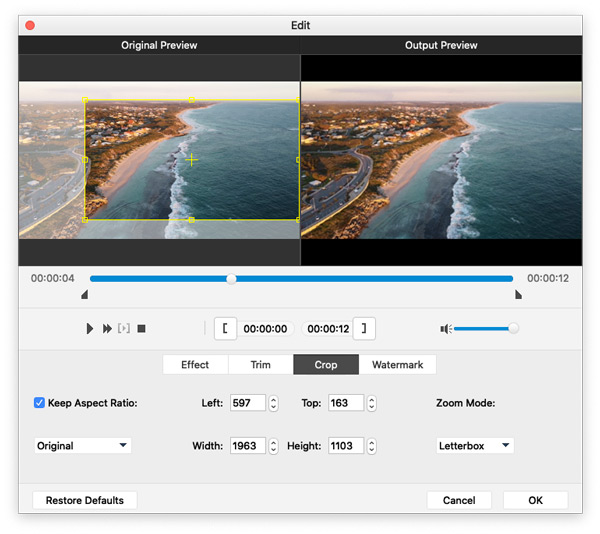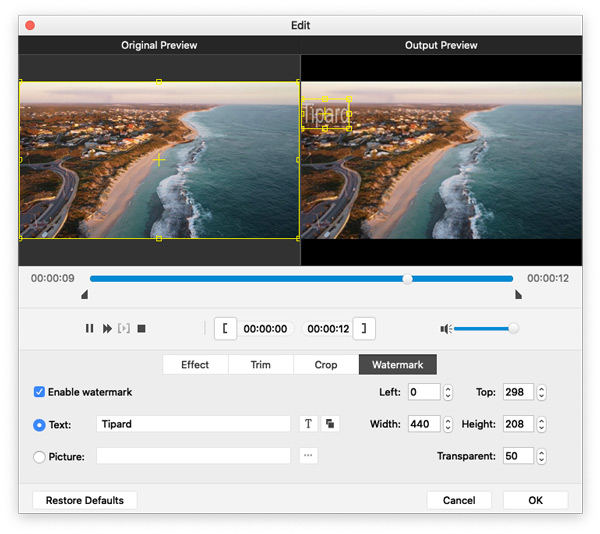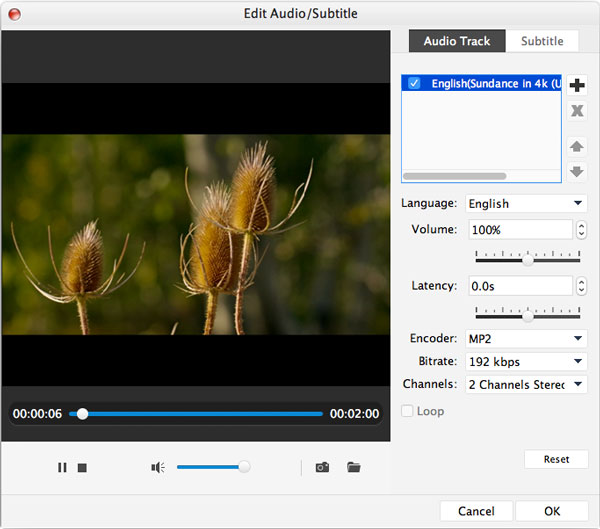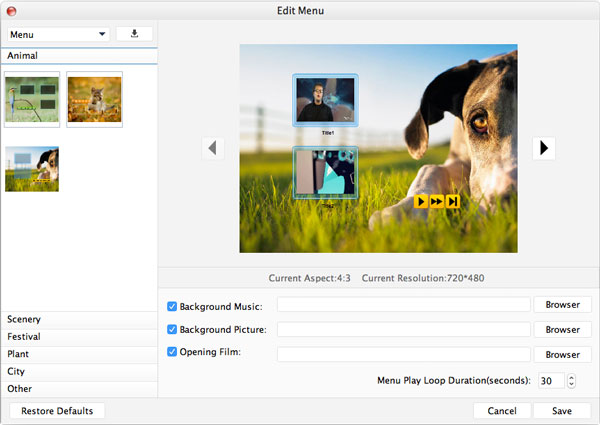Como Criar DVD com Vídeos
Uma câmera é um item indispensável em nossa vida diária. Ele registra o momento mais alegre ao sair com amigos e familiares. Às vezes, podemos perder ou danificar nossos preciosos vídeos de memória. Portanto, precisamos fazer backup deles em um DVD em caso de perda ou dano. O Tipard DVD Creator para Mac é um criador de DVD profissional que permite converter quase todos os arquivos de vídeo em DVD com velocidade de gravação ultrarrápida e qualidade original. Você pode seguir as etapas abaixo e criar seus filmes em DVD desejados.
Passo 1 Instale e execute o programa
Primeiro de tudo, você precisa baixar o software aqui e instalá-lo em seu computador. Execute o programa após a instalação bem-sucedida. Aqui está a interface principal do programa.
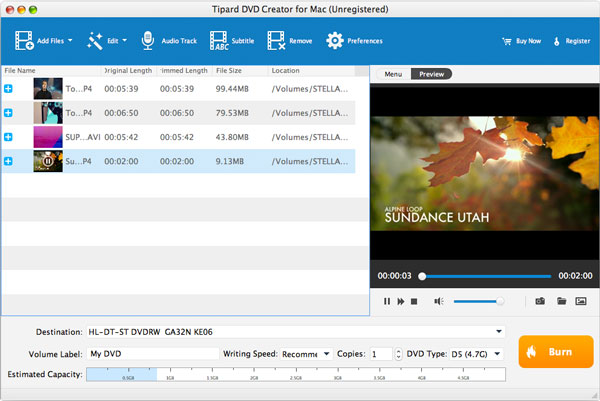
Passo 2 Adicionar arquivos ao programa
Clique na Adicionar arquivos botão na barra de ferramentas. Aqui você pode pressionar o botão Ctrl or Shift botão no teclado para adicionar vários arquivos de vídeo ao programa. Ou você pode arrastar os arquivos diretamente para o programa.
Passo 3 Gravar vídeos
Depois de adicionar arquivos ao programa, você pode ver a capacidade estimada. Insira um DVD virgem e clique no botão Queimar botão para gravar os vídeos no DVD. Em pouco tempo, você pode obter seus filmes em DVD
Como Editar Vídeo Antes de Gravar
Passo 1 Função de efeito
No Editar janela, você pode ajustar o efeito de vídeo como brilho, contraste, saturação, matiz e volume. Você pode arrastar a barra deslizante de cada parâmetro para alterar o efeito correspondente. Ou você pode inserir o valor desejado na caixa de texto correspondente. Você pode obter o efeito de vídeo ideal com o melhor criador de DVD para Mac.
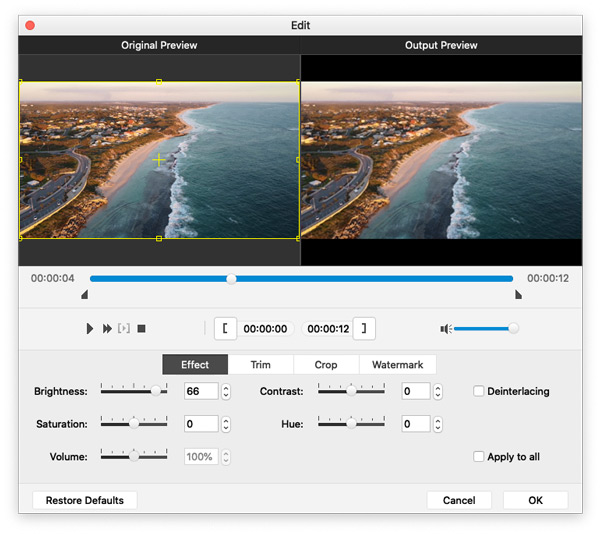
Passo 2 Apare a duração do vídeo
Se você quiser uma parte do arquivo de vídeo, é fácil criá-lo com o Mac DVD Creator. No aparar janela de edição, arraste a barra deslizante para definir os horários de início e término; ou insira os horários de início e término na caixa de texto correspondente.
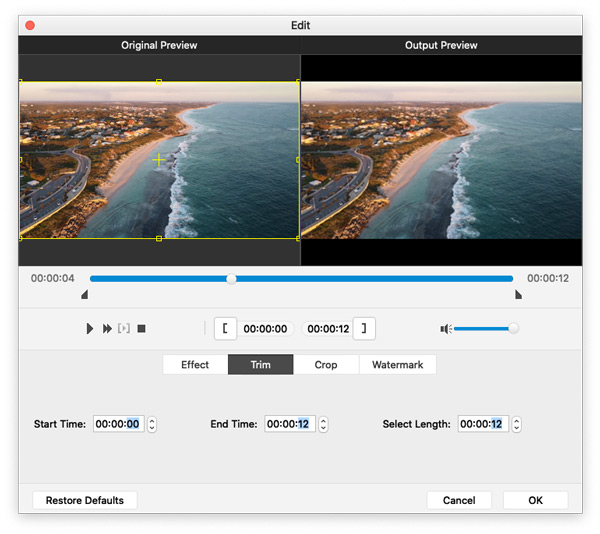
Passo 3 Moldura de vídeo de recorte
Este versátil DVD Creator para Mac garante o quadro de vídeo perfeito. Clique no Colheita painel e verifique o Manter proporção opção. Aqui você pode escolher Óptimo estado. Original, Área de cultivo, 16:9 e 4:3 para ajustar o quadro de vídeo como quiser.
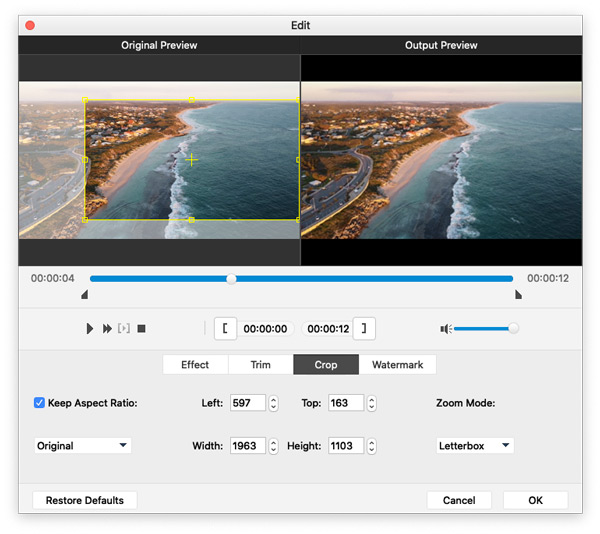
Passo 4 Função de marca d'água
No Marca d'água janela de edição, verifique a Ativar marca d'água opção. Por favor, cheque o Texto or Imagem opção para adicionar uma marca d'água de texto/imagem ao vídeo. Além disso, a posição da marca d'água é ajustável de acordo com sua preferência.
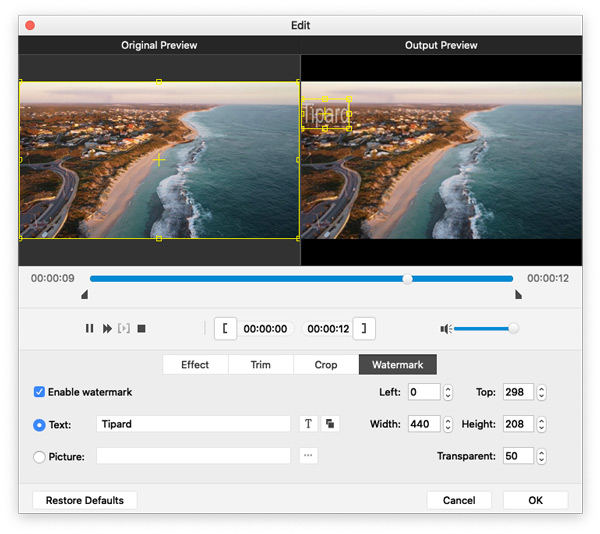
Como personalizar ainda mais o vídeo
Passo 1 Ajustar a faixa de áudio
Clique na Faixa de áudio botão para abrir o Editar áudio / legenda janela. Aqui você pode adicionar ou remover a faixa de áudio, selecionar o idioma do áudio e ajustar o volume, latência, codificador, taxa de bits e canais conforme desejar.
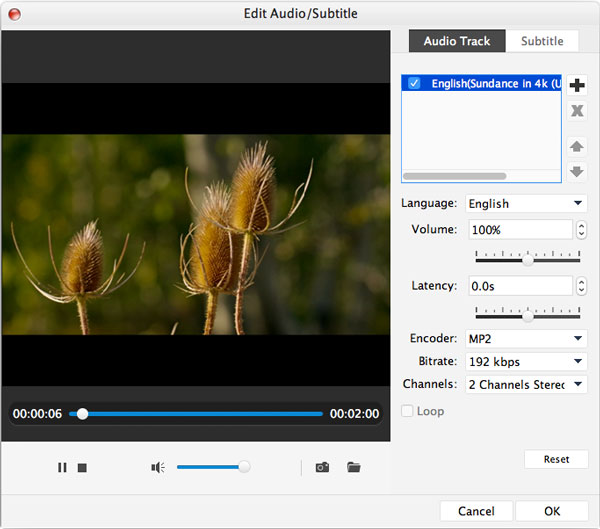
Passo 2 Ajustar legenda
Com a ajuda do melhor Mac DVD Maker, você pode adicionar a legenda ao programa ou removê-la se não gostar. Além disso, você pode escolher o idioma, a posição da legenda, o nome da fonte, tamanho e cor da legenda.
Passo 3 Edite o menu
Depois de adquirir este criador de DVD completo, você pode editar o menu do DVD. Você pode ajustar o menu, quadro, botão e texto do DVD. Além disso, você pode adicionar música de fundo, imagens de fundo e filmes de abertura aos filmes em DVD à sua disposição.