Como resolver este disco não é um problema de disco de redefinição de senha
A mensagem sinistra, esta O disco não é um disco de redefinição de senha O prompt pode enviar uma onda de pânico a qualquer usuário de computador que esteja lutando com uma senha esquecida. Nesta era digital, onde as senhas são as chaves dos nossos reinos virtuais, não é incomum que os usuários enfrentem ocasionalmente a difícil tarefa de redefinir ou recuperar suas credenciais. Quer se trate de um computador pessoal ou de uma estação de trabalho empresarial, a necessidade de uma solução de redefinição de senha confiável e eficaz é crucial. Esta mensagem enigmática sinaliza que uma potencial tábua de salvação não está a ser reconhecida como tal, deixando os utilizadores num estado de bloqueio digital. Nesta exploração, entramos nas nuances desta mensagem de erro, revelando os problemas subjacentes e descobrindo os passos para superar este obstáculo e recuperar o acesso a ativos digitais vitais.
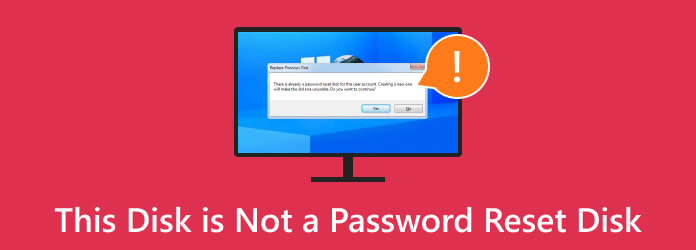
- Parte 1. Por que aparece “Este disco não é um disco de redefinição de senha”
- Parte 2. Como criar um disco de redefinição de senha para resolver o erro
- Parte 3. Como redefinir uma senha de disco usando software avançado
- Parte 4. Perguntas frequentes sobre este disco não é um disco de redefinição de senha
Parte 1. Por que aparece “Este disco não é um disco de redefinição de senha”
A mensagem Esta O disco não é um disco de redefinição de senha normalmente aparece quando um usuário tenta utilizar um dispositivo de armazenamento, como uma unidade USB ou um CD/DVD, para redefinir uma senha. Ainda assim, o dispositivo não contém os arquivos ou configurações de redefinição de senha necessários. Muitas vezes indica que o disco ou dispositivo selecionado não é reconhecido como uma ferramenta válida de redefinição de senha pelo sistema operacional. O disco não é um problema de disco de redefinição de senha que pode ocorrer por vários motivos, incluindo os seguintes:
- • Formatação incorreta do disco de reinicialização
- • Arquivos de redefinição de senha ausentes ou incompatíveis no disco
- • Uma incompatibilidade entre o disco e a conta do usuário
- • Uso de um disco de reinicialização não padrão ou não reconhecido
- • Erros na criação ou preparação do disco de redefinição de senha
- • Um disco de reinicialização danificado ou corrompido
- • Uso de um disco que não foi configurado anteriormente como ferramenta de redefinição de senha para a conta de usuário específica
Parte 2. Como criar um disco de redefinição de senha para resolver o erro
Neste guia, orientaremos você nas etapas para criar um disco de redefinição de senha, garantindo que você esteja bem preparado para qualquer problema inesperado relacionado à senha. Essa simples precaução pode evitar a ansiedade de ficar sem acesso ao computador e proporcionar tranquilidade no caso de uma senha esquecida. Você deve seguir o guia cuidadosamente para evitar perguntar por que meu disco de redefinição de senha não está funcionando. Lembre-se de que você não pode usar um unidade flash criptografada com este método.
Passo 1Conecte uma unidade flash ao computador, garantindo que ela tenha capacidade de pelo menos 1 GB e esteja formatada no sistema de arquivos FAT32. Você pode formatá-lo usando o File Explorer, se necessário.
Passo 2Procurar por Crie um disco de redefinição de senha no menu Iniciar e abra o Assistente de Senha Esquecida. No Assistente de senha esquecida, clique em Próximo para prosseguir. Isso abrirá uma janela onde você pode escolher a unidade flash USB para o disco de redefinição de senha.
Passo 3Selecione sua unidade flash USB na lista e clique em Próximo. O Assistente de senha esquecida criará o disco de redefinição de senha na unidade flash USB selecionada, o que pode levar alguns minutos. Para garantir a segurança, digite sua senha atual e clique em Próximo.
Passo 4Finalmente, clique em Acabamento para concluir o processo de criação e você receberá uma mensagem de confirmação indicando que o disco de redefinição de senha foi criado com sucesso.
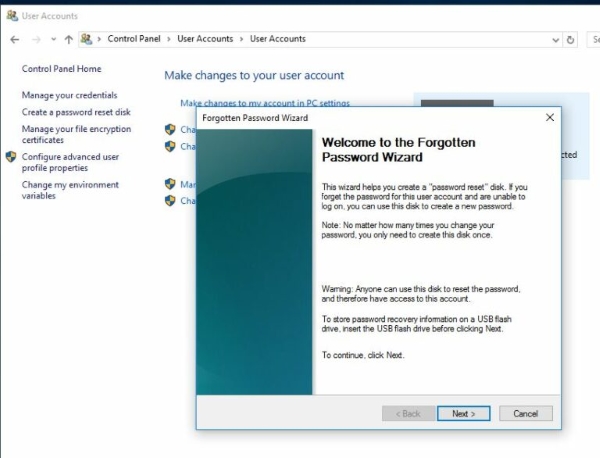
Parte 3. Como redefinir uma senha de disco usando software avançado
Redefinição de senha do Windows Tipard é uma ferramenta de software poderosa para redefinir senhas perdidas ou esquecidas em computadores Windows. Ele também pode ser usado para criar um disco de redefinição de senha, que será usado para redefinir sua senha mesmo se você não tiver acesso à mídia de instalação original. Além disso, Tipard Windows Password Reset se destaca em sua missão principal – redefinir senhas esquecidas ou perdidas em computadores Windows. Esteja você lidando com o Windows 11 mais recente ou versões anteriores, como Windows 10, Windows 8, Windows 7 ou Windows XP, este software está pronto para ajudá-lo.
Tipard Windows Password Reset é fácil de usar e não requer conhecimentos técnicos. Ele pode ser usado para redefinir senhas na maioria das versões do Windows, incluindo Windows 11 e Windows 10, ignorar a senha do Windows 7e outras versões mais antigas.
Características principais
- • Um de seus recursos de destaque é a criação de um disco de redefinição de senha. Isso significa que você pode se preparar para possíveis emergências relacionadas a senhas. Ao criar um disco de redefinição de senha com antecedência, você estabelece uma tábua de salvação para recuperar o acesso ao seu sistema, mesmo quando você perdeu sua mídia de instalação original ou está bloqueado devido a uma senha esquecida.
- • Tipard Windows Password Reset foi projetado tendo em mente a facilidade de uso. Sua interface intuitiva e instruções claras o tornam acessível a indivíduos com conhecimentos técnicos variados.
- • O software não discrimina com base nas versões do Windows. Ele atende à base diversificada de usuários dos sistemas operacionais Windows, garantindo que usuários de todas as gerações possam se beneficiar de seus recursos de redefinição de senha.
Passo 1Obtenha a redefinição de senha do Tipard Windows
Comece baixando o Tipard Windows Password Reset e instale-o em um computador ao qual você tenha acesso. Este computador será usado para criar uma mídia inicializável que redefinirá a senha no sistema de destino.
Passo 2Faça um disco de reinicialização
Escolha o software para criar uma unidade USB inicializável ou CD/DVD. A mídia inicializável será uma ferramenta para redefinir a senha do computador que você deseja acessar. Siga o guia fornecido pelo software para criar a mídia inicializável de forma eficaz.
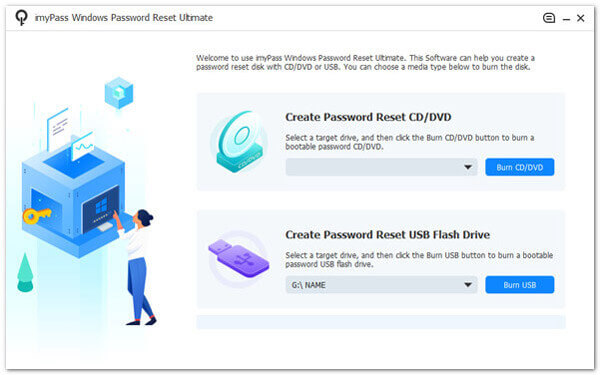
Passo 3Entrar na janela do BIOS
Insira a unidade USB inicializável ou coloque o CD/DVD inicializável no computador cuja senha deseja redefinir. Para redefinir a senha, inicialize o computador de destino a partir da unidade USB inicializável ou CD/DVD. Você pode precisar acessar o computador BIOS ou menu de inicialização para especificar a ordem de inicialização e selecionar a mídia inicializável.
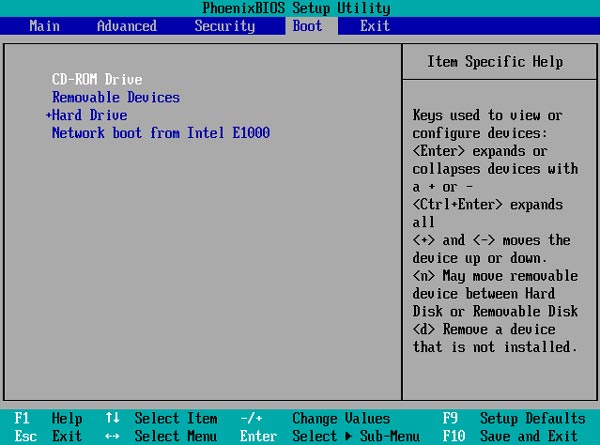
Passo 4Selecione a conta do usuário
Após inicializar com sucesso a partir da mídia inicializável, selecione o programa Tipard Windows Password Reset entre as opções apresentadas. Este programa permite interagir com o sistema e redefinir a senha. Dentro do programa, escolha a conta de usuário específica cuja senha você deseja redefinir. Mais tarde, siga as instruções para redefinir a senha dessa conta
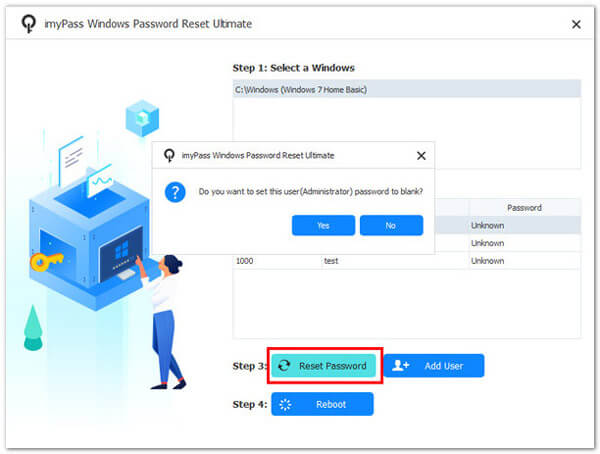
Passo 5Faça login no computador
Normalmente, você será solicitado a reiniciar o dispositivo ou definir uma nova senha. Assim que a nova senha for definida, confirme-a e prossiga. Depois de concluir esse processo, você poderá fazer login no computador usando a nova senha.
Parte 4. Perguntas frequentes sobre este disco não é um disco de redefinição de senha
O que devo fazer se não tiver mais acesso ao disco de redefinição que criei anteriormente?
Se você perdeu seu disco de redefinição de senha, você pode criar um novo usando Tipard Windows Password Reset em um computador onde ainda possa acessar sua conta. É essencial manter o novo disco de redefinição de senha seguro para evitar problemas futuros.
E se eu já tiver encontrado esse erro? Ainda posso criar um disco de redefinição de senha?
Sim, você pode criar um disco de redefinição de senha após ver o erro. Siga as etapas da resposta anterior e você estará preparado para futuros problemas relacionados a senhas.
Esta mensagem de erro significa que meus dados foram perdidos e não consigo acessar minha conta?
Não, o erro indica um problema com o disco de redefinição, não com perda de dados. Você pode resolver o problema criando um disco de redefinição de senha adequado ou usando outros métodos de recuperação.
Posso usar qualquer dispositivo de armazenamento removível como disco de redefinição de senha?
Não necessariamente. O dispositivo deve ser configurado corretamente durante a configuração inicial como um disco de redefinição de senha para sua conta de usuário específica.
Existem alternativas aos discos de redefinição de senha para recuperar o acesso à minha conta?
Como alternativa, existem métodos, como usar as credenciais da sua conta da Microsoft ou software de terceiros. No entanto, um disco de redefinição de senha configurado corretamente é uma opção conveniente e confiável.
Conclusão
Em conclusão, o O disco de redefinição de senha do Windows 10 não funciona mensagem não precisa causar problemas na segurança digital. Com a dica fornecida neste artigo, os usuários podem resolver esse problema de forma eficaz. A chave está na criação de um disco de redefinição de senha configurado corretamente por meio de configurações simples do Painel de Controle. Esta etapa proativa permite que os indivíduos recuperem o acesso às suas contas do Windows, mesmo diante de senhas esquecidas. Além disso, para aqueles que procuram soluções mais avançadas, softwares de redefinição de senha de terceiros podem fornecer uma camada extra de segurança. Com esses insights e ferramentas, os usuários podem navegar no mundo da recuperação de senhas com confiança e facilidade.







