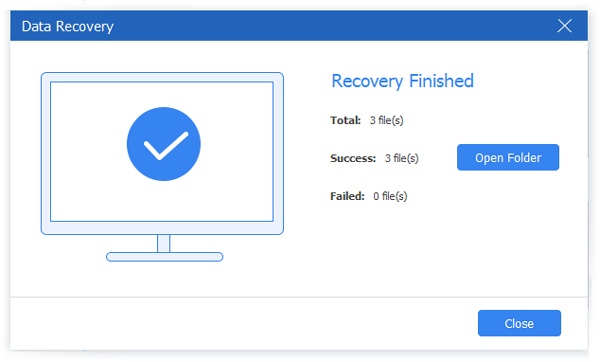Como Escolher ou Criptografar uma Unidade Flash para Proteger a Segurança de Arquivos no Mac / Windows

É horrível se seus arquivos pessoais foram divulgados, independentemente de serem importantes ou não. Hoje em dia, mais e mais pessoas preferem usar unidades flash USB para armazenar arquivos, por causa de sua grande sala de armazenamento e fácil de tirar proveito. Sendo discos rígidos externos mais usados, o disco flash USB é o primeiro flash drive, que precisa de criptografia. Você pode comprar uma unidade flash criptografada de compra de animais ou criptografar discos rígidos USB manualmente. Não importa qual sistema operacional você escolha, você pode obter soluções aqui. Depois disso, a segurança dos seus arquivos importantes será aprimorada e aprimorada.
Parte 1. Avaliações para Encrypted Flash Drive
Considerando seus requisitos de armazenamento pessoal, existem diferentes flash drives seguros que você pode comprar. Mesmo que você tenha deixado a unidade flash criptografada em outro lugar, será mais seguro do que antes.
1. SanDisk
A SanDisk é o melhor vendedor de pen drives criptografados na BestBuy. A capacidade de armazenamento inclui 8GB, 16GB, 32GB, 64GB, 128GB e 256GB. Você pode obter o software SanDisk SecureAccess para manter os arquivos seguros. Com alta velocidade e conexão rápida, a SanDisk pode arrastar e soltar documentos, fotos, áudios, vídeos e assim por diante. Mesmo que você puxe a unidade flash USB SanDisk sem ejeção, seus arquivos também não serão danificados. Além disso, você pode obter armazenamento em nuvem 2 GB gratuito por discos USB com unidade flash criptografada da SanDisk.

2. PNY
O PNY é outro popular disco rígido externo criptografado, com capacidade de armazenamento 16GB, 32GB, 64GB, 128GB e 256GB. Você pode obter velocidade de transferência de arquivos 115Mbps, bem como vários formatos de arquivo. A interface 3.0 USB da unidade flash criptografada oferece uma experiência de conectividade mais flexível. O colar deslizante permite um transporte seguro e serviço plug-in e off-line fluente, como discos USB de criptografia de disco flash. Além disso, a perspectiva da unidade flash USB criptografada PNY é muito boa.
Parte 2. Métodos para criptografar uma unidade flash no Mac
A fim de restaurar o Mac para as configurações de fábrica com sucesso, existem algumas preparações além de fazer backup de dados do seu Mac, como Desativar o FileVault, Desativar o iCloud e Desautorizar o iTunes.
3. Criptografar com o Finder
É o método de criptografia de arquivos, que só funciona no computador Mac. Isso significa que, se você criptografar uma unidade flash no Mac com o Finder, seu disco rígido USB ou CD ainda não estará seguro no Windows e em outros computadores.
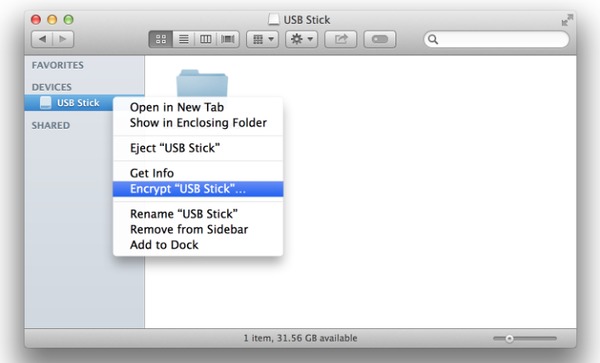
- 1. Conecte seu disco de armazenamento externo ao seu Mac e aguarde a digitalização.
- 2. Clique com o botão direito do mouse em seu disco e escolha Criptografar "Segredos".
- 3. Digite a senha para criptografar uma unidade flash gratuitamente no Mac.
Em seguida, você pode retirar e conectar a unidade flash criptografada para testar se os códigos de segurança funcionam ou não. Se você quiser descriptografar uma unidade flash, basta clicar com o botão direito do mouse em seu USB e escolher Descriptografar "USB Stick".
4. Por VeraCrypt for Free
VeraCrypt é a ferramenta de criptografia gratuita que você pode usar para criar senhas. Você pode pausar ou excluir a criptografia a qualquer momento. Mesmo que o seu computador esteja sem eletricidade e tenha que ser desligado, o processo de criptografia de volume continuará após a reabertura do mac.
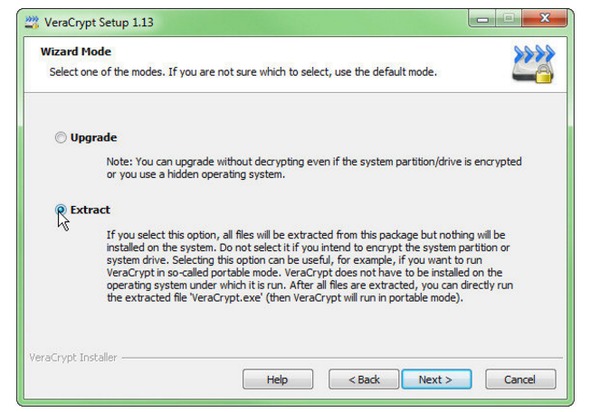
- 1. Conecte seu pendrive e instale o VeraCrypt como editor portátil.
- 2. Na página Modo do Assistente, escolha Extrair e clique em Avançar.
- 3. Escolha Criar um contêiner de arquivo criptografado na janela do Assistente de criação de volume do VeraCrypt.
- 4. Toque em Avançar e defina as senhas para obter a unidade flash criptografada para o mac.
Você pode alterar o idioma da GUI durante o processo de configuração da senha de criptografia. Também está disponível para usar o VeraCrypt para criptografar uma unidade flash no Windows e no Linux.
5. Use o LaCie Private-Public
Comparando com o VeraCrypt, o LaCie Private-Public pode não funcionar tão bem como ele. A limitação máxima de armazenamento de volume é 50 GB e a velocidade de transferência também é mais lenta. Mas se não tiver pressa, utilizar o LaCie Private-Public para encriptar uma unidade flash USB gratuita para Mac também é uma boa ideia.
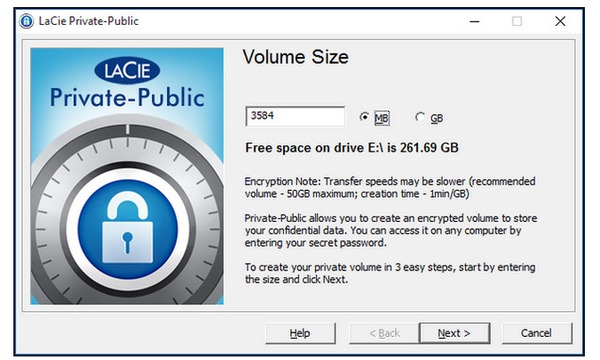
- 1. Preencha o espaço em branco do tamanho do seu disco rígido externo em Tamanho do volume e, em seguida, escolha MB ou GB.
- 2. Digite sua senha de criptografia e espere que o algoritmo AES 256 padrão seja criptografado.
Você não precisa instalar o LaCie Private-Publi no seu computador. Assim, também é conveniente contornar o disco rígido do computador ocorrer problema.
Parte 3: Soluções para criptografar um disco rígido externo no Windows
Quanto aos usuários do Windows, também há duas opções principais para você, criptografar uma unidade flash com ou sem software. Você também pode definir o desbloqueio apenas no status do computador Windows com a unidade flash criptografada.
6. Ativar o BitLocker
É a maneira de criptografar uma unidade flash no Windows 10, no Windows 8, no Windows 7 ou em outras versões. Mas se você atualizar seu computador para o Windows 10, você terá duas criptografias. É o modo Compatível e o Novo modo de criptografia, que fornece mais integrabilidades.
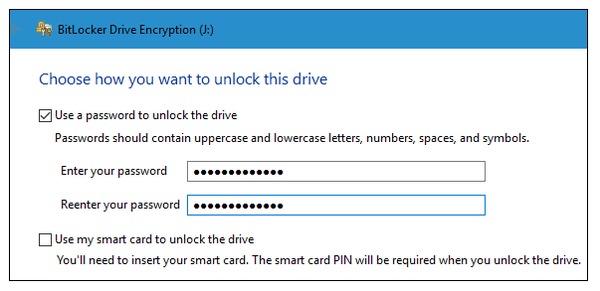
- 1. Insira o disco USB e clique no menu Iniciar para escolher Computador.
- 2.Right clique no seu disco rígido externo para selecionar Ativar o BitLocker.
- 3. Assinale Use uma senha para desbloquear a opção de unidade e digite novamente sua senha duas vezes.
- 4. Escolha Salvar a chave de recuperação em um arquivo e clique em Iniciar Criptografando na próxima janela.
- 5. Quando você vir a caixa de diálogo Criptografia de Unidade de Disco BitLocker, clique em Fechar para concluir.
Se você tem certeza de que seu PC não emprestará para outras pessoas, você poderá fazer mais uma operação. Tick Desbloquear automaticamente neste PC no Windows 7 diretamente. Quanto a criptografar uma unidade flash no Windows 8 ou posterior, você precisa clicar em Mais opções para encontrá-la.
7. Tentativa 7-Zip
Segundo a pesquisa, 7-Zip foi a terceira ferramenta de criptografia de arquivos, logo atrás de VeraCrypt e BitLocker. Você pode aplicar o 7-Zip para obter uma unidade flash criptografada para Mac e PC. Além disso, o 7-Zip faz realmente um bom trabalho na compactação de arquivos.
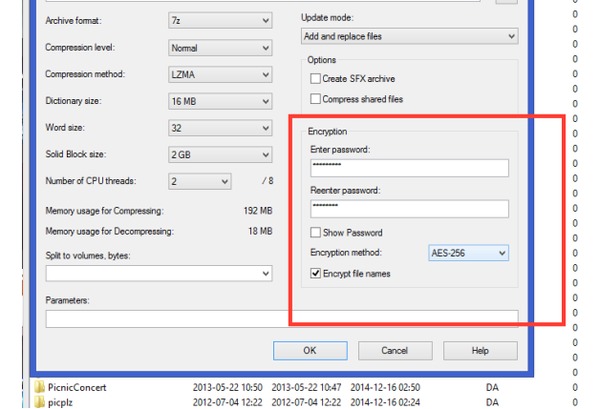
- 1. Insira o seu USB ou outro disco rígido externo e instale o 7-Zip no PC.
- 2. Preencha a senha Enter e redigite os espaços em branco da senha no canto direito.
- 3. Marque Criptografar nomes de arquivos e defina como AES-256, clique em OK para iniciar a criptografia no Windows.
Você não deve perder o 7-Zip não apenas por seus recursos de compactação e descompactação de arquivos, mas também por sua alta qualidade de criptografia do Windows.
8. Experimente o DiskCryptor
O DiskCryptor funciona bem com todos os computadores Windows, com arquivos de segurança bem protegidos. O editor de criptografia suporta vários algoritmos. Com discos ópticos bem encriptar utilitário e boot-loader, DiskCryptor pode criptografar discos flash no Windows, bem como VeraCrypt.
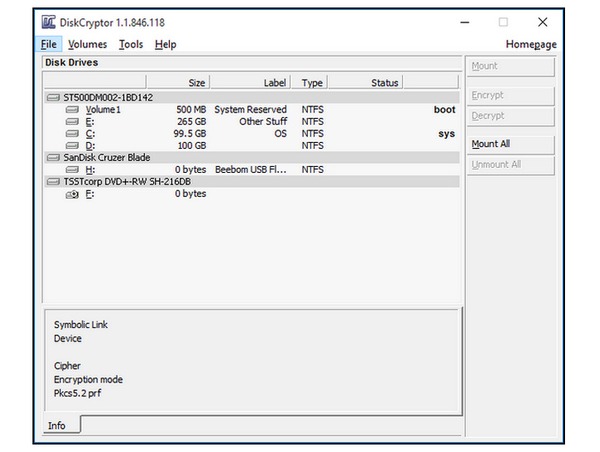
- 1. Insira o seu USB e abra a ferramenta de criptografia de disco do Windows.
- 2. Escolha a unidade flash que você deseja bloquear e clique em Criptografar no painel direito.
Sendo o protetor de segurança gratuito da criptografia, o DiskCryptor oferece serviços de criptografia gratuitos. Além disso, você também pode criptografar todas as unidades de disco no Windows para um nível de segurança mais alto.
Dica bônus: como recuperar dados da unidade flash
E se você excluir acidentalmente os dados da unidade flash? Existe uma maneira de recuperar seus dados perdidos com rapidez e segurança? Aqui, é altamente recomendável que você use uma ferramenta profissional de recuperação de dados para recuperar seus dados preciosos. Por exemplo, Recuperação de dados Tipard é uma ótima escolha. Ele pode lidar com todos os tipos de situações de perda de dados, como exclusão por engano, falha do programa, partição formatada, etc.
Passo 1Baixe e instale o Data Recovery gratuitamente no seu computador. Inicie o programa após a instalação.
Passo 2Na interface principal, selecione todos os tipos de arquivo que deseja recuperar e a unidade flash da qual deseja recuperar. Então clique Escanear para começar a procurar seus dados perdidos.
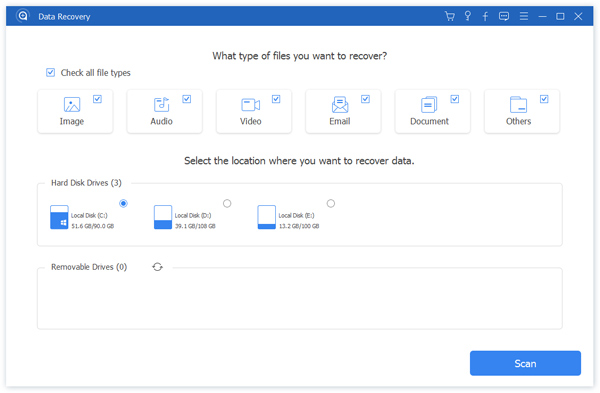
Passo 3Após a digitalização, encontre o arquivo que deseja recuperar. Depois de obter o que você precisa, selecione o arquivo e clique no botão Recuperar no canto inferior direito.
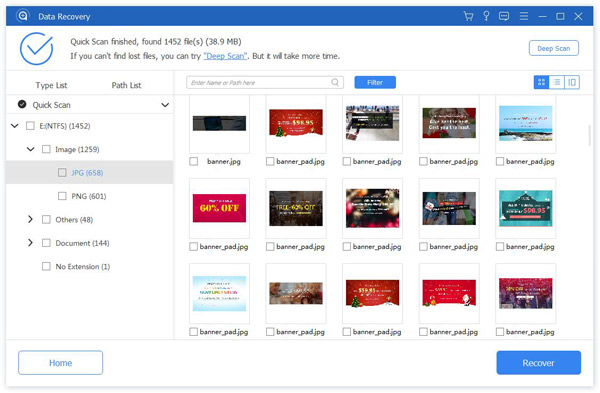
Passo 4Se o processo de recuperação for concluído, você pode ver os dados recuperados na pasta por padrão.