Como usar as funções das legendas do VLC: ajuste de tempo, sincronização e deslocamento
Um dos players de mídia mais populares há uma década é o VLC. É um reprodutor de mídia que tem estado ativo com atualizações e inovações, incluindo a exibição de legendas e legendas. No entanto, como as legendas se tornam uma ferramenta essencial para assistir filmes de maneira mais fácil e compreensível, ainda existem problemas em que a ausência de legendas é inevitável. Em consonância com isso, há também um relatório dizendo que há momentos em que legendas VLC não estão mostrando. É por isso que pretendemos deixar você ler todo este conteúdo para ensiná-lo a gerenciar os problemas comuns do VLC em relação às legendas.

Parte 1. Como ajustar o tempo das legendas no VLC
Talvez você esteja se incomodando com o fato de as legendas não estarem sincronizadas com o vídeo em reprodução. O momento em que a legenda do VLC é atrasada ou, por outro lado, mais rápida significa que há algo errado com sua sincronização. Ainda bem que o VLC oferece um recurso de sincronização que permite definir as legendas no tempo perfeito junto com o vídeo. No entanto, para um usuário iniciante do VLC, você pode achar difícil localizá-lo, pois está de alguma forma oculto junto com os outros recursos avançados que este software possui. Felizmente, existem teclas de atalho que o ajudarão a navegar facilmente pelo software. Enquanto isso, veja como sincronizar legendas no VLC.
Passo 1Execute o reprodutor de mídia e abra o vídeo que deseja editar por meio de um procedimento de arrastar e soltar. Como alternativa, você também pode clicar no botão Mídia guia e escolha o Abrir Arquivo botão.
Passo 2Durante a reprodução do vídeo, clique no botão Ferramentas botão e escolha o Sincronização de rastreamento opção. Em seguida, na janela pop-up, ajuste a sincronização da faixa de legenda que você vê sob o Legendas/Vídeo seção.
Passo 3Você deve saber se precisa atrasar ou acelerar a legenda para sincronizá-la com seu vídeo. Feito isso, aperte o revisar botão para aplicar as alterações. E é assim que sincroniza as legendas no VLC.
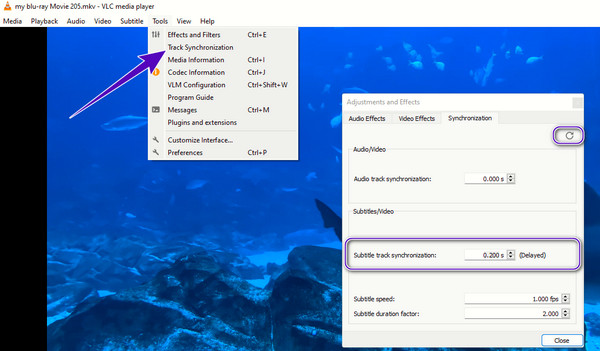
Parte 2. Como mudar as legendas no VLC
Depois de aprender a maneira correta de atrasar ou acelerar as legendas com as etapas úteis acima, vamos agora assimilar como mover as legendas no VLC. Normalmente, este reprodutor de mídia mostra as legendas do vídeo na parte inferior da tela de visualização. No entanto, você sabia que tem a opção de mudar as legendas para onde quiser? Sim, você leu certo. Você pode ajustar para colocar as legendas na parte superior ou lateral da tela. E é isso que vamos ensinar a você como mudar as legendas no VLC usando as instruções abaixo.
Passo 1Depois de executar o reprodutor de mídia em seu computador, carregue o vídeo com legendas arrastando-o para a interface do reprodutor. Caso contrário, faça o upload da maneira que você se sentir mais confortável.
Passo 2Clique na Ferramentas guia e selecione o preferência botão. Em seguida, alterne o Todos os Produtos botão e procure o Legendas opção.
Passo 3Depois disso, navegue até as opções solicitadas no lado direito da janela. Em seguida, escolha o local de legenda preferido clicando no botão seta botão no Justificativa da legenda seção. Em seguida, acerte o Salvar para aplicar as alterações.
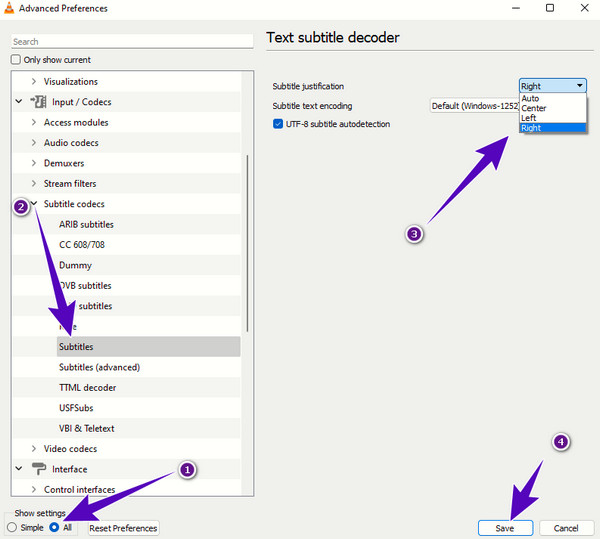
Parte 3. Etapas para adicionar legendas ao vídeo no VLC
Finalmente, para adicionar legendas ao vídeo no VLC, aqui estão os passos simples a seguir. Sim, adicionar as legendas é muito mais fácil do que alterá-las e ajustá-las. Você pode fazer essa tarefa com apenas alguns cliques, desde que tenha o arquivo de legenda nos formatos SRT, SSA ou SUB.
Passo 1Abra o vídeo ao qual deseja adicionar a legenda usando o reprodutor de mídia VLC.
Passo 2Vou ao Legenda menu da guia na parte superior da tela e clique no botão Adicionar arquivo de legenda opção.
Passo 3Em seguida, localize o arquivo de legenda que deseja adicionar.
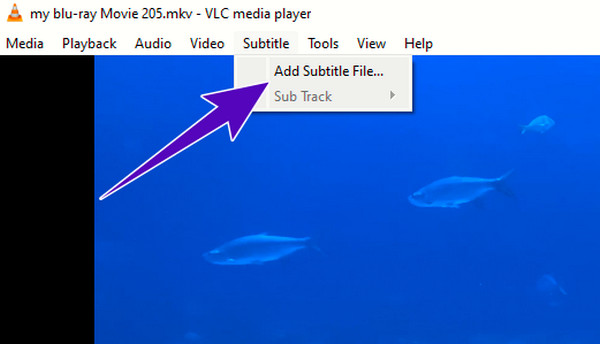
Parte 4. Melhores alternativas ao VLC em legendas
Aqui, apresentamos a você as duas melhores alternativas ao VLC que você pode usar para gerenciar legendas.
1. Jogador de Blu-ray Tipard
Jogador de Blu-ray Tipard é um ótimo reprodutor de mídia que reproduz não apenas os vídeos digitais em seu computador, mas também todos os tipos de Blu-rays e DVDs. Semelhante ao VLC Media Player no gerenciamento de legendas, este reprodutor de Blu-ray permite um processo rápido e sem complicações, especialmente na adição de legendas. Pelo contrário, este Tipard Blu-ray Player tem uma interface mais elegante e fácil em comparação com o VLC. Além disso, possui uma exibição de imagens mais viva e vibrante, permitindo que você se sinta como se estivesse assistindo ao cinema enquanto reproduz seus filmes e vídeos. Enquanto isso, vamos adicionar legendas ao vídeo neste Leitor alternativo do VLC.
Passo 1Instale o player usando os botões de download abaixo. Em seguida, inicie-o e clique no botão Abrir arquivo.
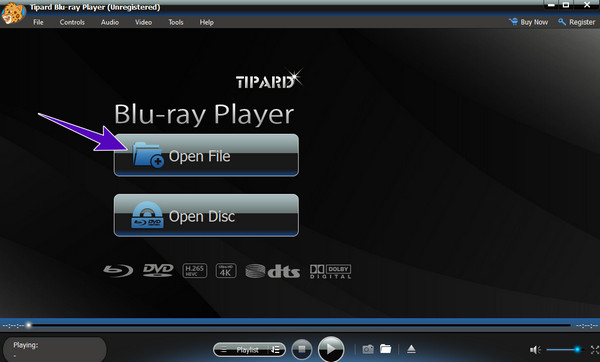
Passo 2Enquanto o vídeo estiver sendo reproduzido, vá para as fitas e clique no botão Vídeo menu da guia.
Passo 3Agora escolha o Faixa de legenda opção e clique no Adicionar legenda botão. Em seguida, localize o arquivo de legenda que deseja adicionar.
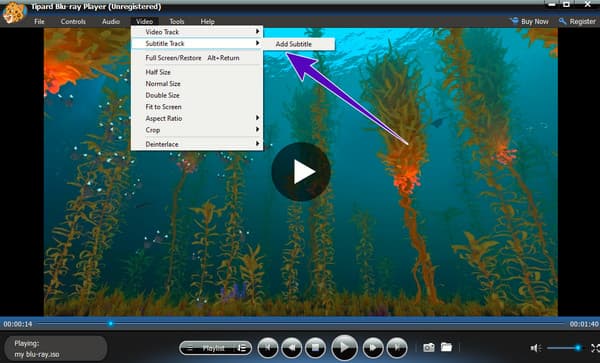
2. Tipard Video Converter Ultimate
Se você quiser se divertir ao máximo adicionando e editando as legendas no vídeo, este Tipard Video Converter Ultimate é o que você precisa. Este software de edição de vídeo possui um recurso maravilhoso onde você pode personalizar a legenda de forma mais ampla. Se você deseja personalizar a opacidade, atraso, posição, estilo da fonte, contorno e cor da legenda, este Tipard Video Converter Ultimate irá ajudá-lo.
Passo 1Instale gratuitamente o software de edição de vídeo no seu computador e inicie-o. Clique no MAIS botão no centro da interface e importe o vídeo que deseja editar. Em seguida, acerte o Estrela botão ao lado da miniatura do vídeo.
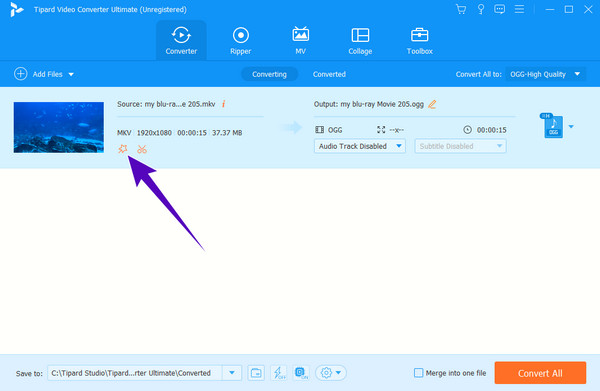
Passo 2Vou ao Legenda menu e clique no MAIS botão para adicionar o arquivo de legenda. Depois disso, você pode orientar todos os controles de navegação desejados disponíveis lá. Em seguida, acerte o OK para salvar as alterações.
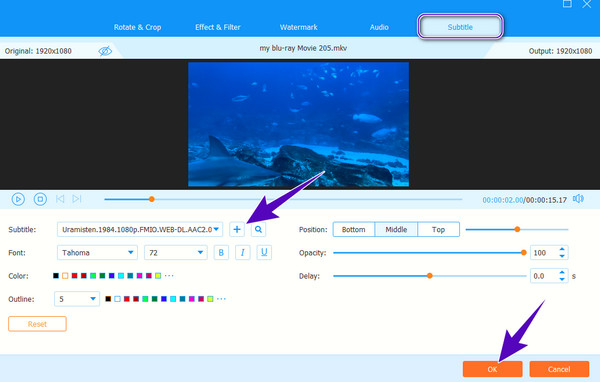
Passo 3Finalmente, acerte o Converter tudo botão para produzir um arquivo de vídeo salvo com as legendas adicionadas.
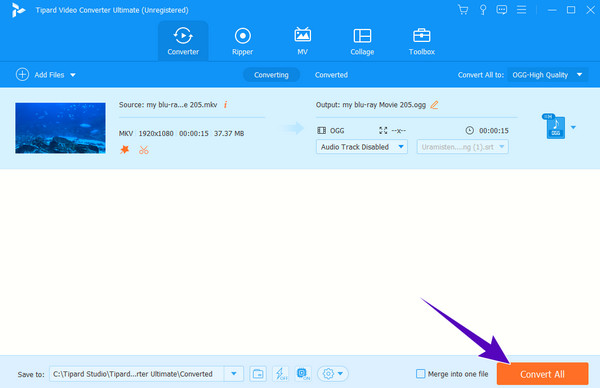
Parte 5. Perguntas frequentes sobre legendas do VLC
Como faço para que o VLC reproduza legendas automaticamente?
Se você deseja uma reprodução automática de legendas no VLC, precisará de um plug-in de legenda chamado VLSub.
Como codificar legendas com o VLC?
Vá para a janela Converter do VLC e procure o codec de legenda lá. Em seguida, escolha o formato que deseja codificar e navegue até as outras opções que irão aprimorar seu arquivo e clique no botão salvar.
Por que as legendas do VLC não estão aparecendo?
Talvez o arquivo de legenda esteja em um diretório diferente do vídeo, por isso não está aparecendo. Caso contrário, você pode simplesmente adicionar a legenda clicando na guia legenda e escolhendo o botão adicionar legenda.
Conclusão
Você acabou de aprender como gerenciar e ajustar tempo de legenda no VLC. Mas se você acha que o VLC é insuficiente para essa tarefa, pode contar com as alternativas apresentadas aqui. você pode escolher o Jogador de Blu-ray Tipard para sua excelente experiência de assistir a vídeos com legendas ou o Tipard Video Converter Ultimate se você quiser editar as legendas.







