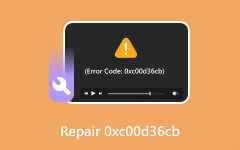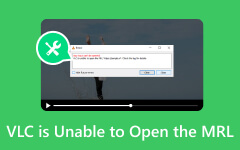Como corrigir o erro 5 de impossibilidade de reprodução de vídeo para uma reprodução suave de vídeo
O Apresentações Google oferece vários recursos que você pode usar em suas apresentações. Uma é que você pode reproduzir suas apresentações de slides configurando o intervalo de tempo preferido. Os slides podem passar para o próximo sem que você controle o computador. No entanto, às vezes os usuários enfrentam um erro ao reproduzir as apresentações de slides: Erro não é possível reproduzir o vídeo 5. É um problema repentino que pode acontecer enquanto você tenta reproduzir suas apresentações.
Em geral, o não é possível reproduzir o erro de vídeo 5 geralmente acontece no Apresentações Google. Mas também pode acontecer com alguns softwares que você usará no futuro. Se você continuar enfrentando o problema, vamos descobrir maneiras fáceis de corrigi-lo. Siga abaixo para descobri-los.
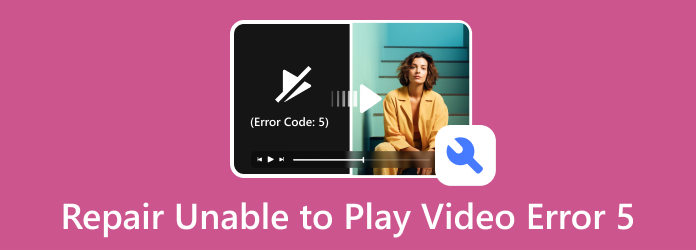
Parte 1. Como corrigir o erro 5 de impossibilidade de reprodução de vídeo
Experimentar o Apresentações Google incapaz de reproduzir o erro 5 do vídeo é estressante. Não se preocupe porque nós pegamos você! Veja abaixo alguns dos métodos de solução de problemas mais simples que você pode executar.
Verifique a conexão com a Internet
A reprodução de vídeos e apresentações usando o Apresentações Google requer uma conexão de Internet forte e estável. Se você não tiver um, poderá enfrentar problemas menores ou maiores que afetarão sua experiência. Inclui o erro Não é possível reproduzir vídeo 5. Tente conectar seu computador a uma conexão de Internet estável. Consulte as etapas detalhadas abaixo sobre como fazer isso.
Passo 1Por favor, clique no Wi-Fi or Globo botão no canto inferior direito. Posteriormente, aparecerá a rede disponível para o seu computador. Localize a rede Wi-Fi que você acha que contém uma conexão forte com a Internet. Depois disso, clique no CONTATE-NOS botão.
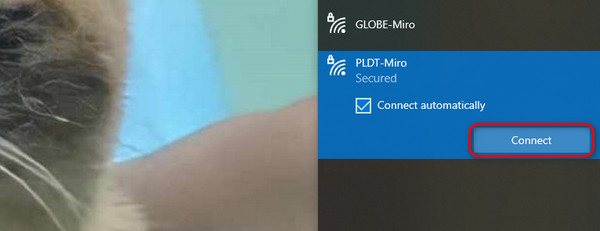
Passo 2A rede solicitará a senha correta. Nesse caso, você se conectará à rede com sucesso. Mais tarde, clique no Próximo botão para concluir o processo. Ele será carregado por alguns segundos. Uma vez feito isso, você poderá usar a rede com uma conexão rápida à Internet.
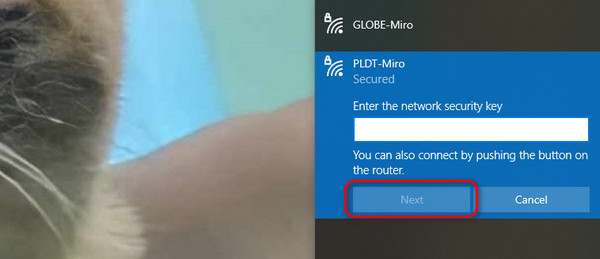
Limpar caches e cookies do navegador
Os caches ajudam as páginas da web e outros programas a carregar mais rapidamente. São dados temporários que o seu computador armazena. Esses caches ajudam você a navegar sem problemas. No entanto, muitos deles também podem causar alguns problemas no seu computador. Alguns estão atrasados, travando e o erro Incapaz de reproduzir vídeo 5. O bom é que você pode limpar esses dados temporários nas configurações. Confie nas etapas detalhadas abaixo se precisar aprender como. O Chrome será o navegador de exemplo.
Passo 1Abra o navegador da web no seu computador. Depois disso, clique no Três pontos botão no canto superior direito. As opções suspensas serão mostradas na tela. Por favor escolha o Configurações botão. Outra página da web será aberta. À esquerda, também será mostrado um conjunto de opções. Por favor selecione o Privacidade e segurança botão.
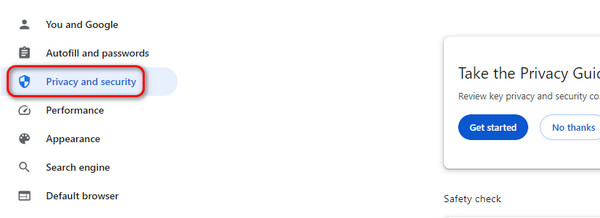
Passo 2As configurações relacionadas ao recurso serão publicadas à direita. Por favor escolha o Limpar dados de navegação botão como a primeira opção. Uma caixa de diálogo aparecerá. Tudo que você precisa fazer é clicar no Apagar os dados botão. Todos os caches e cookies serão excluídos posteriormente.
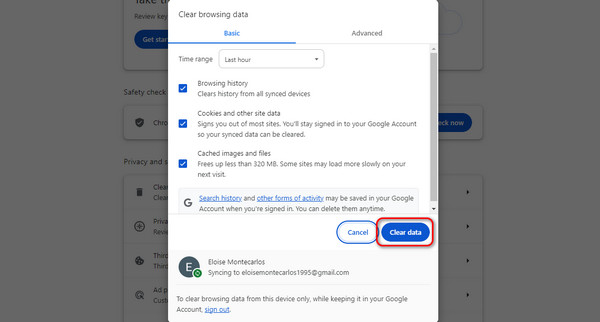
Excluir extensões do navegador
As extensões do navegador oferecem recursos adicionais que você pode usar para navegar nas extensões chamadas. Com eles, sua experiência de navegação será mais tranquila. No entanto, eles estão consumindo espaço de armazenamento no seu computador. Isso faz com que o navegador da web enfrente problemas específicos. A boa notícia é que você pode excluí-los. Por favor, imite as etapas detalhadas abaixo sobre como fazer isso.
Passo 1Clique na Três pontos botão na parte superior. Depois disso, clique no Extensão botão. Mais tarde, selecione o Gerenciar extensões botão à direita.
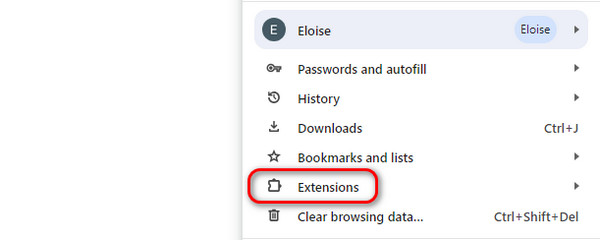
Passo 2A lista das extensões será mostrada na tela. Escolha as extensões que deseja remover. Para fazer isso, clique no Eliminar botão.
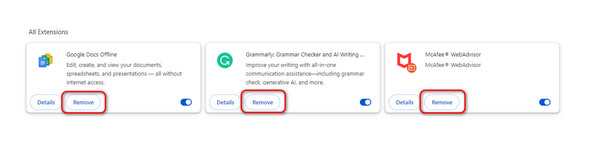
Parte 2. Bônus: como consertar vídeos corrompidos
Existem vários motivos pelos quais seus vídeos não estão sendo reproduzidos. Um dos problemas habituais são os corrompidos. Se seus vídeos apresentam esse problema, é hora de usar Tipard FixMP4. Além de vídeos corrompidos, ele também pode corrigir vídeos que não podem ser reproduzidos ou danificados devido a erros durante o download, conversão e transferência. O que este software destaca é que ele pode consertar vídeos independentemente da gravidade do dano. O programa pode trazer de volta a qualidade original dos seus vídeos sem nenhuma marca de que foi reparado.
Além disso, você pode decidir como esta ferramenta corrige seu vídeo. É com a ajuda do vídeo de amostra que a ferramenta exige que você carregue. É tão conveniente usar este software! Consulte as etapas detalhadas abaixo se desejar usar a ferramenta.
Passo 1Baixe o programa Tipard FixMP4 em seu computador. Você pode obtê-lo para o sistema operacional Mac ou Windows.
Passo 2Depois de ver a interface principal da ferramenta, é hora de adicionar os vídeos que deseja corrigir. Importe-o para a esquerda MAIS botão. Por outro lado, adicione o vídeo de amostra ao MAIS botão à direita.
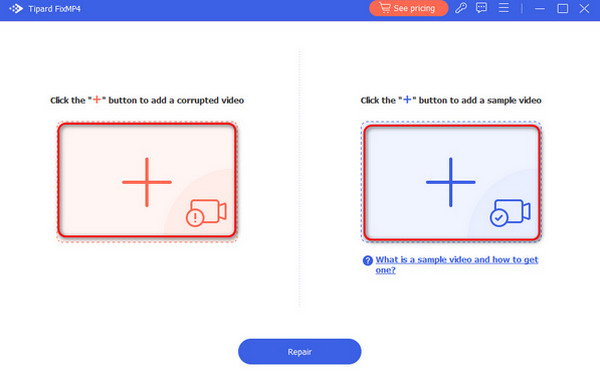
Passo 3Após o upload, você verá as informações dos vídeos. Inclui tamanho, resolução, codificador e muito mais. Além disso, você também verá o formato do arquivo do vídeo na parte superior. Mais tarde, escolha o reparação botão na parte inferior. O programa carregará alguns segundos para consertar seu vídeo corrompido.
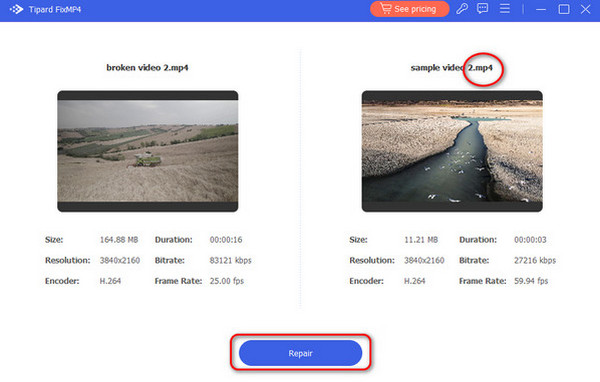
Passo 4A visualização do vídeo fixo será mostrada na interface a seguir. Clique no botão Visualizar para visualizá-lo. Mas se você quiser salvar o vídeo, escolha o Salvar botão no canto inferior direito.
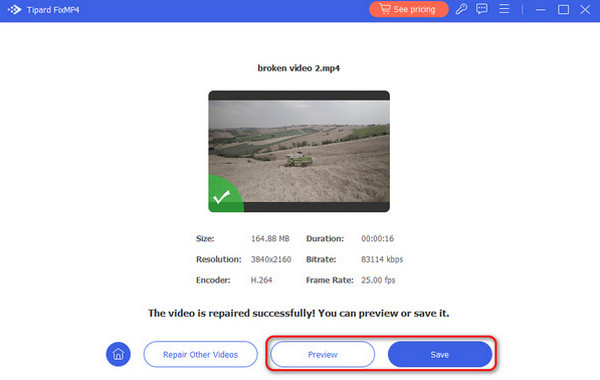
Leitura Prolongada:
Não é possível reproduzir o vídeo: 5 maneiras de corrigir o código de erro de vídeo 0xc1010103
Como consertar este arquivo de vídeo que não pode ser reproduzido Código de erro 232011
Parte 3. Perguntas frequentes sobre como corrigir o erro 5 de impossibilidade de reprodução de vídeo
O que é o erro 5 ao reproduzir vídeo?
O erro 5 ao reproduzir vídeos acontece quando o link compartilhado com o vídeo não é autorizado. O Google possui um recurso em que, quando você deseja ver o arquivo de alguém, é necessário o acesso do proprietário. Nesse caso, informe ao proprietário do vídeo que ele lhe concederá acesso.
Por que o Apresentações Google diz que não foi possível reproduzir o vídeo?
Além dos motivos mencionados nesta postagem, problemas de codec também são uma das causas. O programa pode não ter os codecs necessários para o vídeo. Nesse caso, certifique-se de que o programa suporta todos os arquivos que você usa na sua apresentação. Caso contrário, você não poderá reproduzir os vídeos.
Por que meu vídeo não pode ser reproduzido?
As razões são complicadas. Pode ser um arquivo de vídeo corrompido, codecs de vídeo incompatíveis, recursos de sistema insuficientes, bugs de software, conexão com a Internet, compatibilidade de dispositivos, permissões/restrições, integridade de arquivos, etc.
Conclusão
Concluindo, o Apresentações Google é uma das plataformas mais comuns que apresenta o erro 5 de impossibilidade de reproduzir vídeo. O código de erro também ocorre em diferentes plataformas onde você pode reproduzir vídeos. Neste post, não há nada com que se preocupar. Consiste em métodos fáceis de aprender como corrigir o erro de não conseguir reproduzir o vídeo 5. O software líder de reparo de vídeo, Tipard FixMP4, também está incluído.