5 maneiras comprovadas de corrigir o código de erro de vídeo 0xc1010103
Gostamos de gravar vídeos para capturar momentos especiais de nossas vidas e assistir filmes para noites deliciosas com amigos e familiares. No entanto, você já encontrou códigos de erro de vídeo como Não consigo jogar: 0xc1010103? Esses erros podem aparecer aleatoriamente, mas vê-los toda vez que você tenta assistir a vídeos pode ser agravante.
Esses códigos de erro de vídeo podem ocorrer por vários motivos, incluindo arquivos corrompidos, formatos não suportados, codecs ausentes, etc. estamos protegendo você! Este artigo explicará por que isso acontece e fornecerá cinco maneiras comprovadas de corrigir o código de erro de vídeo 0xc1010103.

Parte 1. O que é 0xc1010103?
Você pode encontrar o erro ‘Não é possível reproduzir: 0xc1010103’ ao reproduzir vídeos, indicando que seu reprodutor de mídia não consegue lidar com o arquivo de vídeo. Muitos fatores podem causar esse código de erro; as causas usuais estão listadas abaixo.
1. Arquivo corrompido
Uma das principais causas desse problema são possíveis danos ou corrupção no arquivo de vídeo, principalmente se o vídeo tiver sido baixado gratuitamente online. Também pode ocorrer se o arquivo de vídeo não for baixado corretamente, tornando-o impossível de reproduzir.
2. Codecs de vídeo ausentes
Seu media player precisa de ferramentas especiais chamadas codecs para reproduzir áudio e vídeo. O erro 0xc1010103 ocorre quando o seu player não possui os codecs corretos para um tipo específico de arquivo.
3. Formato de arquivo de vídeo não compatível
Nem todos os reprodutores de mídia suportam formatos como MKV, AVI, MOV, WMV, etc. Seu sistema precisa de bibliotecas específicas para que seu reprodutor de mídia possa lidar com esses vídeos. Se o seu formato de vídeo não for compatível, você poderá encontrar o código de erro 0xc1010103.
4. Reprodutor de mídia desatualizado
Não manter seu reprodutor de mídia atualizado pode resultar em problemas durante a reprodução do vídeo, como o código de erro 0xc1010103.
Parte 2. Como corrigir 0xc1010103
Esta seção irá guiá-lo através de 5 métodos eficazes para resolver o código de erro de vídeo 0xc1010103.
1. Execute o solucionador de problemas de reprodução de vídeo
Resolva o código de erro de vídeo 0xc1010103 usando o Solucionador de problemas de vídeo do Windows. Esta ferramenta auxilia na detecção e resolução de problemas de reprodução de vídeo. Veja como usar o solucionador de problemas de reprodução de vídeo:
Passo 1Abra o Menu Iniciar e selecione Configurações.
Passo 2No menu de navegação lateral, clique no botão System, em seguida, role para baixo e selecione Resolução de problemas.
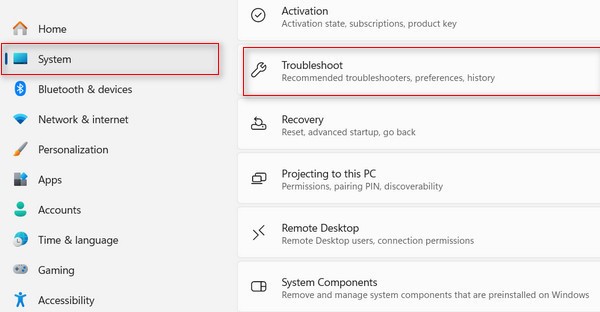
Passo 3Selecione os Outros solucionadores de problemas.
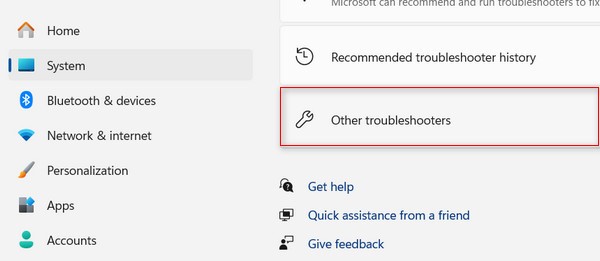
Passo 4Role para baixo até a opção Reprodução de vídeo e clique no botão Execute botão.
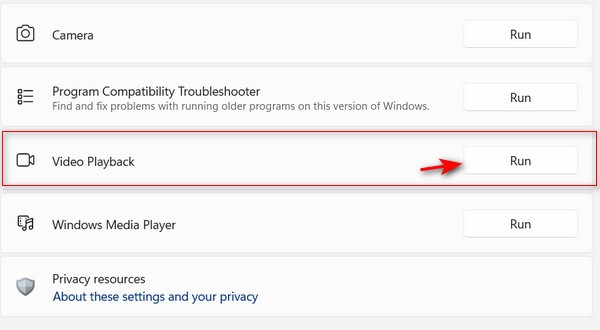
Passo 5Ele fornecerá sugestões com base na sua situação. Se a solução sugerida resolver o código do problema 0xc1010103, clique em Aplique essa correção e siga as instruções na tela. Depois disso, reinicie sua área de trabalho.
2. Converta o formato do arquivo de vídeo
Considere alterar o formato do arquivo de vídeo com o reprodutor de mídia VLC. Isso pode resolver dificuldades de reprodução no seu reprodutor de mídia.
Passo 1Inicie o reprodutor de mídia VLC, selecione MídiaE clique Converter / Salvar No menu suspenso.
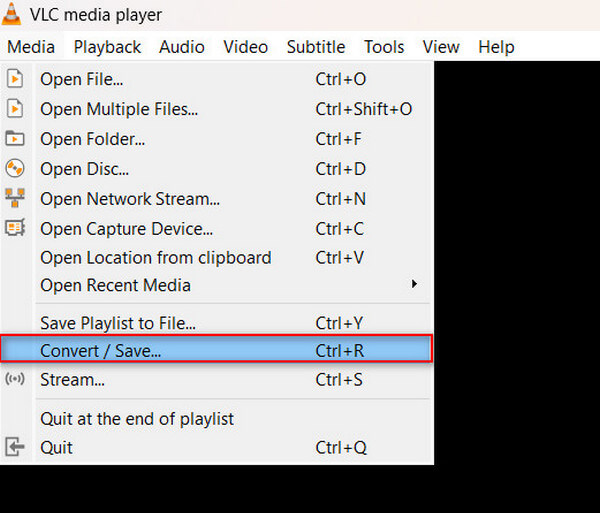
Passo 2Clique na Adicionar botão para adicionar o vídeo que deseja converter. Em seguida, clique no Converter / Salvar botão.
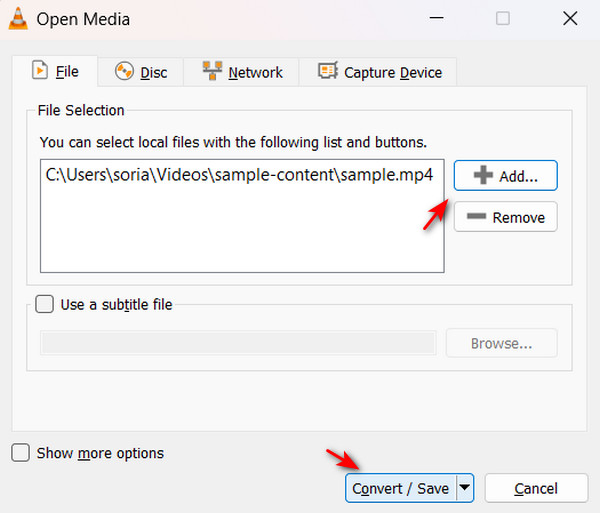
Passo 3No menu do perfil, escolha um formato compatível, como MP4. Clique no Procurar botão para selecionar o destino do arquivo convertido.
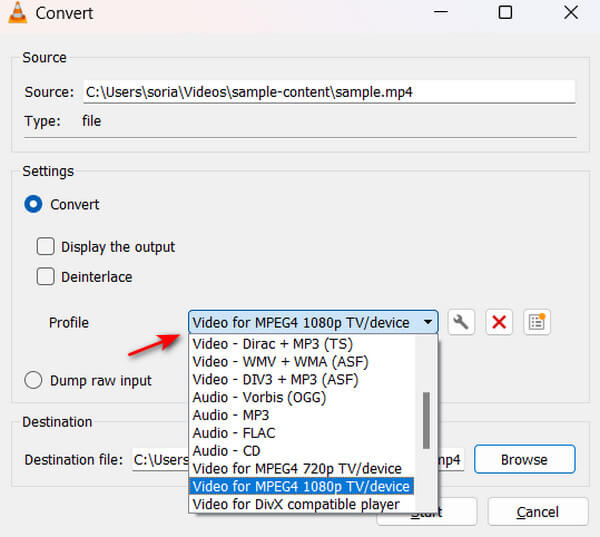
3. Limpar arquivos indesejados
Limpar o sistema de arquivos indesejados acumulados pode reduzir erros que levam a problemas como o código de erro 0xc1010103.
Passo 1Pressione o botão Windows + R juntos e digite % Temp% na janela Executar.
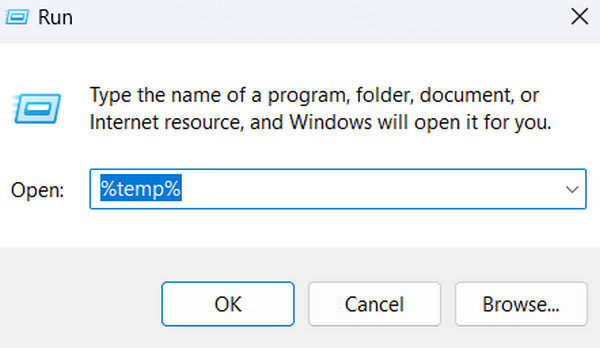
Passo 2Escolha todos os arquivos temporários pressionando Ctrl + A, clique com o botão direito nos arquivos selecionados e clique no Apagar botão.
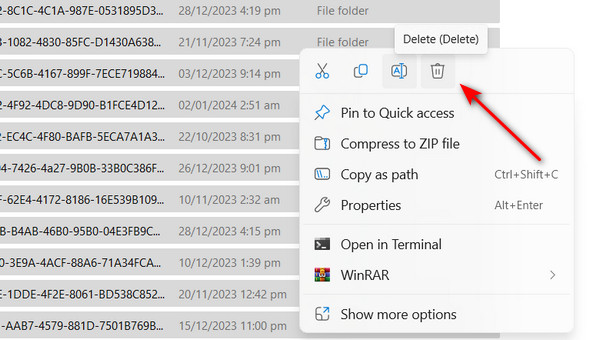
4. Atualize os drivers da GPU
Se o driver da sua GPU estiver desatualizado, a reprodução de vídeos pode ser um problema, especialmente aqueles com alta resolução. Não se preocupe, você pode atualizar manualmente o driver da GPU seguindo estas etapas:
Passo 1Press Windows + X juntos e selecione o Gerenciador de dispositivos opção.
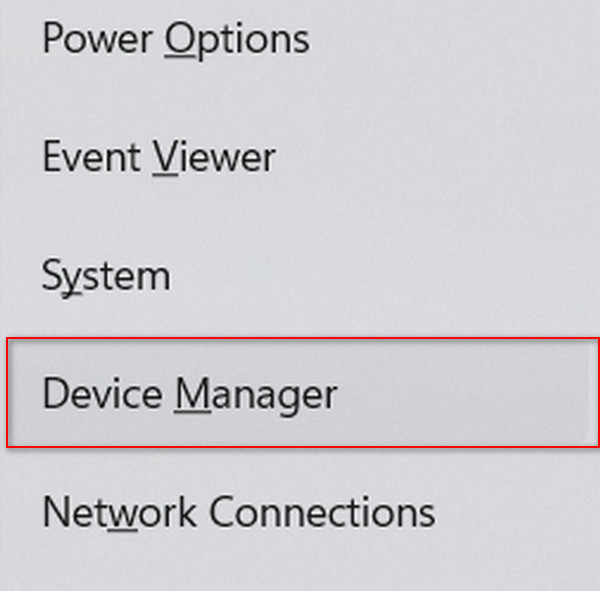
Passo 2Clique no Adaptadores de vídeo. Em seguida, clique com o botão direito em sua GPU e escolha Atualizar driver.
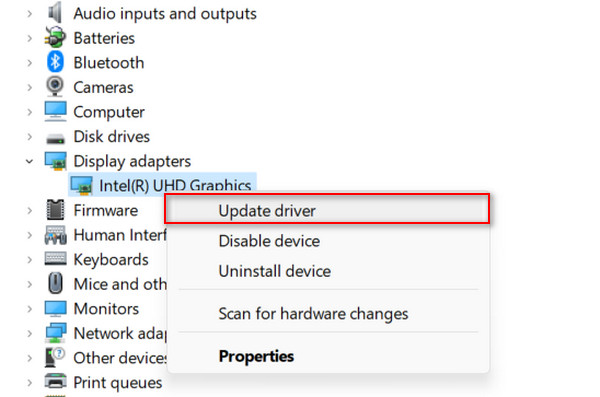
5. Atualize o reprodutor de mídia
Atualize seu media player para acessar novos recursos e desempenho aprimorado. Se o seu player não atualizar automaticamente, isso pode causar o erro de vídeo 0xc1010103 durante a reprodução.
Para atualizar manualmente o VLC, siga estas etapas:
Passo 1Para atualizar manualmente o VLC, abra o aplicativo, clique no botão Ajuda menu e selecione Verificar atualizações. Se houver atualizações disponíveis, clique no botão Atualizar botão.
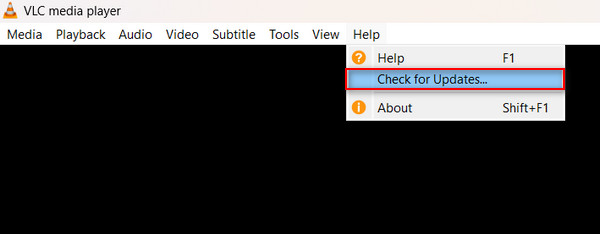
Bônus: como consertar vídeos corrompidos usando Tipard FixMP4
Bônus: como consertar vídeos corrompidos usando Tipard FixMP4
Se a solução de problemas manual parecer confusa e difícil para você, o uso de um software de reparo de mídia resolverá seu problema. Algumas ferramentas de mídia são especializadas em consertar arquivos de vídeo corrompidos e problemas como o código de erro 0xc1010103. Dê uma olhada em nossa recomendação de aplicativos para economizar seu tempo procurando.
Tipard FixMP4 é uma ferramenta popular de reparo de mídia que pode corrigir facilmente códigos de erro de vídeo. Ele pode corrigir este vídeo rapidamente, pois é especializado no reparo de vídeos corrompidos. Este aplicativo promete uma taxa de sucesso impressionante de até 99%, principalmente quando sua referência é perfeita. Você também pode corrigir vídeos que não podem ser reproduzidos de forma consistente, para que não precise mais solucionar problemas manualmente. A parte interessante deste aplicativo é que você pode visualizar o resultado antes de salvá-lo, o que significa que você saberá se ele foi reparado. Em última análise, este aplicativo é tudo que você precisa para consertar vídeos corrompidos e aqueles com códigos de erro.
Passo 1Para adquirir o aplicativo, clique no botão Download grátis botão abaixo. Clique duas vezes no arquivo baixado para instalá-lo em seu dispositivo e, em seguida, inicie o aplicativo.
Passo 2Para adicionar um vídeo para reparo, clique no botão + botão no lado esquerdo. Da mesma forma, adicione um vídeo de referência no lado direito do aplicativo. Quando o localizador de arquivos aparecer, escolha o arquivo que deseja adicionar.
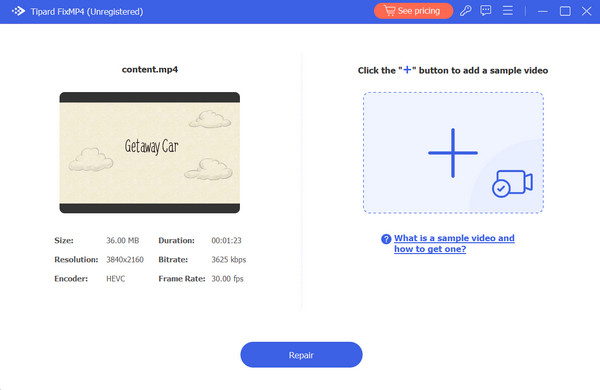
Passo 3Certifique-se de que todos os vídeos usem os mesmos codecs e metadados. Depois de verificar tudo, clique no reparação botão para obter uma prévia do seu vídeo antes de salvá-lo.
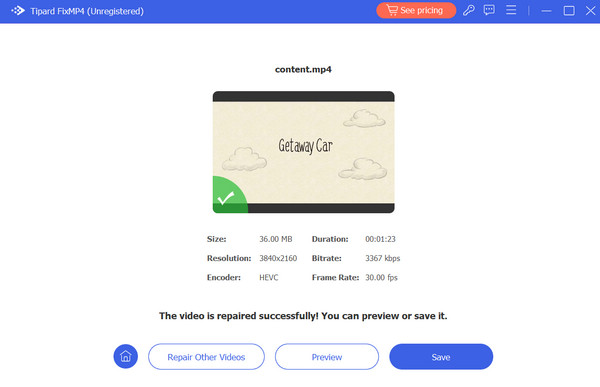
Leitura Prolongada:
Corrigir código de erro 224003: soluções para streaming de vídeo contínuo
Reprodução de vídeo Glitchy do Premiere Pro - Quais são as causas e soluções
Parte 3. Perguntas frequentes sobre o código de erro 0xc1010103
Por que meu arquivo não pode ser reproduzido?
Se o seu arquivo de vídeo não puder ser reproduzido no reprodutor de mídia, o arquivo pode estar corrompido ou danificado. Também é possível que o arquivo tenha codecs ausentes, tornando-o impossível de reproduzir.
Como você corrige a versão deste arquivo que não é compatível?
Você pode corrigir esse problema alterando as configurações de compatibilidade. Para fazer isso, navegue até Propriedades e clique na guia Compatibilidade. Em seguida, execute o solucionador de problemas de compatibilidade, bastando seguir os passos na tela a seguir.
Por que alguns arquivos não são suportados?
Alguns arquivos usam codecs não suportados pelo seu media player. Além disso, se seus arquivos estiverem corrompidos ou danificados, eles poderão não abrir corretamente. Resolva todos esses problemas com uma ferramenta de reparo de mídia como o Tipard FixMP4.
Conclusão
Aí está! Agora você tem as etapas para resolver o problema código de erro de vídeo 0xc1010103. Lidar com esses códigos de erro de vídeo pode ser uma dor de cabeça e demorado. Felizmente, a solução mais eficiente é uma ferramenta de reparo de mídia. Para economizar tempo, ignore a solução de problemas manual e use o Tipard FixMP4.







