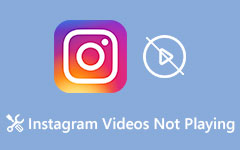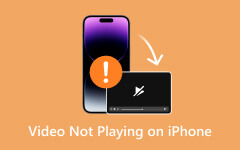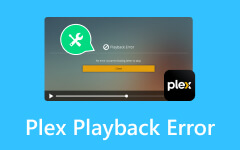Como consertar o AirPlay que não reproduz vídeos na sua TV e em outros dispositivos Apple
Os dispositivos Apple oferecem conectividade notável por meio do AirPlay, que permite streaming suave de música e vídeo do seu iPhone para vários dispositivos, incluindo Macs, iPads e smart TVs. No entanto, há momentos em que o AirPlay não atende às expectativas, principalmente ao reproduzir vídeos. Se você está tendo problemas com AirPlay não reproduz vídeo, pode ser devido a problemas de conectividade ou limitações de compatibilidade com dispositivos específicos, como smart TVs. Não se preocupe! Nesta postagem, estamos aqui para ajudá-lo a resolver esses problemas. Abordaremos métodos fáceis de solução de problemas para garantir que o AirPlay funcione corretamente.
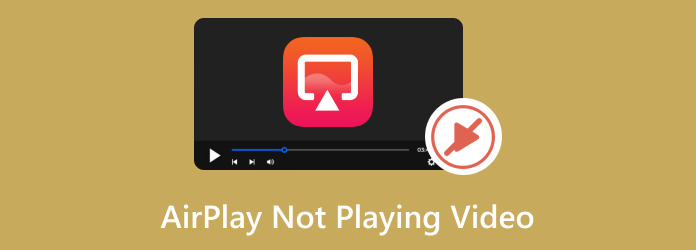
Parte 1. Por que o AirPlay não reproduz vídeo
Se o seu AirPlay não estiver reproduzindo vídeo na sua TV ou em outros dispositivos Apple, o motivo mais comum é que o seu dispositivo pode estar longe daquele com o qual você está tentando se conectar. Se for esse o caso, tente diminuir a distância para que ela possa ser renderizada corretamente. No entanto, se você acha que algo mais está causando isso, siga a próxima parte para soluções!
Parte 2. Como consertar o AirPlay que não reproduz vídeo
Antes de prosseguirmos com as soluções, vamos mostrar primeiro os requisitos mínimos para verificar se o seu dispositivo é compatível com o recurso AirPlay. Consulte o seguinte:
Vídeo:
- • iPhone, iPad ou iPod touch com iOS versão 12.3 ou posterior.
- • Mac executando macOS Mojave versão 10.14.5 ou posterior ou OS X 10.8 (Mountain Lion) nos seguintes modelos de Mac: iMac (meados de 2011 ou mais recente), Mac mini (meados de 2011 ou mais recente), MacBook Air (meados de 2011 ou mais recente) , MacBook Pro (início de 2011 ou mais recente).
- • Apple TV HD ou Apple TV 4K executando tvOS versão 11.4 ou posterior.
- • HomePod ou HomePod mini com iOS versão 11.4 ou posterior.
áudio:
- • iPhone, iPad ou iPod touch com iOS versão 11.4 ou posterior.
- • Apple TV HD ou Apple TV 4K executando tvOS versão 11.4 ou posterior.
- • HomePod ou HomePod mini com iOS versão 11.4 ou posterior.
- • Mac equipado com iTunes versão 12.8 ou posterior, macOS Catalina versão 10.15 ou posterior, ou OS X 10.8 (Mountain Lion) nos seguintes modelos de Mac: iMac (meados de 2011 ou mais recente), Mac mini (meados de 2011 ou mais recente), MacBook Air (meados de 2011 ou mais recente), MacBook Pro (início de 2011 ou mais recente).
- • PC com Windows usando iTunes versão 12.8 ou posterior.
Agora vamos mostrar uma solução passo a passo para o AirPlay quando ele não está reproduzindo vídeo.
1. Verifique sua conectividade WiFi
Você pode usar o AirPlay sem conexão com a Internet; no entanto, ambos os dispositivos devem estar na mesma rede Wi-Fi, pois o AirPlay depende dela. Ele estabelece uma conexão para streaming de conteúdo, mas não consome largura de banda Wi-Fi durante a transmissão. Se o seu AirPlay não estiver reproduzindo vídeos, conecte os dois dispositivos à mesma rede Wi-Fi.
2. Habilite o AirPlay na sua Apple TV
Se você estiver tendo problemas com o recurso AirPlay em sua Apple TV, é possível que você não tenha ativado o AirPlay durante a configuração inicial. A ativação deste recurso permitirá que você transmita vídeos de seus dispositivos Apple para sua TV.
Passo 1Abra sua Apple TV e navegue até as configurações. Em seguida, selecione o AirPlay e HomeKit opção.
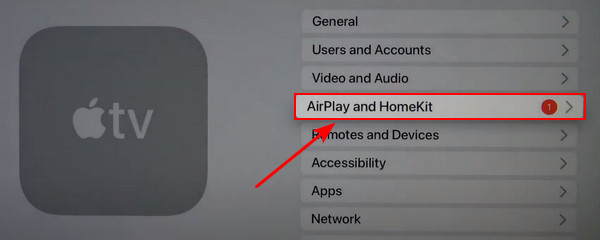
Passo 2Alterne a opção AirPlay para On. Certifique-se de que sua Apple TV e seu dispositivo de streaming estejam conectados à mesma rede Wi-Fi.
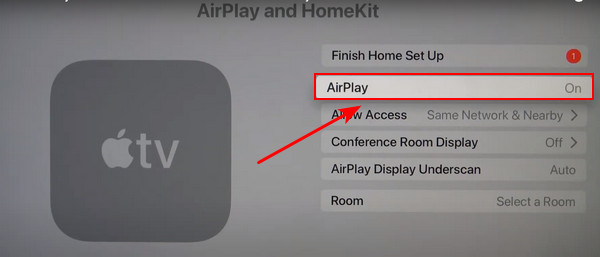
Passo 3Reinicie a Apple TV e o dispositivo do qual você está transmitindo e tente usar o recurso AirPlay novamente.
3. Desative a conexão automática do AirPlay
Dispositivos Apple, como iPhones ou iPads, possuem um recurso automático que conecta o AirPlay a Apple TVs ou Smart TVs compatíveis com AirPlay. Isso pode fazer com que o recurso AirPlay não exiba nenhum conteúdo de vídeo. Felizmente, você pode desativar rapidamente esse recurso AirPlay automático em suas configurações.
Passo 1Vá para o seu Configurações, Em seguida Geral. A partir daí, toque em AirPlay e Handoff.
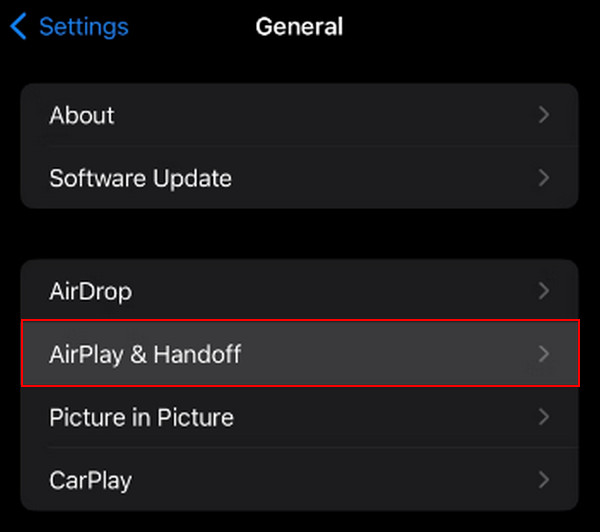
Passo 2Clique em AirPlay automático e selecione o Nunca opção.
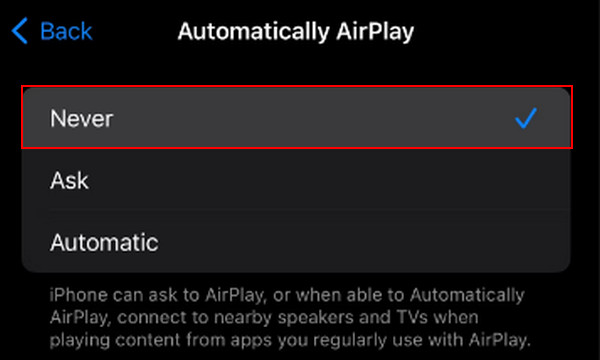
4. Desligue o Bluetooth
O Bluetooth pode interferir na conexão do AirPlay com outros dispositivos, afetando potencialmente o desempenho do recurso AirPlay. Tente desligar o Bluetooth para melhorar a funcionalidade do AirPlay.
Passo 1Acesse Configurações e localize o Bluetooth opções. Em seguida, alterne o Bluetooth para Off. Outro método é puxar para baixo no canto superior direito e desligar o botão Bluetooth no Centro de Controle.
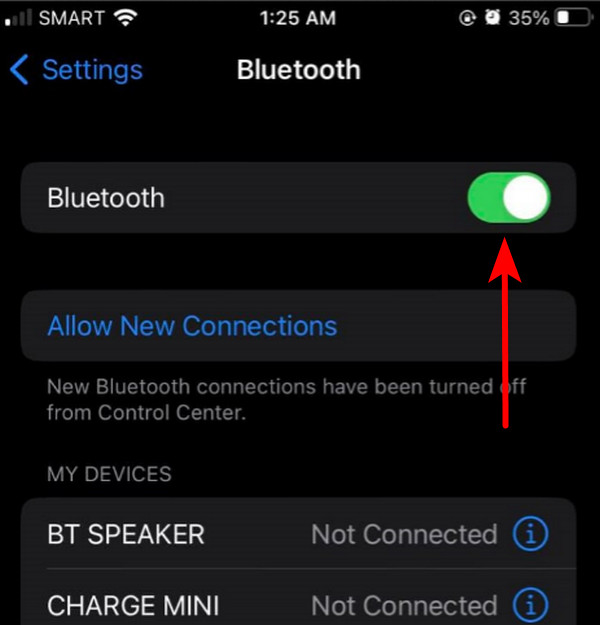
5. Verifique o conteúdo do vídeo
Se você estiver tentando usar o AirPlay com sua Apple TV ou qualquer Smart TV para Netflix, é possível que seu AirPlay não esteja funcionando devido a restrições. Como o Netflix, alguns provedores de conteúdo podem bloquear o espelhamento do AirPlay, e pode ser por isso que você está enfrentando o problema.
6. Use a ferramenta de reparo de vídeo
"Por que meu AirPlay reproduz apenas áudio e não vídeo?" Se você estiver tendo esse problema, provavelmente é devido a um arquivo de vídeo corrompido. Não se preocupe; é corrigível. Você pode corrigir isso usando uma ferramenta de reparo de vídeo. Felizmente, temos exatamente a resposta para você!
Tipard FixMP4 é um software popular de reparo de mídia que restaura facilmente vídeos corrompidos ou danificados. Reconhecido como um dos aplicativos mais rápidos para restauração de arquivos de mídia, possui uma fantástica taxa de sucesso de até 99%, especialmente quando se refere a uma amostra impecável. A característica interessante deste programa é que você pode visualizar os resultados antes de salvá-los, para saber se eles foram corrigidos. Siga as instruções abaixo sobre como usar este software.
Passo 1Para obter o aplicativo, clique no Download grátis botão abaixo. Clique duas vezes no arquivo baixado para instalá-lo em seu dispositivo e execute-o.
Passo 2Para adicionar um vídeo para reparo, clique no botão + botão no lado esquerdo. Além disso, adicione um vídeo de referência no lado direito do aplicativo. Você pode escolher o arquivo quando o localizador de arquivos aparecer.
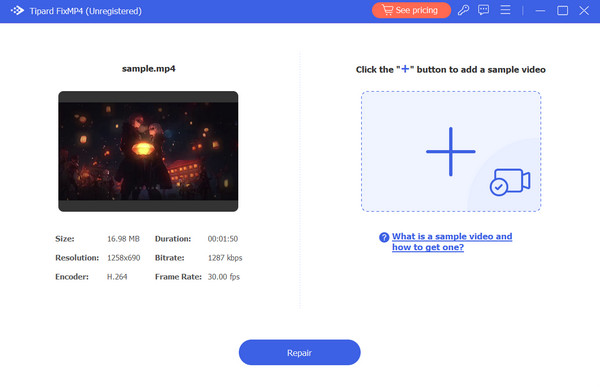
Passo 3Certifique-se de que todos os vídeos usem os mesmos codecs e metadados. Após verificar, clique no reparação botão para obter uma prévia do seu vídeo antes de salvá-lo.
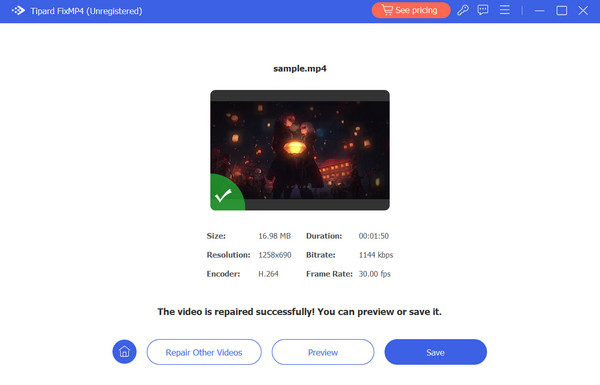
Leitura Prolongada:
10 melhores soluções quando o QuickTime Player não funciona no Mac
9 soluções verificadas para corrigir vídeos que não são reproduzidos no Chrome
Parte 3. Perguntas frequentes sobre o AirPlay que não reproduz vídeo
Por que meu AirPlay reproduz apenas áudio e não vídeo?
Se o AirPlay funcionava para áudio e vídeo, mas agora apenas áudio funciona, tente atualizar sua Apple TV ou Smart TV e o dispositivo do qual você está transmitindo. A atualização do software geralmente pode corrigir problemas de compatibilidade.
Por que minha TV não aparece no espelho da tela?
Sua TV pode não suportar espelhamento de tela; no entanto, você pode usar cabos HDMI ou dispositivos como Anycast. Essas opções permitem espelhar a tela do seu dispositivo sem usar o recurso de espelhamento de tela.
O espelhamento de tela é igual ao AirPlay?
O espelhamento de tela e o AirPlay são semelhantes, mas diferentes. A Apple fabrica o AirPlay e permite transmitir áudio, vídeo e telas espelhadas sem fio entre dispositivos. O espelhamento de tela duplica a exibição de um dispositivo em outro, geralmente sem fio. Embora o AirPlay inclua espelhamento de tela, ele faz mais, como streaming de conteúdo de áudio e vídeo.
Conclusão
Concluindo, agora você deve ter uma solução para resolver o problema de vídeo não reproduz no AirPlay. Este recurso funciona perfeitamente quando todos os seus dispositivos Apple estão na mesma rede Wi-Fi e atualizados para a versão mais recente. No entanto, nem todo conteúdo é compatível com AirPlay, especialmente se o próprio arquivo de vídeo estiver corrompido. Considere o uso de software como o Tipard FixMP4 para lidar com vídeos danificados e corrompidos com eficiência.