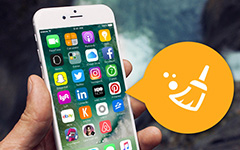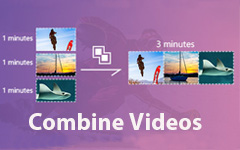Soluções perfeitas para vídeos que não estão sendo reproduzidos no iPhone
Assistir a filmes e alguns videoclipes é ótimo quando você está relaxando. No entanto, pode ser irritante se o vídeo que você deseja assistir não estiver sendo reproduzido no seu iPhone. Se você ler o post, descobrirá por que não consegue reproduzir um vídeo no seu iPhone. Depois disso, também forneceremos o melhor método que você pode tentar para resolver seu problema. Então, se o seu o vídeo não está sendo reproduzido no seu iPhone, não hesite em verificar o post.
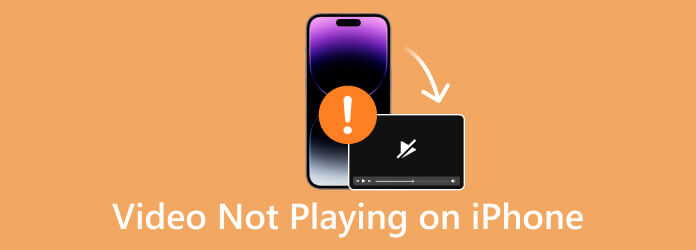
Parte 1. Qual formato de vídeo o iPhone suporta
Você deve considerar muitas coisas antes de falar sobre o formato de vídeo do iPhone. Você precisa prestar atenção primeiro aos dois aspectos. Esses são formatos de contêiner de vídeo, como MOV, AVI, MP4, ASF, e mais. O outro são os codecs de vídeo, como H.264/AVC, MPEG-4, M-JPEG, HEVC, AV1 e VP9. Esses dois aspectos podem causar problemas de compatibilidade, impossibilitando a reprodução do seu vídeo no iPhone.
Vamos prosseguir primeiro para o codec de vídeo suportado no iPhone. Com base na documentação oficial da Apple, o iPhone suporta a maioria dos codecs de vídeo. Inclui MPEG-4, M-JPEG, H.265, H.264, e mais. Você pode se perguntar por que o iPhone ou a Apple não suporta VP9 e AVI. É porque o Google, dono do YouTube, codifica vídeo 4K por meio do codec VP9. É por isso que os usuários do iPhone não podem reproduzir conteúdo 4K no YouTube.
Se você quiser saber quais formatos de vídeo o iPhone pode reproduzir, o iPhone suporta apenas alguns. Suporta formatos de vídeo como MP4, MOV, M4V, 3GP, etc. Além disso, AVI, WMV, MKV, e mais são formatos de vídeo que eles não podem abrir. Portanto, se você deseja reproduzir um vídeo usando um iPhone, considere o formato do vídeo. Dessa forma, você saberá se é jogável ou não.
Parte 2. Por que o vídeo do iPhone não reproduz e como corrigir
Para lhe dar uma ideia mais clara de por que os vídeos não podem ser reproduzidos no iPhone, forneceremos possíveis situações e motivos pelos quais você não pode reproduzir um vídeo. Além disso, ofereceremos soluções eficazes que você pode experimentar. Se você se deparar com essa situação, saberá como reproduzir seus vídeos com sucesso.
O vídeo do site não está sendo reproduzido no iPhone
O Safari é sempre um navegador móvel confiável no iPhone. Com este navegador, você pode fazer muitas coisas, inclusive assistir a vídeos. No entanto, às vezes você não pode reproduzir um vídeo do site/navegadores. Um dos motivos é que talvez a conexão com a Internet seja muito lenta. Outra razão é que talvez você precise apagar os dados do seu histórico. Se a reprodução do vídeo não estiver funcionando, a melhor maneira é limpar os dados e o histórico do site do Safari. Para fazer isso, você pode ver o método abaixo.
Passo 1Acesse Configurações e escolha Safári. Em seguida, você deve pressionar o botão Limpar histórico e dados do site opção.
Passo 2Depois disso, uma janela pop-up aparecerá na tela do iPhone. Você pode confirmar sua ação pressionando o Limpar histórico e dados botão. Depois disso, você pode tentar visitar o site e reproduzir um determinado vídeo.
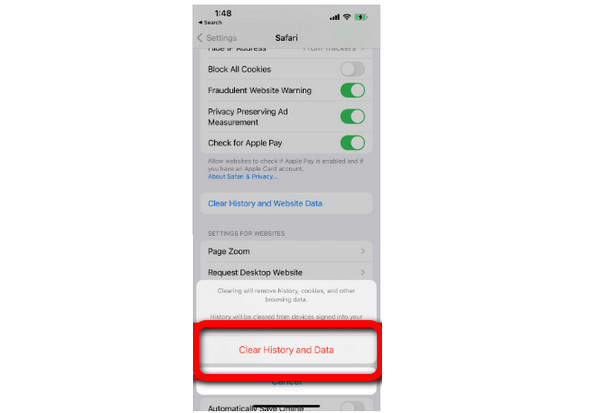
O vídeo do iPhone não reproduz
Há também uma situação em que um vídeo local não será reproduzido no seu iPhone. Se você gravar um vídeo usando seu iPhone e salvá-lo no aplicativo Fotos, poderá enfrentar um certo problema. Se você não conseguir reproduzir o vídeo, talvez o vídeo esteja localizado no armazenamento do iCloud. Se você estiver conectado ao Wi-Fi durante a gravação de um vídeo, ele poderá colocar o vídeo gravado no armazenamento do iCloud. Isso pode acontecer, especialmente se o vídeo tiver um tamanho de arquivo grande. Portanto, oferecemos duas soluções se você quiser reproduzir o vídeo gravado.
Solução 1.
A primeira solução é óbvia. Conecte o iPhone à internet se o vídeo gravado estiver na conta do iCloud. Depois disso, você pode baixar o vídeo da sua conta do iCloud. Além disso, se você não deseja que seu iPhone salve o vídeo no iCloud, certifique-se de que o wi-fi esteja desligado durante a gravação.
Solução 2.
Se você deseja que os vídeos possam ser reproduzidos offline, é melhor configurar seu iPhone. Com isso, seu vídeo será salvo automaticamente em sua memória interna. Você pode ir para Configurações> Fotos e selecione Baixar e Manter os originais. Dessa forma, todos os vídeos e imagens serão salvos na memória interna do iPhone, permitindo que você os assista offline.
Não é possível reproduzir o vídeo devido a um problema de compatibilidade
Outro motivo pelo qual você não pode reproduzir vídeos no iPhone é o problema de compatibilidade. Como mencionamos acima, o iPhone suporta apenas alguns formatos de vídeo. Portanto, se você não conseguir reproduzir o vídeo no seu iPhone, o formato pode não ser compatível. Se você quiser reproduzir o vídeo, sempre considere o formato do contêiner do vídeo. Dessa forma, você terá uma ideia sobre o assunto. Ao reproduzir um vídeo, os formatos devem ser MP4, M4V, MOV e 3GP.
Portanto, se você tiver problemas com a conversão de formatos de vídeo, não se preocupe mais. Recomendamos o melhor conversor offline que você pode operar para converter seus vídeos.
Se você procura uma maneira de corrigir um vídeo que não é reproduzido em um iPhone, considere o formato do vídeo. Nesse caso, converter o vídeo é a melhor solução. Falando em converter, Tipard Video Converter Ultimate é um programa off-line que pode orientá-lo a transcodificar seu arquivo. O programa tem um processo de conversão simples. Você pode adicionar o arquivo de vídeo, selecionar o formato suportado e prosseguir com o procedimento de conversão. Além disso, a interface do programa é fácil de entender. Dessa forma, até mesmo um iniciante pode operar o conversor. Além disso, o Tipard Video Converter Ultimate pode converter vários arquivos de vídeo em um único clique. Com isso, você pode inserir quantos arquivos quiser para economizar mais tempo na conversão. Se você deseja prosseguir com o processo de conversão, siga os métodos simples abaixo.
Passo 1Baixe e instale Tipard Video Converter Ultimate em seus computadores Windows ou Mac. Clique no Baixar botão abaixo para obter o programa facilmente.
Passo 2Vou ao Conversor opção na interface principal e clique no símbolo + para inserir o vídeo que deseja converter.
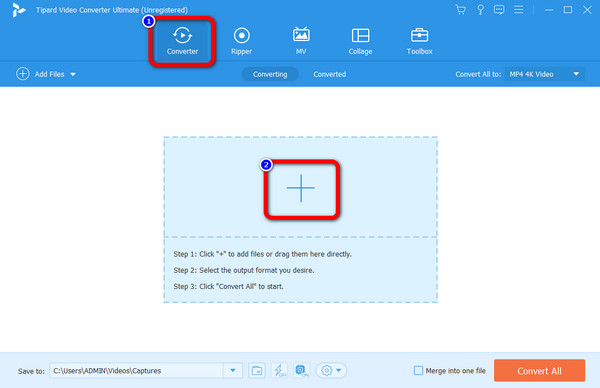
Passo 3Em seguida, navegue até o Converter tudo a opção de visualizar vários formatos. Depois, você pode selecionar o formato que precisa para jogar no seu iPhone. Você também pode alterar a qualidade do vídeo.
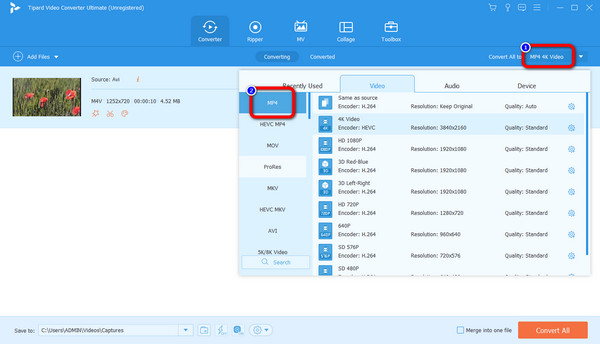
Passo 4O último passo é marcar o Converter tudo botão. Em seguida, o processo de conversão será iniciado. Depois de concluído, você pode obter o vídeo e transferi-lo para o seu iPhone.
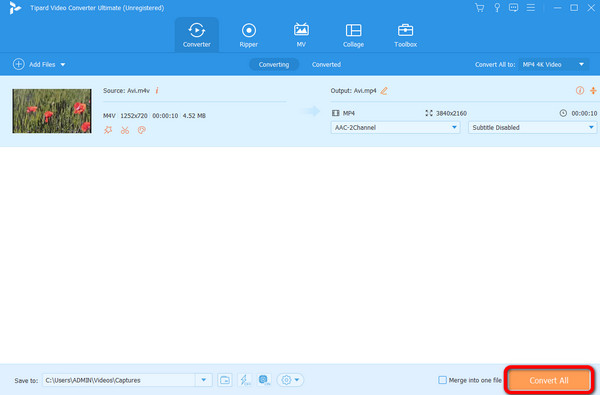
Vídeos quebrados no iPhone
Um motivo provável para os vídeos não serem reproduzidos em um iPhone são os vídeos quebrados. Esse problema pode ocorrer quando você reproduz, baixa e transfere um vídeo. O que você precisa imediatamente é de uma poderosa ferramenta de reparo de vídeo - Tipard FixMP4. Este programa pode corrigir rapidamente vídeos MP4, MOV e 3GP corrompidos com muitos codecs. Não importa o tamanho do seu vídeo, Tipard FixMP4 com um clique, você pode consertar um vídeo que não está sendo reproduzido no seu iPhone.
Características principais:
- ● Com um clique, corrija todos os vídeos que não estão sendo reproduzidos no seu iPhone em segundos.
- ● Repare vídeos de qualquer tamanho que não possam ser reproduzidos em um iPhone.
- ● Consulte o vídeo pretendido para corrigir o vídeo quebrado em um iPhone.
- ● Visualize o vídeo reparado antes de decidir salvá-lo.
Baixar Tipard FixMP4 e iniciá-lo. Clique à esquerda Adicionar botão para adicionar o vídeo quebrado do seu iPhone. Clique à direita Adicionar botão para importar um vídeo não quebrado como referência para consertar o vídeo quebrado.
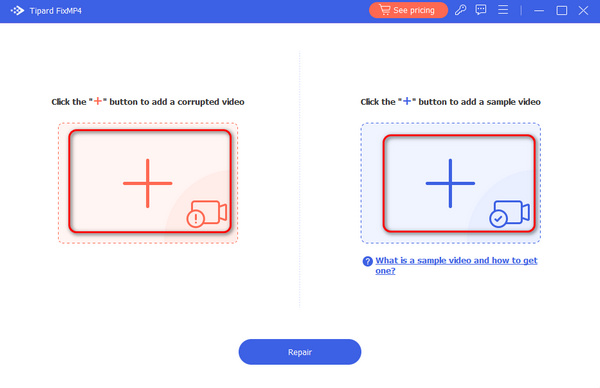
Clique na reparação botão para corrigir o vídeo que não está sendo reproduzido em um iPhone rapidamente. Você pode clicar no visualização botão para verificar se o vídeo está de acordo com suas expectativas. Em seguida, clique no Salvar botão para exportar o vídeo reparado.
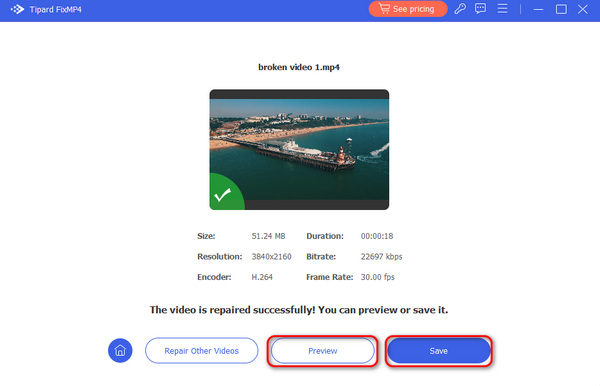
Leitura
Como cortar um vídeo no iPhone de três maneiras melhores, mas mais fáceis
Como Virar um Vídeo no iPhone com as Formas Comprovadas de Aplicar
Parte 3. Perguntas frequentes sobre vídeos que não estão sendo reproduzidos no iPhone
1. Qual é o formato do vídeo gravado pelo iPhone?
Depois de gravar um vídeo, ele será salvo no formato MOV. Além disso, se você definir a opção “Alta eficiência”, o vídeo será salvo no formato HEVC.
2. O iPhone suporta a reprodução de vídeos 4K?
No iOS 14, você já pode reproduzir vídeos em 4K. No entanto, se você estiver usando um iPhone com sistema operacional desatualizado, é impossível reproduzir vídeos em 4K.
3. Como reproduzir vídeo em loop em um iPhone?
Para reproduzir um vídeo em loop em um iPhone, clique no botão Compartilhar depois de clicar no vídeo. Em seguida, selecione a opção Apresentação de slides. Depois disso, pressione a opção e ative a função Repetir. Dessa forma, você pode reproduzir o vídeo em loop.
4. Como corrijo o erro de download no vídeo do iPhone?
A melhor maneira é pressionar e soltar instantaneamente o botão de aumentar o volume. Em seguida, pressione e instantaneamente solte rapidamente o botão de diminuir o volume. Depois disso, pressione e segure o botão lateral até que o logotipo da Apple apareça na tela. Em seguida, você pode verificar se o erro de vídeo desapareceu.
Conclusão
Também existe uma situação em que um vídeo local não é reproduzido no seu iPhone. Se você gravar um vídeo usando seu iPhone e salvá-lo no aplicativo Fotos, poderá enfrentar um certo problema. Se você não conseguir reproduzir o vídeo, talvez o vídeo esteja localizado no armazenamento do iCloud. Se você estiver conectado ao Wi-Fi enquanto grava um vídeo, o vídeo gravado poderá ser colocado no armazenamento do iCloud. Isso pode acontecer, especialmente se o vídeo tiver um tamanho de arquivo grande. Portanto, oferecemos duas soluções caso você queira reproduzir o vídeo gravado.