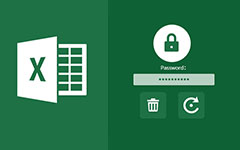Como definir senha para proteger o Microsoft Excel
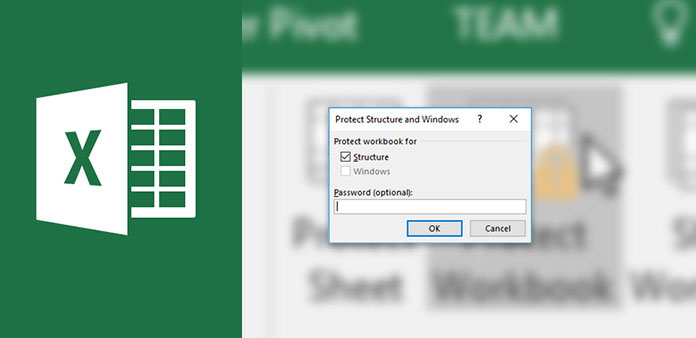
O Excel é útil em nosso trabalho e vida diária. Normalmente, gravamos muitos dados no arquivo excel, então você pode precisar de uma senha protege o excel. Por exemplo, você pode usar o Excel para registrar suas situações financeiras, incluindo sua receita, gastos e conta bancária. Se você não quer que alguém abra seu arquivo excel e verifique suas situações financeiras, você precisa proteger com senha o arquivo excel. Por outro lado, excel é frequentemente usado no local de trabalho. Contadores utilizam excel para gravar as finanças das empresas; os técnicos utilizam o excel para analisar dados experimentais; os profissionais de marketing usam o excel para documentar as vendas. Todos esses dados salvos no excel são essenciais e sensíveis. Assim, a habilidade de proteger com senha o excel é necessária para a maioria das pessoas.
Parte 1. Senha protege um arquivo excel
Antes de senha proteger arquivo do Excel, você tem que entender as diferenças entre pasta de trabalho e planilha. Uma pasta de trabalho pode conter várias planilhas. Se você definir uma senha em uma pasta de trabalho do Excel, ela protegerá todas as planilhas do Excel com a mesma senha.
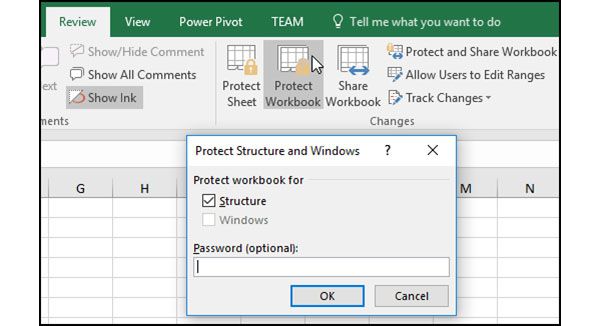
Abra a pasta de trabalho que você gostaria de proteger por senha no programa do Excel. Localizado para Avaliações guia na fita superior e, em seguida Alterações seção.
toque em Protect Workbook opção de ir para a janela de configuração de senha.
Se você usa o Excel 2010 e versões anteriores, pode optar por proteger Estrutura or Windows. A primeira opção impedirá que outras pessoas editem, ocultem e visualizem as planilhas ocultas. Este último proibirá que outros movam, alterem ou fechem a janela do seu caderno de trabalho. E a opção do Windows só está disponível no Excel 2010 e anterior.
Então você pode digitar uma senha no Senha campo e toque em OK para confirmar a senha proteger excel. Ou você pode ir para Arquivo-> Info-> Proteger Pasta de Trabalho-> Criptografar com Senha para definir a senha.
É melhor anotar sua senha, porque o Microsoft e o Excel não podem recuperá-la. Além disso, você pode colocar todos os arquivos criptografados do Excel em uma pasta e crie uma senha para a pasta para proteger os arquivos do Excel como a segunda criptografia.
Parte 2. Definir senha para uma planilha
Uma pasta de trabalho geralmente contém várias planilhas. Às vezes, você pode precisar bloquear uma ou várias planilhas e manter editável outra planilha. Em seguida, você pode seguir as etapas abaixo para definir a proteção por senha em uma planilha.
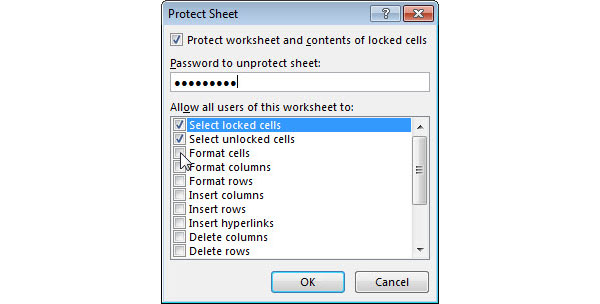
Abra o arquivo excel contendo planilhas que você deseja definir senha no aplicativo do Excel.
Selecione todas as planilhas para não proteger com senha; clique com o botão direito e escolha formatar células. Vamos para pós-colheita guia e desmarque a caixa de Trancado.
Navegar para Avaliações guia no menu superior e escolha Folha de proteção opção para abrir a janela de configurações.
Na janela de configurações, marque a caixa de Proteger folha de cálculo e conteúdo de células bloqueadas e solte uma senha em Senha campo.
Depois, você pode decidir os direitos dos usuários marcando e desmarcando as opções Permitir que todos os usuários desta planilha.
Por fim, toque em OK para concluir a senha para proteger o excel.
Existem várias opções na área correta do usuário. Você pode tomar decisões de acordo com suas necessidades.
Parte 3. Definir várias senhas com direitos diferentes
O Excel permite que os usuários definam duas senhas com direitos diferentes. Você pode permitir que alguns usuários abram seu arquivo do excel sem editar e dê a outros a edição certa distribuindo senhas diferentes.
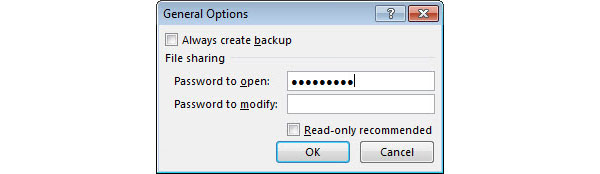
Abra o seu arquivo de excel para senha protegida no aplicativo Excel.
Acesse Envie o Menu e selecione Salvar como opção. Então você tem que escolher um destino para salvar seu arquivo do Excel, como o computador, OneDrive e assim por diante.
Press Ferramentas menu e escolha Opções gerais na lista suspensa.
Na caixa de diálogo de configurações, você pode digitar duas senhas diferentes Senha para abrir campo e Senha para modificar campo.
Toque no botão OK e digite as senhas novamente para confirmá-lo. Em seguida, salve as senhas para proteger o Excel.
Quando os usuários abrem o arquivo do Excel, o Excel concederá a eles direitos diferentes, dependendo da senha digitada.
Depois de esquecer sua senha do Excel, você precisará desta postagem para recuperar ou remover a senha do Excel Aqui.
Parte 4. Gerenciar senhas de PC
Se você quiser manter seus dados protegidos, apenas proteger com senha arquivo excel não é suficiente. É melhor redefinir e alterar a senha de login do seu PC regularmente. A senha do PC é a primeira linha de defesa para o seu computador e dados confidenciais. Se as pessoas não conseguirem acessar seu computador, elas também não poderão abrir ou ler seus arquivos do Excel. Quando se trata de gerenciadores de senha de PC, você pode tentar Tipard Windows Password Reset. A maior vantagem do Windows Password Reset é redefinir a senha do seu PC no ambiente de pré-instalação. Assim, você pode proteger todos os arquivos e documentos no seu PC, incluindo arquivos do Excel. Além disso, o uso do Windows Password Reset é simples.
1. Como criar um disco inicializável
O Windows Password Reset permite que os usuários criem uma unidade USB inicializável ou um DVD / CD inicializável. Nós definimos o DVD como exemplo. O processo para criar uma unidade USB inicializável é semelhante.
Inicie o Windows Password Reset e insira um novo DVD no seu PC.
toque em Gravar CD / DVD botão para começar a fazer disco de boot.
Você pode verificar o processo com a barra de status na parte inferior.
Quando o DVD inicializável estiver concluído, pressione o botão OK e remova o DVD inicializável.
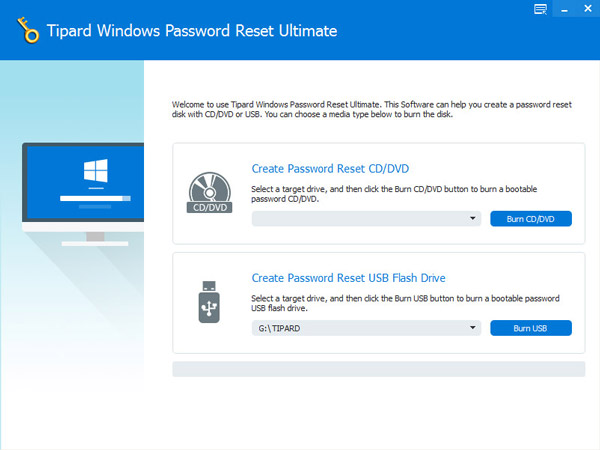
2. Como redefinir a senha do PC
Quando você precisar redefinir a senha do seu PC, insira o DVD inicializável feito com o Windows Password Reset e reinicie o computador.
A tela do gerenciador de senhas será aberta antes do sistema operacional de login.
Então você pode redefinir a senha de qualquer conta ou adicionar uma nova conta clicando em Trocar a senha botão e botão Adicionar usuário.
Após as configurações, você pode remover o DVD inicializável. Em seguida, reinicie e faça login no seu PC com a nova senha.
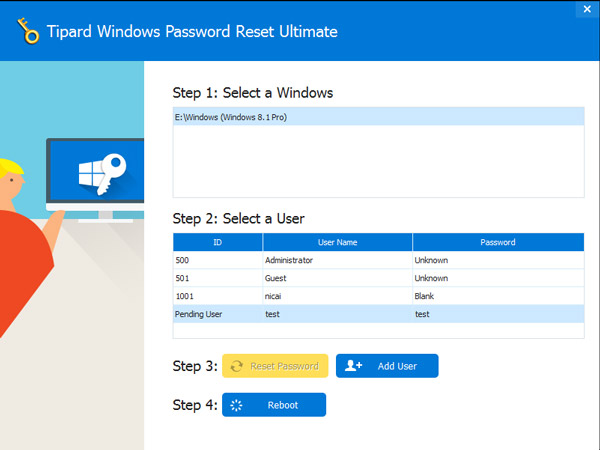
Como você pode ver, o Windows Password Reset pode ajudá-lo a gerenciar senhas de PC simplesmente. E o Windows Password Reset é absolutamente um programa seguro. Você pode baixá-lo do site oficial.
Conclusão
Com base nas descrições acima, você pode compreender as maneiras de proteger arquivos do Excel com senha. A Microsoft integrou três maneiras de proteger seus dados do Excel. Você pode definir uma senha para uma pasta de trabalho. Então, outros usuários não podem editar todas as planilhas e dados na pasta de trabalho sem senha. A proteção por senha da planilha oferece mais opções e você pode conceder a outros alguns direitos de acordo com sua decisão. Existem duas opções, abrir e modificar. Você pode definir senhas diferentes para os dois direitos e fornecer aos usuários senhas diferentes. Quando eles abrem seu arquivo excel e digitam a senha, o Excel irá permitir que eles apenas leiam ou modifiquem o arquivo excel de acordo com a senha que eles acessarem. Finalmente, nós introduzimos outra forma de proteger seus arquivos excel e outros documentos, a senha do PC. Quando precisar proteger o seu PC, você deve gerenciar a senha do seu PC no ambiente de pré-instalação com Tipard Windows Password Reset.