Como remover a senha no Windows 8 / 8.1 - 4 guia final que você deve saber
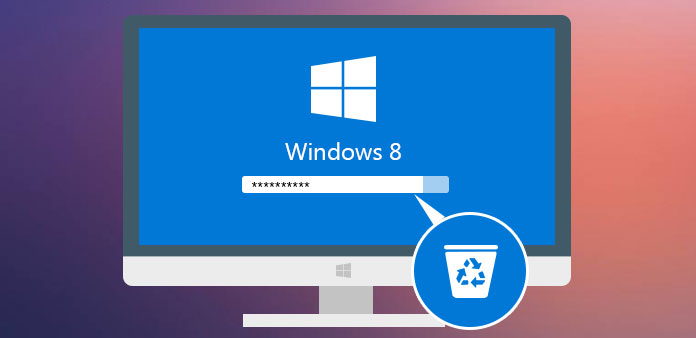
A senha de login é uma maneira eficaz de proteger seus arquivos e documentos contra espionagem ou roubo. No entanto, isso pode causar vários problemas também. Se você esqueceu sua senha, por exemplo, não poderá acessar seu computador ou laptop sem remover a senha do Windows 8.
Redefinir ou remover a senha no Windows 8 pode ser relativamente rápido e fácil, se você executar o processo corretamente. O artigo compartilha vários métodos para ajudá-lo a alcançá-lo neste artigo. O que você precisa fazer é escolher o correto e seguir as etapas para remover sua restrição de senha.
Parte 1: Remover a senha do Windows 8 com outra conta de administrador
Existem dois tipos principais de contas no Windows 8, nas contas de usuário e na conta de administrador. Se ainda puder acessar seu PC usando a conta de administrador acessível, você poderá remover a senha do Windows 8 diretamente, conforme abaixo.
- Mantenha pressionada a combinação de teclas Windows + X e selecione "Painel de controle" nas opções listadas.
- Navegue até "Conta de usuário e segurança familiar" > "Contas de usuário" > "Gerenciar outra conta".
- Selecione a conta de usuário, cuja senha você deseja remover do Windows 8 para abrir a página de configurações. Em seguida, clique em "Remover esta senha" ou "Alterar a senha" de acordo com sua necessidade.
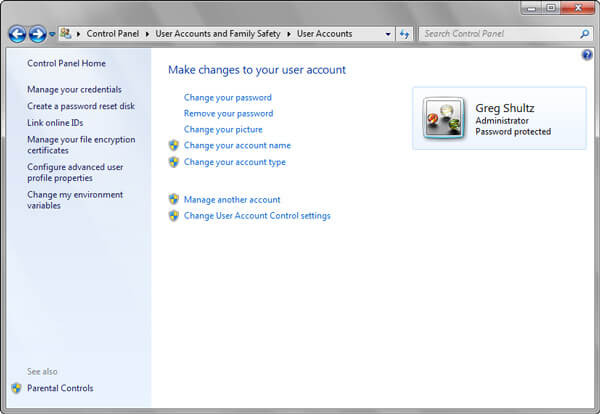
Parte 2: Remover senha no Windows 8 / 8.1 com Netplwiz
netplwiz é o aplicativo nativo no Windows 8 / 8.1, que permite gerenciar a conta de usuário em um PC com Windows, como adicionar ou remover a conta diferente. Ele também permite que você desative o bloqueio do Windows 8 ou remova o bloqueio de senha do Windows 8 com um único clique.
- Entre no seu PC com a conta de administrador. Em seguida, inicie o programa netplwiz no Windows 8 / 8.1.
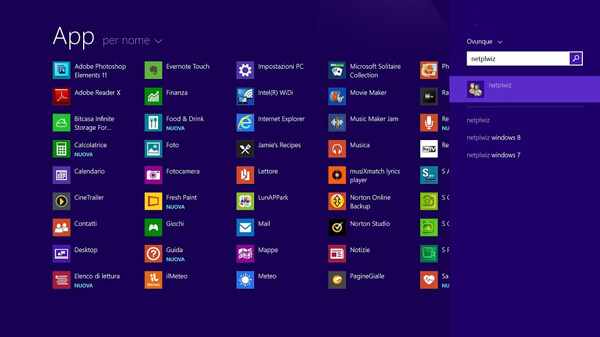
Nota: Existem várias maneiras de abrir o programa netplwiz. Pressione os botões Windows + R no teclado para abrir um prompt de comando, digite netplwiz e pressione o botão Enter. Alternativamente, você pode ir para a barra de pesquisa, procurar por netplwiz e abri-lo.
- Vá para a guia "Contas de usuários" na caixa de diálogo pop-up. Em seguida, desmarque a caixa ao lado de "Os usuários devem inserir um nome de usuário e senha para usar este computador".
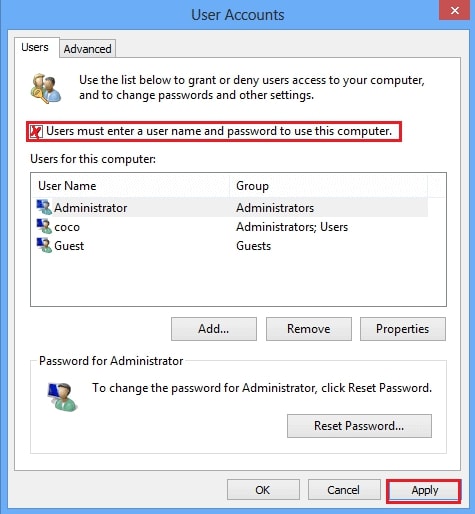
- Na janela "Entrar automaticamente", digite um nome de usuário e senha para remover a senha no Windows 8. Clique no botão "OK" para confirmar.
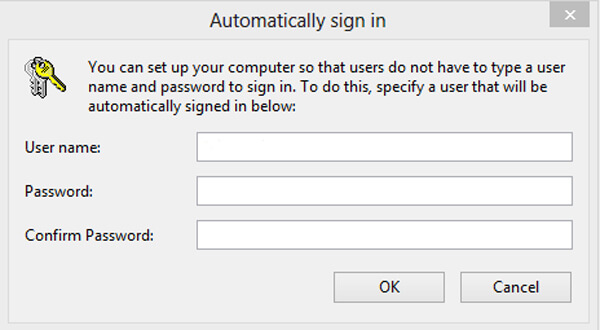
Você precisa reiniciar o computador para descobrir se funciona. Depois de remover a senha do Windows 8, você pode efetuar login no Windows 8 automaticamente sem nome de usuário ou senha.
Parte 3: Remover senha no Windows 8 / 8.1 via CMD
Se você tiver o privilégio da conta de administrador, poderá aproveitar Prompt de comando para remover ou redefinir a senha no Windows 8 / 8.1. Saiba mais sobre como desativar a senha no Windows 8 por meio das linhas de comando do Prompt de Comando, conforme abaixo.
- Reinicie o seu PC e inicialize no menu "Opções avançadas de inicialização". Em seguida, você pode selecionar "Solução de problemas" > "Opções avançadas" > "Prompt de comando" para remover a senha no Windows 8.
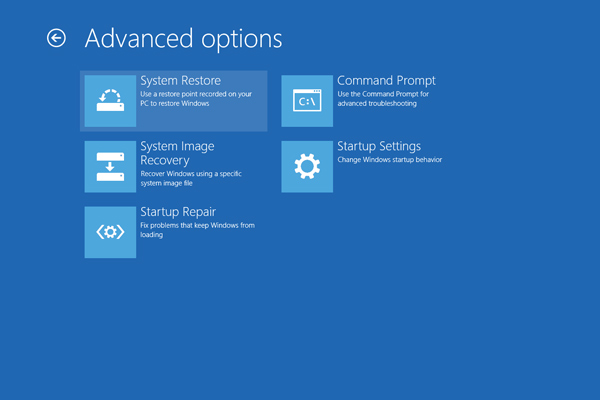
- Entrada copie c: \ windows \ system32 \ utilman.exe c: \ na janela do prompt de comando e pressione a tecla Enter.
- Então execute o comando copie c: \ windows \ system32 \ cmd.exe c: \ windows \ system32 \ utilman.exee selecione "S" ou "Sim".
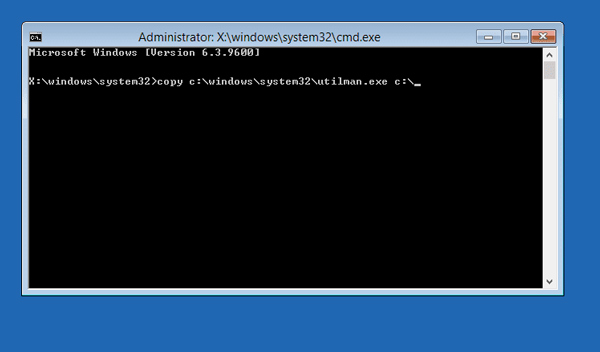
- Saia da janela do Prompt de Comando e reinicie o seu PC. Clique no ícone "Facilidade de acesso" na tela de login para abrir o prompt de comando.
- Então digite usuário da rede. Você pode substituí-lo por uma nova senha. Se você simplesmente precisar remover a senha no Windows 8, deixe-a em branco e pressione a tecla Enter duas vezes.
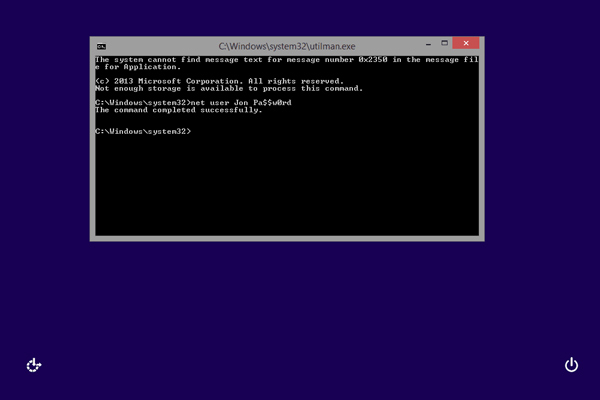
- Saia do prompt de comando e reinicie o Windows 8 com o novo nome de usuário e senha. Em seguida, você deve executar o comando c: \ utilman.exe c: \ windows \ system32 \ utilman.exe no Prompt de Comando.
Parte 4: Melhor Método para Remover Senha no Windows 8 / 8.1
Você deve ter privilégios de administrador para remover a senha no Windows 8 / 8.1. O que você deve fazer se perder ou esquecer a senha da conta de administrador? Redefinição de senha do Windows Tipard é a melhor maneira de redefinir e remover a senha do Windows 8. Além disso, você também pode criar uma nova conta de administrador sem fazer logon.
- 1. Redefina a senha da conta de usuário do Windows 8 com a unidade de CD / DVD / USB inicializável.
- 2. Remova ou redefina a senha do Windows 8 sem privilégios de administrador.
- 3. Suporta todo o sistema operativo Windows, incluindo o Windows 10 / 8 / 8.1 / 7 / Vista / XP.
Como redefinir ou remover a senha do Windows 8
Instalar o removedor de senha Window 8
Conecte seu CD / DVD ou unidade USB a um computador acessível e instale a ferramenta definitiva de remoção de senha do Windows 8. Se você precisar adicionar um novo usuário ou conta de administrador, a versão Platinum é recomendada.

Gravar disco de remoção de senha
Abra este software removedor de senha do Windows 8 e, em seguida, crie um disco de remoção de senha com CD / DVD ou unidade flash USB. Em seguida, selecione uma unidade de destino e clique no botão Gravar CD / DVD ou Gravar USB, dependendo da sua situação.

Digite o menu de inicialização do Windows 8
Insira o CD / DVD inicializável ou a unidade flash USB no computador Windows 8 bloqueado. Para inicializar na mídia inicializável, mantenha pressionada a tecla F10 / Delete / Esc / F8 / F12 regularmente para entrar na interface da BIOS e entrar no ambiente de pré-instalação do Windows.

Escolha a conta de usuário desejada
O programa é capaz de exibir automaticamente todas as contas de usuário e as informações básicas. Escolha o desejado que você deseja remover senha no Windows 8, incluindo a conta de administrador. Você pode remover ou redefinir a senha no Windows 8 sem privilégios de administrador.

Remover senha no Windows 8
Se você só precisa remover a senha no Windows 8, pode simplesmente deixar a senha em branco. Após remover a senha do Windows 8, você deve colocar o botão Reinicializar para reiniciar o computador. O sistema Windows será desbloqueado e você poderá entrar na conta usada com frequência sem a chave de senha do Windows.

Conclusão
Quando você precisar remover a senha no Windows 8, poderá executar as soluções acima para fazer login no Windows 8 / 8.1 automaticamente sem senha. Se você ainda possui as informações da conta de administrador, pode redefinir ou remover a senha do Windows 8 com facilidade. A redefinição de senha do Windows Tipard deve ser a que você pode levar em consideração se a senha for perdida ou esquecida. Obviamente, você também pode usar a recuperação de senha do Windows. Mais perguntas sobre como remover a senha no Windows 8, você pode compartilhar informações mais detalhadas nos comentários.







