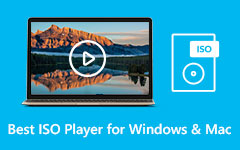3 instruções sem problemas para reproduzir arquivos ISO no computador perfeitamente
Recentemente, vários usuários de Blu-ray optaram por criar arquivos de imagem ISO. É para fazer backup de seus filmes e vídeos em Blu-ray. Blu-ray ISO ajuda a copiar discos Blu-ray para discos rígidos de computador para backup. Além disso, para posterior produção de discos porque contém todo o conteúdo de um disco Blu-ray. Isso não significa que você pode acessar e reproduzir nativamente o arquivo ISO no PC. Se você quiser saber o método mais eficaz para reproduzir ISO usando seu PC, leia este artigo.
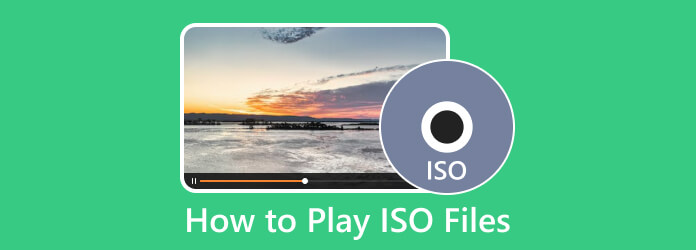
Parte 1. Método para reproduzir arquivos ISO usando Tipard Blu-ray Player
Jogar ISO é um desafio. Você deve considerar o software que deve usar. Caso contrário, você não poderá reproduzir seus arquivos ISO. Gostaríamos de ajudá-lo a alcançar seu objetivo. O mais importante é usar um programa excepcional, Jogador de Blu-ray Tipard. Usando este programa off-line, iremos orientá-lo completamente sobre a reprodução de arquivos ISO. Mas antes disso, daremos mais detalhes sobre este software. Tipard Blu-ray Player oferece aos usuários um excelente efeito visual. É um programa Blu-ray Player profissional e um reprodutor de mídia universal. Com este Blu-ray Player, você pode reproduzir seu arquivo ISO sem limitação. Você também pode usar o software para reproduzir discos Blu-ray em computadores Windows e Mac. Além disso, Tipard Blu-ray Player pode tornar sua vida muito mais simples com sua interface intuitiva, tornando-o fácil de usar e perfeito para usuários não profissionais. Por fim, ao reproduzir seu arquivo ISO, há ações adicionais que você pode executar. Você pode adicionar legendas, alterar as cores do vídeo e recortar vídeos. Você pode verificar o método simples abaixo para aprender a reproduzir arquivos ISO usando Tipard Blu-ray Player.
Passo 1Em primeiro lugar, baixe Jogador de Blu-ray Tipard no seu computador. Você pode clicar no botão Download abaixo para acessar o programa facilmente.
Passo 2Clique na Abrir Arquivo opção na interface principal do programa para obter o arquivo ISO. Navegue e selecione o arquivo ISO na pasta do seu computador. Clique no Abra opção para carregá-lo no programa.
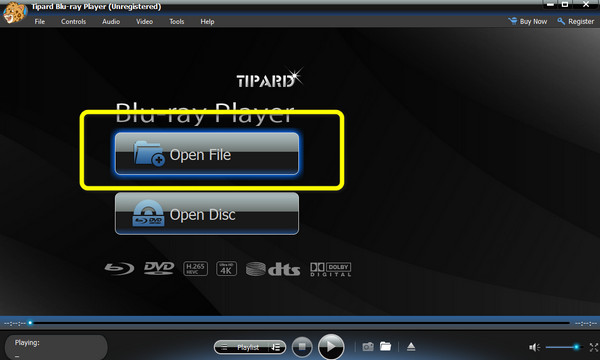
Passo 3Então você pode play, pausa e Pare o arquivo ISO. Além disso, clique no Em tela cheia ícone para reproduzir o arquivo ISO no modo de tela cheia. Para capturar sua cena favorita do vídeo, clique no botão Instantâneo ícone.
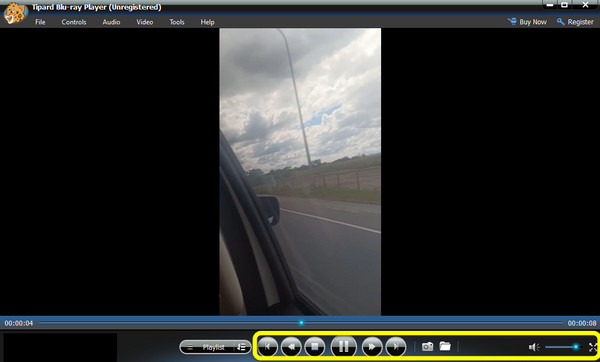
Prós:
- • Fácil de baixar.
- • Oferece uma interface intuitiva e método simples, perfeito para todos os usuários.
- • O programa pode ser acessado em computadores Mac e Windows.
Contras:
- • Pode reproduzir pasta IFO, disco Blu-ray por apenas 30 dias ao usar a versão de avaliação gratuita.
Parte 2. Maneira de reproduzir arquivos ISO usando o VLC
Já que estamos falando de reproduzir arquivos ISO, VLC é outro programa que você deve considerar. Tanto quanto sabemos, o VLC é um reprodutor de mídia offline no qual você pode confiar ao reproduzir vídeos em vários formatos. Inclui MP4, MOV, FLV, WMV e muito mais. Além disso, você também pode reproduzir seu arquivo ISO neste programa. Com a ajuda do VLC, você não precisará procurar outro reprodutor de arquivos ISO na web. Você também pode aproveitar outro recurso do software. Você pode usar o recurso de loop, especialmente quando quiser reproduzir seu vídeo favorito repetidamente. Além disso, você pode tirar uma captura de tela do vídeo enquanto assiste. No entanto, instalar o VLC no seu computador é demorado. Você deve ser paciente enquanto aguarda o processo de instalação. Além disso, como o VLC é adequado apenas para reproduzir vídeos, seu recurso é limitado. Clique aqui para obter Alternativas ao VLC Media Player. As ferramentas avançadas para fins de edição não estão disponíveis no VLC.
Passo 1Baixe e instale VLC Media Player no Mac ou Windows. Em seguida, inicie o programa no seu dispositivo.
Passo 2Quando a interface aparecer na tela, clique em Mídia> Abrir Arquivo opção para visualizar a pasta do computador. Depois disso, navegue e abra o arquivo ISO. Outra maneira de abrir o arquivo é pressionar o botão Ctrl + O botão.
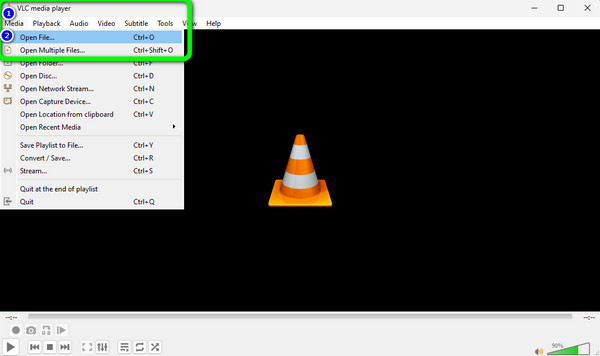
Passo 3Após o carregamento, o arquivo ISO pode ser reproduzido gratuitamente. No canto inferior direito da interface, você pode ajustar o volume. No canto inferior esquerdo, existem várias ferramentas que você pode usar. Você pode clicar no círculo vermelho para gravar o vídeo. Clique no ícone Instantâneo para tirar uma captura de tela do vídeo e muito mais.
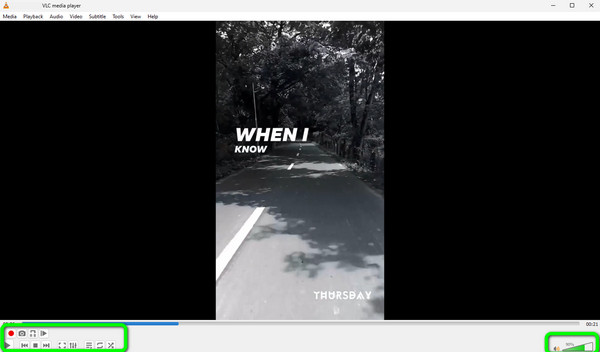
Prós:
- • Simples de usar.
- • Grátis para download.
- • Disponível para Mac e Windows.
Contras:
- • Os recursos são limitados.
- • O processo de instalação é demorado.
Parte 3. Como reproduzir arquivos ISO usando o Windows Media Player
Windows Media Player está entre os softwares confiáveis para reproduzir arquivos ISO. O Windows Media Player é um software integrado que você pode encontrar em seu computador com Windows. Também é adequado para tocando Blu-ray, MP4, MOV, AVI, FLV e mais vídeos. No entanto, reproduzir um arquivo ISO neste programa é um desafio. Além disso, a interface do Windows Media Player é confusa, tornando-o complicado de usar. Use as etapas abaixo para reproduzir um arquivo ISO no Windows Media Player. Além disso, há momentos em que os arquivos ISO precisam ser reproduzidos melhor no software.
Passo 1Procure o arquivo ISO da sua pasta de arquivos. Em seguida, clique com o botão direito do mouse no arquivo e selecione o monte opção.
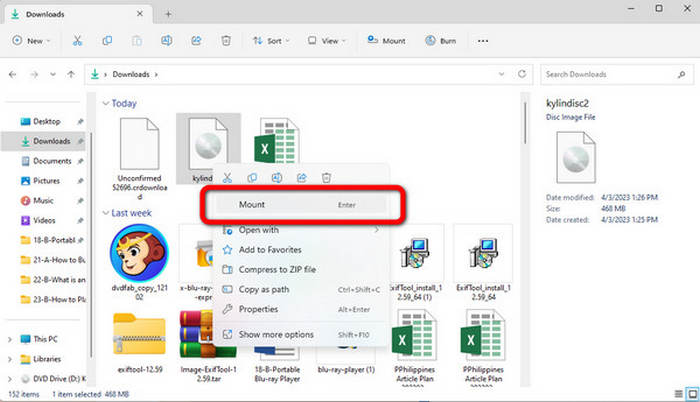
Passo 2Outro arquivo aparecerá na tela. Depois disso, clique com o botão direito do mouse no arquivo ISO e selecione o Abrir com opção. Em seguida, selecione o Windows Media Player opção.
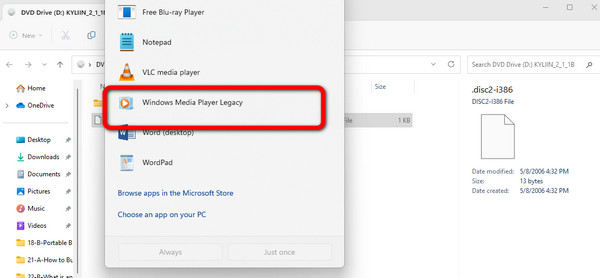
Passo 3Agora, você já pode reproduzir o arquivo ISO usando o Windows Media Player. Você pode pausar e reproduzir o vídeo, parar e ajustar o volume durante a reprodução.
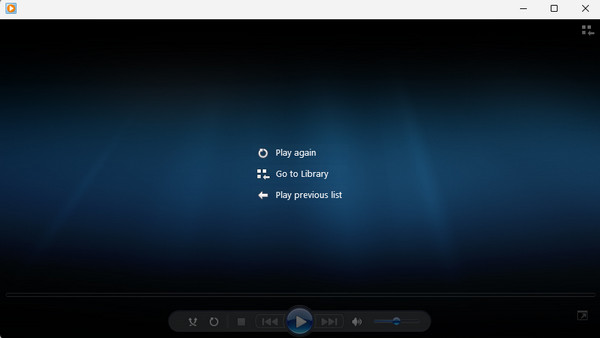
Prós:
- • Suporta vários formatos de vídeo como MP4, MOV e AVI.
- • Não requer um processo de instalação.
Contras:
- • A interface é confusa.
- • O processo de reprodução de arquivos ISO é complicado.
Parte 4. Perguntas frequentes sobre como reproduzir arquivos ISO
Como reproduzir arquivos ISO na TV?
A melhor maneira de reproduzir arquivos ISO na TV é conectar seu laptop à TV usando um cabo HDMI. Então, quando conectado, reproduza o arquivo ISO do seu laptop usando um reprodutor de mídia como Jogador de Blu-ray Tipard, VLC, Windows Media Player e muito mais.
Como transmitir arquivos ISO via VLC?
Inicie o seu VLC no seu computador. Então clique Mídia> Abrir Arquivo opções. Selecione o arquivo ISO na pasta de arquivos e abra-o. Depois disso, você pode começar a transmitir seus arquivos ISO.
O que é um arquivo ISO?
É um arquivo compactado que contém uma cópia idêntica dos dados encontrados em um disco óptico, como um DVD ou CDD. Eles freqüentemente transferem grandes conjuntos de arquivos para serem gravados em discos ópticos ou discos de backup.
Conclusão
Para encerrar toda a discussão, este artigo pode fornecer instruções detalhadas sobre como reproduzir arquivos ISO em um computador. Alguns programas são difíceis de usar e têm recursos limitados. Então, para assistir um arquivo ISO sem se preocupar, use Jogador de Blu-ray Tipard. Ele permite que você aproveite seus recursos enquanto usa métodos simples de reprodução de vários arquivos.