Copie facilmente DVD para ISO - Crie ISO de DVD como backup
Hoje em dia, os DVDs não duram para sempre. É porque, nos tempos modernos, é melhor assistir online e offline do que usar um disco. Além disso, há possibilidades de que os DVDs sejam corrompidos por algum motivo. Então, é melhor fazer uma solução possível. Nesse caso, daremos a você a melhor solução que pudermos oferecer a você. O post vai te ensinar como criar ISO de DVD no Mac e no Windows. Dessa forma, você obterá outro conhecimento sobre a referida discussão.

Parte 1. Melhor maneira de criar ISO a partir de DVD
Se você está procurando um programa excepcional para ajudá-lo a criar ISO a partir de DVD, use Tipard DVD Cloner. É um programa offline acessível para Mac e Windows, disponibilizando-o para copiar facilmente DVD para ISO. Uma das principais funções da ferramenta é criar um arquivo ISO a partir de DVD. Depois de abrir a interface, você pode prosseguir com o processo de cópia. Como a interface é simples, qualquer usuário pode operar a ferramenta. Tudo que você precisa é carregar o arquivo, definir o destino e pronto. Além disso, o programa oferece três modos de cópia. Estes são Cópia Completa, Filme Principal e Personalização. Na função Full Copy, o programa irá copiar e obter todo o conteúdo do DVD. Inclui títulos, legendas e faixas de áudio. A função Main Movie pode copiar o filme principal do DVD. A função Personalizar permite copiar as partes do DVD que você precisa. Para criar ISO a partir de DVD, veja as instruções abaixo.
Passo 1Clique no botão Download abaixo para obter Tipard DVD Cloner em seus computadores. Iniciá-lo após o processo de instalação.
Passo 2Na interface principal, clique no botão Envie o botão no canto superior esquerdo. Depois disso, carregue o DVD da pasta do seu computador. Certifique-se de que o DVD esteja inserido em seu computador/unidade de disco rígido.
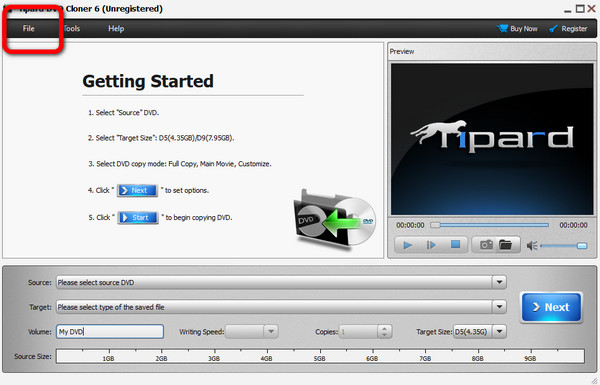
Passo 3Em seguida, navegue até o Target botão e selecione o Salvar como ISO botão. Depois disso, pressione o Seguinte > Iniciar botão na parte direita da interface. Desta forma, o processo de conversão será iniciado. Então, você já pode ter seu arquivo ISO após alguns segundos.
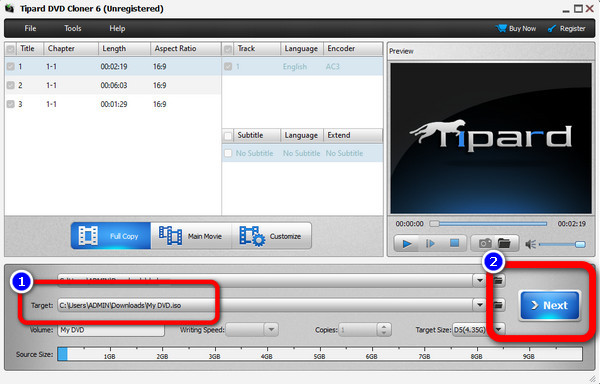
Parte 2. Como criar ISO de DVD no Windows
Método 1. Crie um arquivo de imagem ISO com o BurnAware Free
Se você é um usuário do Windows e deseja converter DVD para ISO no Windows 11/10 e outras versões, use BurnAware Free. Este Gravador ISO pode ajudá-lo a criar arquivos ISO de seus DVDs. Além disso, isso estripador de DVD grátis é simples e rápido de baixar, tornando-o adequado para todos os usuários. Além disso, a interface do programa offline é intuitiva. Dessa forma, todos os usuários podem compreender os layouts completos sem assistência profissional. Além disso, o processo de conversão ou gravação também é rápido. Com esse tipo de processo de conversão, os usuários não consumirão mais tempo. Além disso, BurnAware Free pode oferecer mais recursos que você pode aproveitar. A ferramenta também pode criar CDs de áudio, MP3s, vídeos em DVD, extrair faixas de áudio e muito mais. Então, se você deseja criar tudo isso, talvez seja a ferramenta certa para você.
No entanto, existem algumas desvantagens que você pode encontrar ao usar o programa. O programa não se aplica a você se você for um usuário Mac e precisar de um Alternativa BurnAware no Mac. Isso ocorre porque o BurnAware Free está disponível apenas em sistemas operacionais Windows. Além disso, ele não pode fornecer todos os seus recursos avançados. Portanto, para obter todas as funcionalidades do programa, você precisa adquirir a versão Premium e a versão Profissional. Siga os passos abaixo para aprender a fazer ISO de DVD usando BurnAware Free.
Passo 1Baixar BurnAware Free em seu computador com Windows. Em seguida, após o processo de instalação, inicie o programa para visualizar a interface principal.
Passo 2Depois, vá para a interface à esquerda e clique no botão Imagens ISO cardápio. Em seguida, selecione o Copiar para ISO botão da interface central.
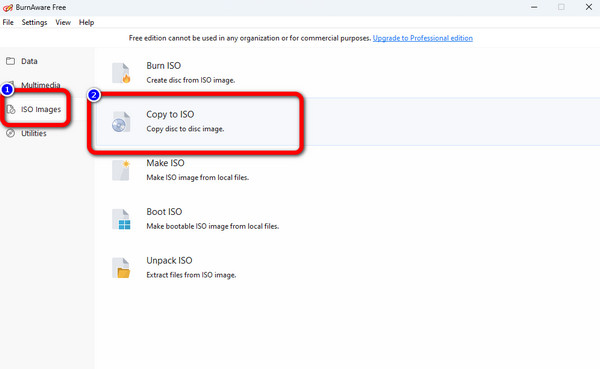
Passo 3Selecione os Copiar botão para carregar o DVD na parte superior da interface. Depois disso, clique no Procurar botão na interface central para definir a pasta onde deseja salvar o arquivo convertido.
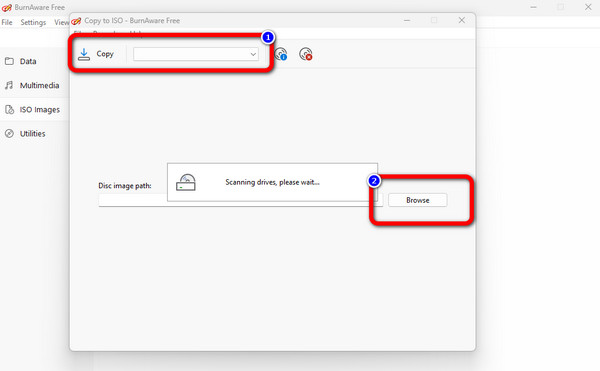
Passo 4Em seguida, clique no botão Copiar botão para começar a criar o arquivo ISO do seu DVD. Você verá uma mensagem pop-up quando o procedimento de conversão já estiver concluído. Depois disso, você pode obter seu arquivo ISO na pasta atribuída. Você também pode usar software de gravação, como Cisdem DVD Burner, para adicionar o ISO a outro DVD.
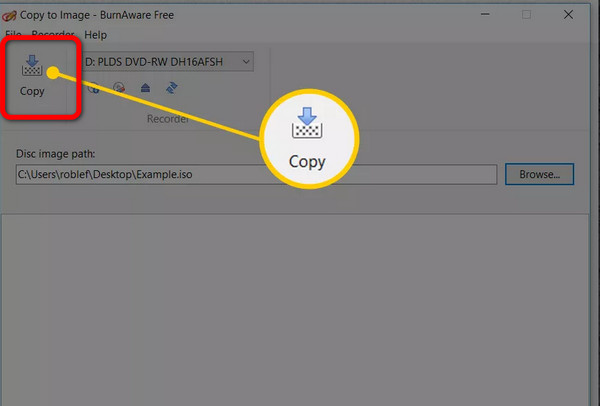
Método 2. Clonar disco de DVD para arquivo ISO via Freemake Video Converter
Como você pode ver, o Freemake Video Converter é muito adequado para computadores Windows, então, se você deseja criar uma imagem ISO a partir de um DVD no Windows, o Freemake Video Converter pode oferecer uma ajuda gratuita, mas poderosa, e o mais importante é que é grátis.
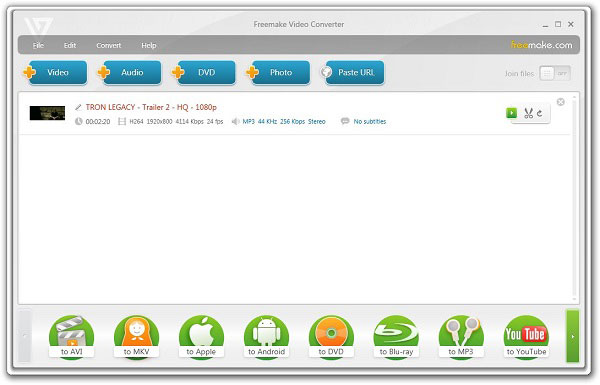
Passo 1Carregar e copiar DVD
Abra o Freemake e clique no botão DVD botão na parte superior para carregar seu DVD. Então, para criar ISO a partir de DVD, você deve clicar no botão para DVD botão na parte inferior.
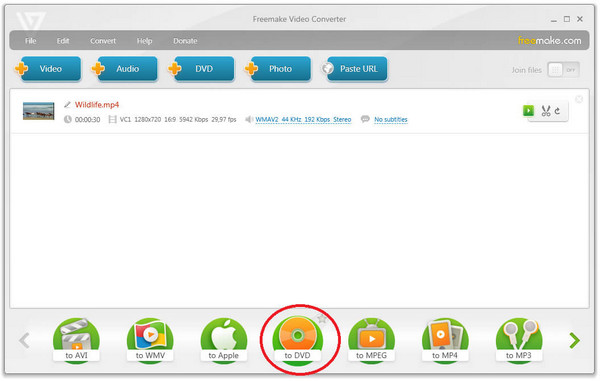
Passo 2Depois de definir todas as configurações do DVD copiado, você deve escolher uma pasta em seu disco rígido e clicar no botão Queimar botão para copiar o DVD para ISO com o Freemake.
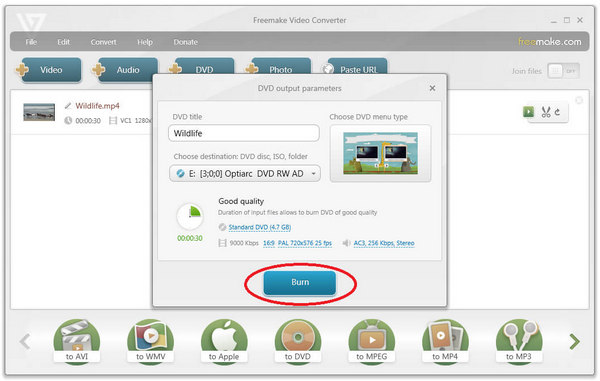
Método 3. Criar arquivo de imagem ISO de DVD com ISODisk
Se você não deseja torná-lo muito simples e rápido, pode escolher o ISODisk sem hesitar. Pode ser considerada a ferramenta mais fácil para criar imagens ISO a partir de discos DVD. É tão fácil de usar que até mesmo todos podem entender como usá-lo.
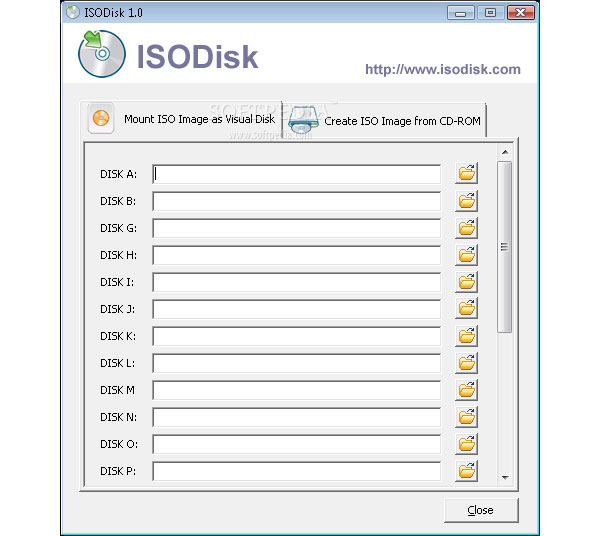
Passo 1Baixar ISODisk no computador
Assim como outros, você precisa baixar primeiro o ISODisk, a App Store, seu site oficial. Em seguida, instale e inicie o programa no seu computador.
Passo 2Insira um disco de DVD e configure
Insira um disco DVD em seu computador e escolha a unidade onde seu disco DVD está localizado, o ISODisk criará arquivos de imagem ISO automaticamente. E então você pode encontrar o ISO criado no DVD. para isso diretamente copia o DVD para o seu computador.
Parte 3. Copie facilmente ISO para DVD no Mac
Nesta parte, ensinaremos como criar ISO a partir de DVD usando o Mac. Você pode operar o Função Utilitário de Disco para converter seu DVD para ISO. Se você precisa se aprofundar mais no programa, aproveite a oportunidade para ler este post. A função Utilitário de Disco é uma forma padrão de criar um arquivo ISO a partir de um DVD. Com isso, você não precisa obter ou baixar nenhum programa para atingir seu objetivo. Além disso, o processo de cópia ou conversão é simples. Em apenas alguns instantes, você pode criar ISO a partir de DVD. Mas, se você é novo no Mac, o processo de criação de ISO seria um desafio. É porque o método no Mac é diferente em outros dispositivos. Portanto, se você deseja obter uma ISO de DVD usando Mac, deve solicitar ajuda de profissionais. Você também pode verificar e seguir as etapas abaixo para rasgar DVD para ISO.
Passo 1Abra o seu Mac e navegue até o Utilitário de disco. Depois disso, a interface aparecerá na tela. Vou ao Arquivo > Nova Imagem opção e selecione o Imagem de (nome do DVD).
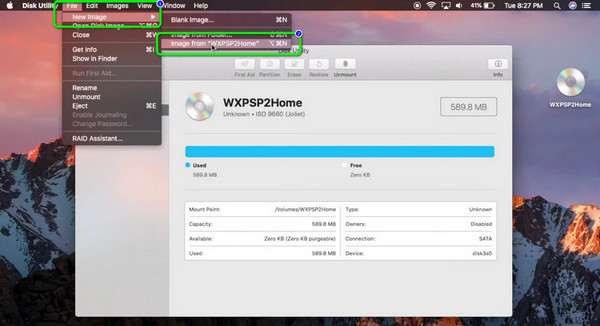
Passo 2Em seguida, uma mini interface aparecerá na tela. Vá para Salvar como e digite o nome do seu arquivo. Depois disso, selecione o Formato opção e escolha o DVD / CD Master. Para salvar o arquivo em ISO, clique no botão Salvar botão e aguarde o processo de criação.
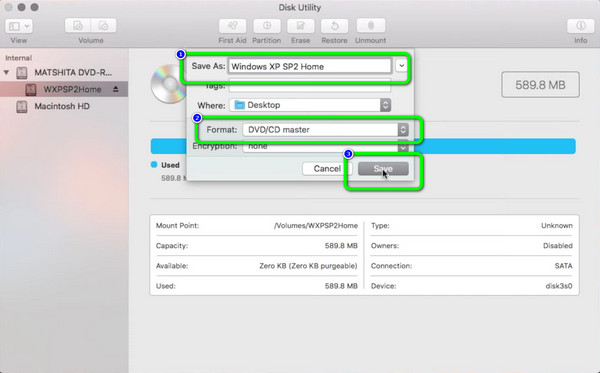
Parte 4. Perguntas frequentes sobre como criar ISO a partir de DVD
1. O Handbrake pode criar ISO?
Infelizmente, o Handbrake não é capaz de criar arquivos ISO. O programa suporta apenas os formatos MKV, MP4 e WebM. Portanto, se você deseja criar ISO, existem ferramentas melhores do que o Handbrake.
2. O que é uma imagem ISO de um DVD?
A imagem ISO é a imagem de todo o DVD. É todo o conteúdo do DVD que pode estar contido em um único arquivo ISO.
3. A imagem do disco é igual à ISO?
Sim, um arquivo ISO é considerado uma imagem de disco. Para obter informações adicionais, a imagem do disco é a cópia exata de todo o disco físico. Ele contém pastas, propriedades, arquivos e muito mais.
Conclusão
Neste artigo você pode aprender 4 maneiras de criar ISO de DVD efetivamente no Windows e Mac. É muito fácil copiar DVD para ISO com esses programas. No entanto, se você quiser ter uma ampla variedade de opções de formatos de vídeo, Tipard DVD Cloner é o seu melhor resort. Você pode facilmente copiar um DVD e escolher seus formatos de vídeo e áudio favoritos e, em seguida, criar ISO a partir do DVD rapidamente.







