3 melhores maneiras de gravar seu ISO em um DVD: recursos e etapas completas incluídas
Este artigo ensinará você como gravar ISO em DVD usando as formas padrão notáveis em áreas de trabalho do Windows. Mas o que é ISO em primeiro lugar? De acordo com a popular enciclopédia online Wikipedia, um ISO é a imagem do conteúdo de um disco a partir de um disco óptico. Além disso, um arquivo ISO também pode ser um arquivo que contém o conteúdo da cópia de um DVD ou Blu-ray. Mesmo que um arquivo ISO seja uma saída que vem de um disco óptico, você ainda pode tê-lo de volta em um disco gravando-o.
Portanto, se você preferir assistir o filme em um arquivo ISO em uma tela maior, gravá-lo em um DVD será uma boa opção. Depois de ler todo o artigo, você perceberá que gravar um arquivo em DVD tem a mesma facilidade de criar ISO a partir de um DVD.
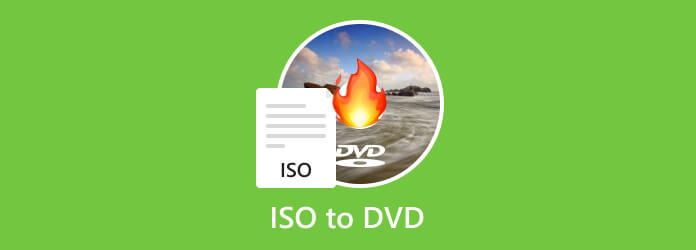
Parte 1. Como gravar ISO em DVD padrão no Windows
Para gravar manualmente o arquivo ISO no seu Windows 10, você pode seguir as etapas simples abaixo.
Passo 1Coloque o DVD na unidade óptica e procure o arquivo ISO que deseja gravar.
Passo 2Agora clique com o botão direito do mouse no arquivo ISO e escolha o Gravar imagem de disco opção.
Passo 3Eventualmente, o processo de gravação será iniciado.
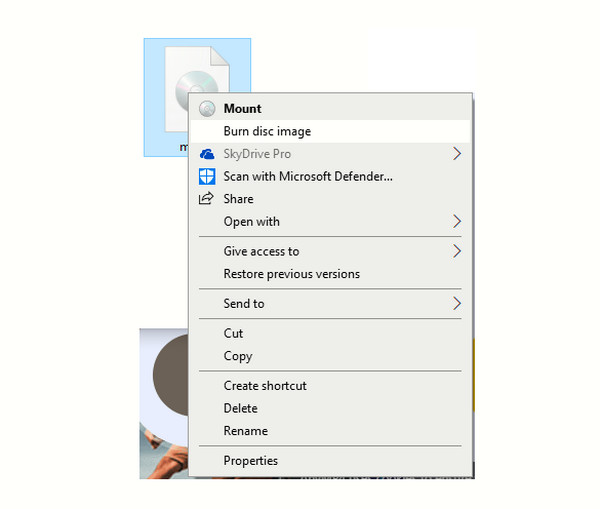
Observe que esta etapa é aplicável apenas a computadores com Windows 10. Portanto, aqui estão as três melhores maneiras de gravar arquivos em DVDs no Windows que você pode usar.
1. Use o Tipard DVD Creator
Se você deseja experimentar a criação de um DVD a partir de vários vídeos em diferentes formatos que incluem ISO, experimente este incrível Criador de DVD Tipard. É um dos programas para Windows que permite que você o pegue facilmente. Este criador de DVD serve melhor para gravar DVDs e, ao mesmo tempo, adicionar faixas de áudio, legendas e capítulos a eles. Além disso, ele também fornece menus de personalização gratuitos, como botões, textos, molduras, planos de fundo, imagens e música, juntamente com ferramentas de edição como aparador, cortador, criador de marcas d'água, ajustador de efeitos e criadores de filtros para criar seu DVD. conteúdo uma explosão.
Além disso, se você decidir gravar ISO do Windows 10/11 em DVD usando este Tipard DVD Creator, ficará feliz em saber sobre os tipos de DVDs que ele suporta. Ele pode suportar DVD-9, DVD-5, DVD-R, DVD+R, DVD-RW, DVD+R, DVD-R DL, DVD+R DL e DVD-RAM. Então, sim, você não precisa se preocupar se pode mover seu ISO para o tipo de DVD que você tem em casa, pois certamente o fará.
Características chaves:
- • Para criar um DVD por meio de gravação.
- • Para adicionar legendas e faixas de áudio em uma saída de DVD.
- • Mesclar e dividir os capítulos.
- • Personalize menus de DVD.
Como gravar ISO em DVD no Windows 11/10
Passo 1A primeira coisa que você precisa fazer é colocar o programa em sua área de trabalho clicando no ícone gratuito Baixar botão abaixo. Em seguida, basta seguir o procedimento de instalação do prompt.
Passo 2Agora insira o DVD em sua unidade óptica e inicie o software recém-instalado. Em sua interface, clique no botão DVD Disc opção de guia e, em seguida, pressione o botão add Media botão para importar o arquivo ISO que você deseja gravar.
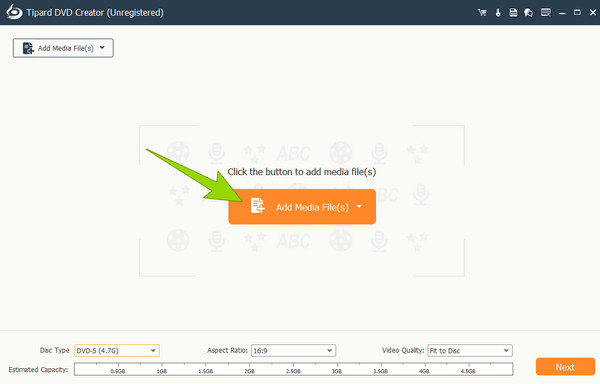
Passo 3Depois que o ISO é carregado, você tem a opção de editá-lo. Como? Clique no Power Tools botão para permitir que as ferramentas sejam apresentadas. Feito isso, clique no Próximo botão.
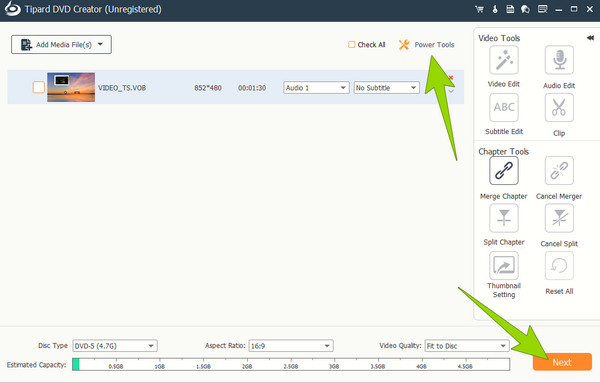
Passo 4Tão simples quanto isso, agora você pode gravar o DVD a partir do ISO pressionando o botão Queimar botão.
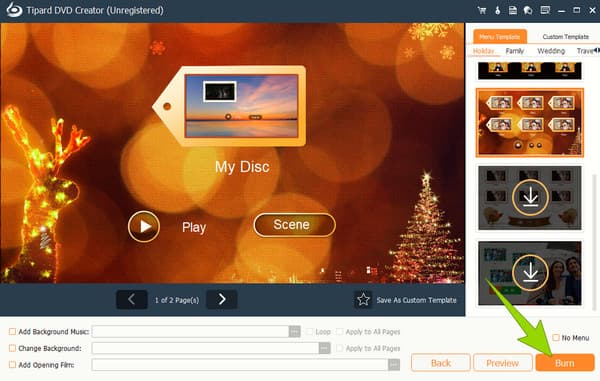
2. Use o cloner de DVD Tipard
Outro programa útil de Tipard é o DVD Cloner. Este software permite, como o próprio nome sugere, clonar ou copiar sua pasta de DVD e pastas ISO e produzi-la da mesma forma que em um disco óptico. Dito isto, você pode usá-lo para clonar um DVD óptico em um DVD sem problemas. Além disso, você também pode usá-lo como um gravador de DVD, pois ele funciona como um, e pode trazer seu filme favorito em um disco físico em alta qualidade. Enquanto isso, este Tipard DVD Cloner oferece três modos para clonar seus DVDs, que são os modos Full Copy, Customize e Main Movie. E por seus recursos práticos adicionais? Bem, você pode selecionar a velocidade de gravação, números de cópias, tamanho da fonte e cor com seu recurso de barra de cores. Portanto, se você deseja gravar ISO em DVD no Mac, além do Windows, usando este incrível DVD Cloner, sinta-se à vontade para seguir as instruções abaixo.
Principais funções:
- . Clone DVD pastas, ISO e discos em um DVD em branco.
- • Grave DVDs.
- • Recupere o conteúdo do DVD sem perder a qualidade.
- • Edite o conteúdo do DVD.
Como gravar DVD de ISO com DVD Cloner
Passo 1Execute o Tipard DVD Cloner no seu computador depois de instalá-lo. Em seguida, clique no Envie o botão em sua interface principal e navegue até o Selecione a fonte botão para carregar seu ISO. Observe que o DVD deve ser inserido antes de instalar a ferramenta em sua área de trabalho.
Passo 2Agora, selecione o tamanho de destino e outras configurações com as quais deseja que seu DVD se envolva. Em seguida, clique no Próximo botão para prosseguir.
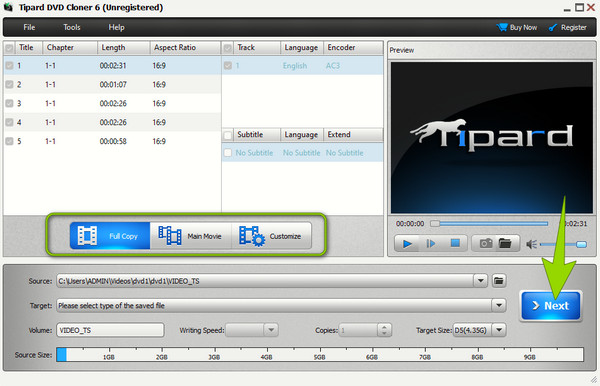
Passo 3Tão rápido quanto isso, clique no Início botão na próxima janela. Em seguida, espere o processo de gravação terminar e verifique o DVD.
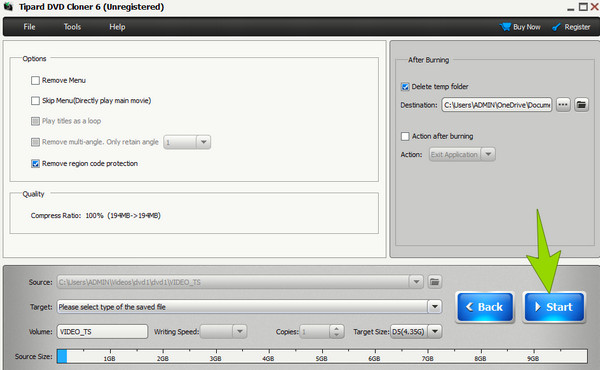
3. UseImgBurn
Há também este ImgBurn, um software leve que permite que você gravar DVDs da ISO gratuitamente. Está disponível em todos os computadores Windows, incluindo o 10 OS. Além disso, sua capacidade de gravar DVDs oferece várias opções que você pode desfrutar navegando em sua interface. No entanto, ao contrário dos anteriores, você precisará entendê-lo completamente antes de poder dizer que é fácil de usar. Portanto, se você quiser saber como funciona, pode contar com as etapas simplificadas fornecidas abaixo.
Principais funções:
- • Cria e verifica imagens de disco.
- • Gravar imagens de disco em vários formatos de DVD.
- • Personalizar para ajustar o processo de gravação.
- • Copiar discos diretamente.
Como gravar DVDs com ImgBurn
Passo 1Execute a ferramenta gratuita após instalá-la. Em seguida, em sua interface, clique no botão Arquivo de Imagem do Writer para Disco opção.
Passo 2Depois disso, selecione o arquivo ISO que deseja gravar quando uma janela aparecer. Depois disso, escolha uma velocidade de gravação e, em seguida, alterne o verificar caixa para verificar se o disco é idêntico ao seu ISO.
Passo 3Em seguida, o processo será iniciado. Aguarde até que termine e verifique a saída depois.
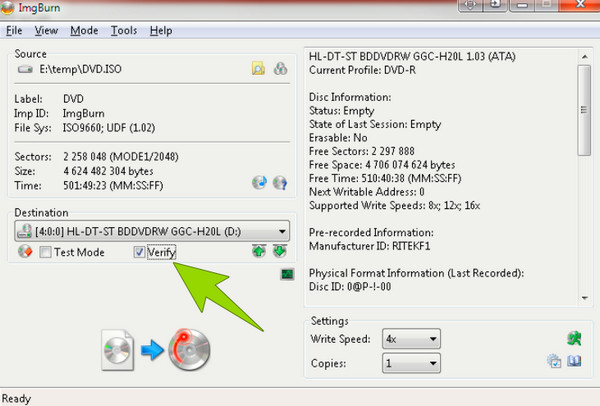
Parte 2. Perguntas frequentes sobre gravação de ISO em DVD
Um arquivo ISO será reproduzido em um DVD player?
Depende do jogador que você usa. Um reprodutor de DVD normal não pode reproduzir um arquivo ISO, a menos que o ISO seja salvo em uma unidade flash compatível com a reprodução de um reprodutor de DVD.
O Windows Media Player pode gravar arquivos ISO?
Infelizmente, o Windows Media Player não possui o recurso integrado para gravar DVDs. Portanto, você precisará de um software de terceiros como o Criador de DVD Tipard para gravar seus DVDs de seus arquivos ISO.
Qual é o formato ISO para DVDs?
O formato ISO para DVDs é ISO9660. É o sistema de formato padrão para discos ópticos que inclui DVDs.
Conclusão
Este artigo é uma boa ferramenta de leitura para aprender como gravar ISO em DVD. Ele contém as 3 melhores soluções que você pode usar em suas áreas de trabalho do Windows enquanto segue cada etapa da sua tarefa. Todos os três têm recursos notáveis na produção de um DVD gravado, mas se você estiver procurando por um software poderoso e fácil de usar para isso, então o Criador de DVD Tipard é quem escolhe.







