Como compartilhar a tela no Skype for Business no Windows 8
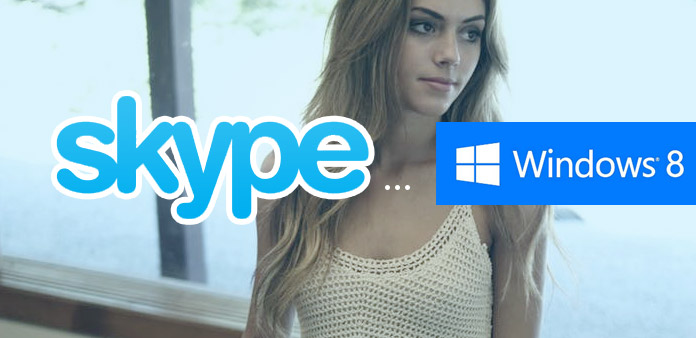
O Skype é uma ferramenta de comunicação útil para que as pessoas façam chamadas on-line de maneira muito conveniente. Você pode fazer chamadas internacionais para um grupo de pessoas, que podem ter até 25 pessoas. Se você quiser ver amigos de longe, que não se encontram há muito tempo, você pode fazer chamadas de vídeo do Skype gratuitamente. A maneira conveniente e gratuita de se comunicar on-line se espalhou por todo o mundo. Portanto, as chamadas do Skype não ocorrem apenas na nossa vida diária, mas também na comunicação comercial. Quanto aos negócios comerciais, é muito comum enviar e compartilhar documentos ou PPTs. O jeito inteligente é compartilhar a tela do Skype for Business, o que pode evitar o desperdício de tempo no envio e recebimento de arquivos, especialmente alguns deles são arquivos grandes.
Parte 1. Compartilhar tela no Skype for Business no Windows 8.1
O uso do Skype para compartilhar telas no Windows 8 pode ser recusado, devido ao anúncio de que o Skype não funciona no Windows 8 até janeiro 12, 2016. Mas os usuários ainda têm 24 meses para atualizar para o Windows 8.1 para suportar o uso do Skype. Às vezes você pode enfrentar o compartilhamento de tela do Skype não está funcionando, há muitas razões que você precisa considerar. Por exemplo, se você atualizar a última versão do Skype, a conexão com a Internet ou talvez você não esteja nem em uma chamada de voz nem em uma chamada de vídeo. Porque o compartilhamento de tela do Skype só funciona depois que você está na real chamada on-line. Assim, você precisa conhecer toda a tela de compartilhamento nos processos de trabalho do Windows 8.1 do Skype, para ter sucesso no passado.
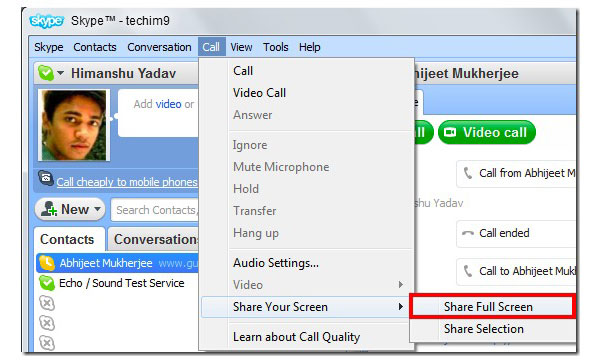
-
Passo 1Conecte-se à sua conta do Skype e escolha Chamada de vídeo com um contato. (Antes de iniciar o compartilhamento de tela do Skype, verifique se sua conexão com a Internet é ampla. E prepare o Skype Premium primeiro, é o ponto essencial durante o compartilhamento de tela do Skype no laptop Windows 8.1.)
-
Passo 2Toque no ícone Mais azul na parte inferior e escolha Compartilhar telas na terceira posição.
-
Passo 3Escolha se deseja compartilhar a área de trabalho ou a janela Compartilhar, antes de começar a compartilhar a tela de captura na área de trabalho do Windows 8.1.
- (Compartilhar área de trabalho significa que todos os seus arquivos serão exibidos para as pessoas e a janela Compartilhar significa que apenas a tela de streaming será exibida. Ou você pode ver a opção Compartilhar seleção, que permite personalizar o tamanho da tela de compartilhamento.)
-
Passo 4Toque na opção Iniciar abaixo para compartilhar a tela no Skype for Business no Windows 8.1.
- A pessoa com quem você compartilha capturas de tela do Skype de uso comercial deve estar em sua lista de contatos. E ele ou ela deve instalar o Skype em seu computador também. Lembre-se de atualizar o Skype oportunamente.
Parte 2. Compartilhar apresentação de slides do PowerPoint na situação de monitor múltiplo
Vamos fingir que você precisa ter reuniões com grupos de pessoas, e você precisa apresentar o seu PPT para todos. Você pode compartilhar tela no Skype para comercial diretamente, isso significa que você é o monitor para exibir arquivos PPT. Ou você pode ter uma escolha melhor, compartilhar as telas do Skype no Windows 8.1 para um dispositivo de tela grande. E então, apresente o monitor secundário para os outros. Você desempenha um papel principal no compartilhamento de tela do Skype da área de trabalho do Windows para empresas. Você pode deixar seu computador pessoal fora de apresentar na frente de um grande grupo de pessoas. Então, aqui estão os segundos métodos de compartilhamento de tela no desktop do Skype.
-
Passo 1Abra arquivos do PowerPoint em seu laptop, que é o monitor principal.
-
Passo 2Toque em Do começo no menu Apresentação de slides. Você pode vê-lo no segundo monitor.
-
Passo 3Escolha a opção Apresentar e, em seguida, selecione Apresentar área de trabalho para compartilhar arquivos de tela do Skype.
-
Passo 4Clique no monitor secundário na caixa de diálogo Presente para apresentar a tela de compartilhamento.
Em seguida, se você precisar compartilhar outros arquivos, vá para a barra de ferramentas de compartilhamento e escolha Dar controle para abrir novos arquivos. Depois disso, toque em Take Back Control para compartilhar a tela no Skype do Windows 8.1.
Parte 3. Tipard Screen Capture - Grave vídeos no Windows
E se você precisar compartilhar a captura de tela do Skype para empresas com muitas pessoas, usar o Skype diretamente não é uma escolha sábia. Além do mais, escolher a captura de tela para substituir a captura de tela do Skype não funciona no computador com Windows é fácil de operar para a maioria das pessoas. Tipard Screen Capture pode gravar vídeo de captura de tela, com áudio do sistema e microfone também. Assim, você pode explicar durante a gravação de tutoriais na área de trabalho do Windows. Ou você pode adicionar plano de fundo para a captura de tela do Skype, com base na sua voz original. O Tipard Screen Capture pode gravar arquivos de áudio e vídeo com qualidade 100%. Além disso, você também pode gravar vídeos.
-
Passo 1Instale o Tipard Screen Capture no seu computador com Windows e, em seguida, vá para a página Gravar vídeo e áudio.
-
Passo 2Escolha Entradas de Gravação para ser Áudio do Sistema ou Microfone. E, em seguida, personalize o tamanho de captura de tela do Windows na tela inteira ou na maneira Personalizar. Selecione Screen Device, por captura de desktop ou ligue a webcam.
-
Passo 3Toque no ícone REC vermelho para iniciar a tela de compartilhamento no aplicativo Skype para Windows 8.1. Você pode pausar, retomar e parar quando quiser.
-
Passo 4Escolha Salvar em Opções para produzir em vários formatos de vídeo. Você também pode compartilhar para negócios ou amigos por e-mail ou plataforma social.
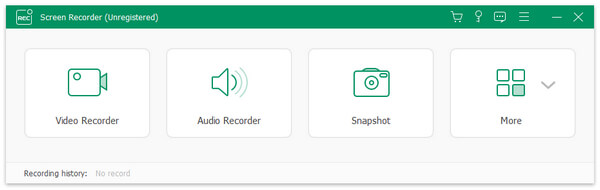
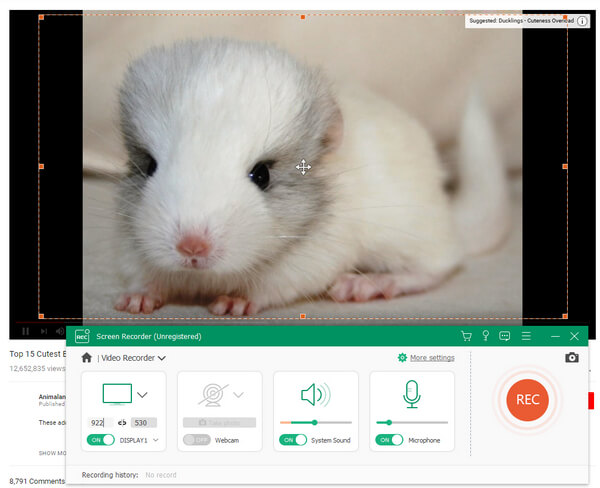
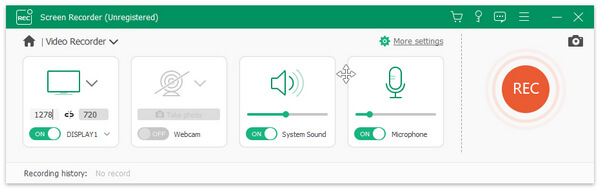
Tipard Screen Capture oferece temporizador de gravação, o que pode salvar as pessoas de captura de tela de longo tempo. Se você precisar apontar as teclas importantes durante a captura de tela, poderá usar os efeitos do cursor para enfatizar. Há muitos efeitos de cursor que você pode escolher, destacando o cursor, alterando a cor do cursor e etc. Para impedir que algo impróprio do compartilhamento de captura de tela do Skype seja feito, o recurso Visualizar permite verificar em detalhes.







