Como rastrear o Mac no 3 Métodos Diferentes
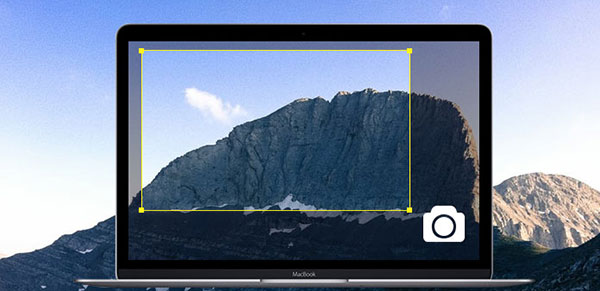
Há muitos gravadores de tela e programas de gravação de vídeo no mercado. Muitos usuários de computadores Mac querem saber como obter o Mac de captura de tela. Na verdade, existem algumas soluções para capturar imagens no Mac OSX. Programas de desktop são os gravadores de tela mais comuns. Essas ferramentas de captura de tela geralmente são recursos extensos incorporados. Além dos programas de desktop, algumas extensões do navegador também têm a capacidade de capturar a tela do Mac OS. Além disso, o serviço de captura de tela on-line está disponível no computador Mac. Assim, os usuários de Mac podem escolher qualquer ferramenta Mac que captura a tela de acordo com suas preferências.
1. Tire uma foto no Mac com o QuickTime
O QuickTime é o aplicativo de captura de tela integrado no computador Mac. Mais pessoas estão cientes de que o programa é um media player versátil. Com o QuickTime, os usuários de Mac poderiam reproduzir vídeos e áudios de diferentes formatos. Embora o QuickTime seja um freeware, seus recursos de gravação são tão profissionais quanto o gravador de tela pago. Então, quando você precisa pegar a tela na tela do Mac, o QuickTime Player está sempre pronto para você.
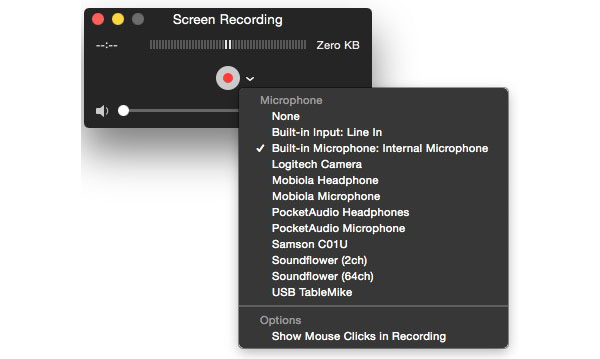
Como capturar a tela do Mac com o QuickTime Player
-
Passo 1Inicie o QuickTime no aplicativo no seu computador Mac.
-
Passo 2Abra o menu File e selecione a opção New Screen Recording para ir para a janela de gravação de tela. Se você quiser pegar vídeos, você deve selecionar a opção New Movie Recording.
-
Passo 3Quando a janela de gravação de tela abrir, pressione o botão para baixo. Você pode fazer configurações na lista suspensa. A seção Microfone lista todas as fontes de entrada de áudio disponíveis. Você pode selecionar uma fonte de entrada de áudio ou escolher Nenhuma opção que não significa capturar som. Se você quiser capturar o movimento do cursor, poderá selecionar a opção Mostrar cliques do mouse na gravação.
-
Passo 4Depois de definir os parâmetros, toque no botão círculo. Em seguida, a borda de captura de tela irá aparecer.
-
Passo 5Você pode arrastar o ponto de controle para ajustar a área e o tamanho da gravação de tela. Quando estiver pronto, pressione o botão Iniciar Gravação para começar. Você pode tocar no ícone QuickTime na barra de menu para parar de fotografar. E então você pode reproduzir a gravação de tela no QuickTime Play antes de postar online.
2. Gravar tela do Mac via Screencastify
Screencastify é uma extensão de gravador de tela para o Chrome. Infelizmente, o Screencastify não suporta o Safari. Mas, dado que muitos usuários de Mac preferem o Chrome ao Safari, o Screencastify ainda é uma ferramenta de captura de tela útil para Mac. Embora você não precise instalar nenhum programa em seu computador Mac, é necessário instalar a extensão Screencastify no seu navegador Chrome. Você pode encontrar o Screencastify na Chrome App Store. Depois de instalado, o ícone do filme Screencastify aparecerá na faixa superior.

Como gravar tela do Mac via Screencastify
-
Passo 1Quando você se preparar para a tela do Mac, toque no ícone do filme para abrir o Screencastify.
-
Passo 2Escolha a aba DESKTOP na parte superior. Se você selecionar TAB, o Screencastify gravará tudo no navegador Chrome. E a opção CAM abrirá sua webcam e capturará seu rosto.
-
Passo 3No painel DESKTOP, você pode controlar fontes de entrada de áudio e outras configurações. Você pode verificar as opções com base em suas demandas. A opção de Mostrar janela de visualização é útil, você pode visualizar sua tela agarrar Mac em tempo real.
-
Passo 4Se você quiser definir os parâmetros relacionados ao vídeo, pressione o botão de três pontos ao lado da opção Vídeo e faça as configurações.
-
Passo 5Após as configurações, pressione o botão START RECORDING para iniciar. Durante a gravação, você pode usar a ferramenta Caneta para desenhar algo na gravação da tela.
-
Passo 6Finalmente, toque no botão End Recording para parar a gravação e salvar a saída para o seu computador.
Screencastify é uma poderosa ferramenta de captura de tela Mac, embora seja uma extensão. A versão gratuita permite gravar dez minutos de vídeo. Se você tiver mais demandas, poderá pagar pela atualização.
3. Agarre a tela do Mac através do Screencast-O-Matic
Screencast-O-Matic é uma gravação de tela online no Mac. Então você pode usar este screen grabber em qualquer computador que possa visitar a internet. A maior vantagem deste gravador de tela do Mac é que você não precisa baixar ou instalar nada no seu computador Mac. Quando você quiser capturar a tela do Mac, tudo o que você precisa fazer é acessar o site do Screencast-O-Matic e desfrutar diretamente de seu serviço.
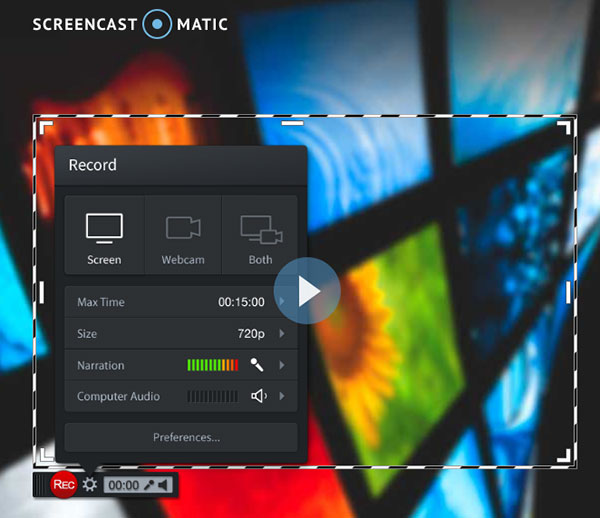
-
Passo 1Inicie o Safari ou outro navegador e acesse o site do Screencast-O-Matic.
-
Passo 2Quando você se preparar para gravar a tela do Mac, toque no botão Iniciar Gravação na página inicial.
-
Passo 3O Screencast-O-Matic exibirá uma janela de gravação com a borda de gravação. Você pode ajustar as configurações básicas na janela de gravação. O Screencast-O-Matic oferece vários tamanhos e qualidade de gravação predefinidos, como tela cheia, HD pequeno, HD médio, full HD e muito mais. Você pode escolher entre as opções predefinidas no menu Configurações ou arrastar os pontos de controle para ajustar o tamanho da gravação manualmente.
-
Passo 4Você pode pressionar o ícone de triângulo na seção Áudio para escolher a fonte de entrada de áudio e ajustar o volume.
-
Passo 5Após as configurações das opções, toque no botão de gravação com um círculo vermelho para iniciar a captura de tela do Mac.
-
Passo 6Quando a gravação da tela terminar, clique no botão Concluído e exporte o vídeo para o seu computador Mac.
O Screencast-O-Matic permite que os usuários carreguem diretamente suas gravações de tela do Mac para mídias sociais, como o YouTube. Embora a versão gratuita do Screencast-O-Matic tenha alguns limites de duração de gravação, é mais portátil e conveniente para capturar a tela do Mac.
4. Alternativa de Captura de Tela no Windows - Captura de Tela Tipard
Se você precisa rastrear o Windows, você pode tentar Tipard Screen Capture. Screen Capture é um dos gravadores de tela fáceis de usar. A característica mais impressionante do Screen Capture é criar gravações de tela com a melhor qualidade. Outro benefício da captura de tela é usar baixa CPU durante a gravação. Então Tipard Screen Capture não irá interromper suas ações no PC. Você pode capturar o som do microfone ou sistema junto com o vídeo e exportar gravações em arquivos de vídeo HD. Em suma, Tipard Screen Capture é uma escolha inteligente para captura de tela.
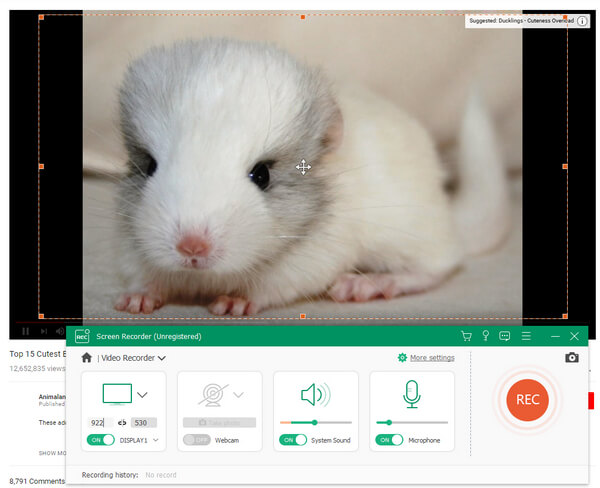
Conclusão
Este artigo introduziu várias maneiras de conseguir capturar a tela do Mac. A Apple desenvolveu um poderoso aplicativo de gravação de tela e incorporou o QuickTime Play em seu Mac OS. Então você pode usar o QuickTime Play para agarrar a tela do Mac sem pagar um centavo. Embora o QuickTime forneça configurações personalizadas extensas, como taxa de quadros, taxa de bits e mais, ele pode atender às demandas básicas da gravação de tela. Screencastify é outro poderoso capturador de tela do Mac. Como a extensão do Chrome, você pode usar o Screencastify para capturar a tela no Windows e no Mac. Screencast-O-Matic é um programa de captura de tela online. Os usuários de computadores Mac podem utilizar esse serviço online no Safari ou em outro navegador.







