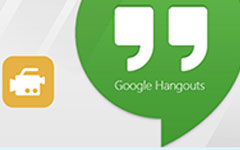Como capturar chamadas do Skype sem informar os membros da parte
O Skype atualizou a plataforma com a função de gravação de chamadas em 2018. Às vezes, você pode ter uma reunião de família, curso acadêmico importante ou uma conferência de negócios na chamada do Skype e deseja gravar e salvar para reprodução. Então, como você pode gravar uma chamada no Skype ? Este artigo lhe dará duas maneiras verificadas de gravar e salvar chamadas de vídeo do Skype.

Parte 1. Como gravar o Skype com recurso integrado
Além de compartilhando a tela do Skype, você pode usar seu recurso de gravação integrado.
Passo 1Se você estiver usando a versão desktop do Skype, poderá encontrar o botão + na parte inferior da interface. Em seguida, escolha o Iniciar gravação. Em seguida, um banner aparecerá no topo da tela para informar a todos os membros que a chamada do Skype está sendo gravada.
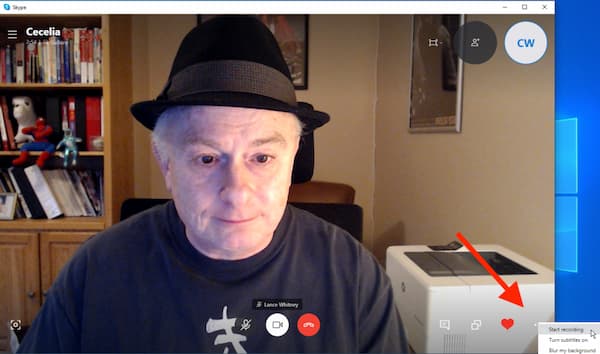
Passo 2Clique na Parar Gravação no banner ou no botão + para finalizar a captura. Você também pode encerrar a chamada e a gravação terminará automaticamente. Depois disso, sua gravação é salva no servidor do Skype. Você pode encontrá-lo na janela de bate-papo do seu Skype e todos nessa chamada podem visualizá-lo, salvá-lo e compartilhá-lo. Você pode visualizar o vídeo do Skype gravado pelo depurador. Você pode pular para qualquer ponto do vídeo para verificar a gravação.
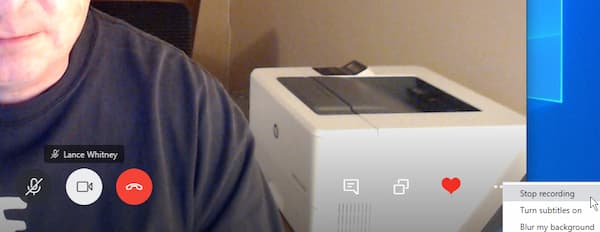
Passo 3Você deve saber que a chamada do Skype gravada permanece na janela de bate-papo por apenas 30 dias. Para salvar seu vídeo gravado em seu computador, você deve clicar no três pontos menu à direita do vídeo. Em seguida, escolha o Salvar para baixar. Você pode encontrar o vídeo salvo na pasta Download do seu computador. Ou você pode clicar no Salvar como botão para baixar o vídeo gravado para outros locais. Além disso, o vídeo será salvo no formato MP4. Se quiser encontrar o arquivo rapidamente, você pode clicar no Mostrar na pasta e a janela aparecerá.
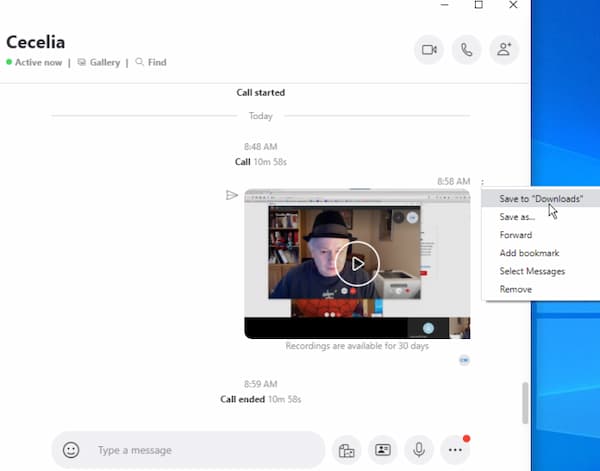
Passo 4(opcional). Se quiser compartilhar o vídeo gravado, você pode clicar no menu de três pontos ao lado do vídeo na interface de bate-papo. Em seguida, escolha o para a frente no menu. Você pode enviar este vídeo para qualquer usuário da sua lista de contatos.
Para usuários de Mac, você pode seguir as etapas semelhantes para gravar chamadas do Skype no Mac.
O recurso de gravação integrado do Skype é simples e fácil de usar. No entanto, não permite que você grave uma chamada secretamente. Todos os membros serão informados quando você começar a gravar.
Parte 2. Como gravar o Skype sem a parte saber
A função de gravação integrada do Skype possui recursos limitados e você não pode gravar chamadas sem informar os membros. Quando você precisa gravar uma chamada do Skype secretamente, pode precisar de um gravador de tela profissional para atender à sua demanda. Captura de tela Tipard é chamada de vídeo e áudio do Skype para Windows e Mac. Possui uma ferramenta de gravação de tela versátil com vários recursos.
- 1. Grave o vídeo da chamada do Skype sem saber da parte.
- 2. Gravação de chamadas do Skype em um vídeo de alta definição sem limitação de comprimento.
- 3. Exporte e salve a chamada gravada em seu computador após a gravação com um clique.
- 4. Edite a videochamada do Skype em tempo real.
Passo 1Baixe e inicie a Captura de tela. Antes da gravação, você pode escolher uma pasta para salvar o vídeo no saída menu no Preferencias interface. Você também pode ajustar outros parâmetros como o formato nele.
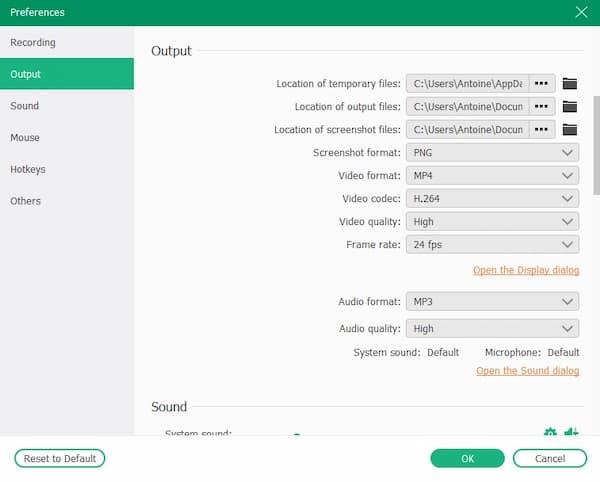
Passo 2Clique na Gravador de vídeo botão na interface principal. Você pode escolher a tela ou a webcam para gravar na interface. Além disso, você pode ajustar a resolução e o tamanho do vídeo da chamada do Skype. Você pode inserir manualmente a resolução no campo.

Passo 3Então você deve escolher a fonte de áudio para gravar. Você pode usar o som do sistema, som do microfone ou ambos. Basta ligar o botão na interface. Em seguida, você pode arrastar o ponto para controlar o volume.
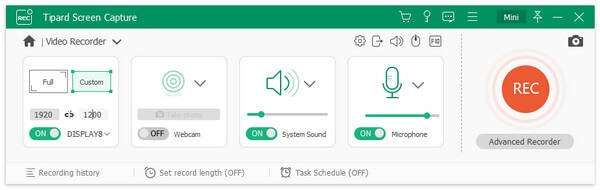
Passo 4Se você quiser começar a gravação, clique no botão vermelho REC botão do lado direito. Você pode ajustar o tamanho da janela durante a gravação.
Para adicionar notas ao vídeo, você pode escolher todas as ferramentas na pequena janela. Você pode adicionar quadrados, círculos, linhas de diferentes tamanhos e cores. Existem ferramentas de lápis e texto na interface também. Se você deseja revogar a nota, pode clicar no ícone de seta para trás ou no ícone de borracha.
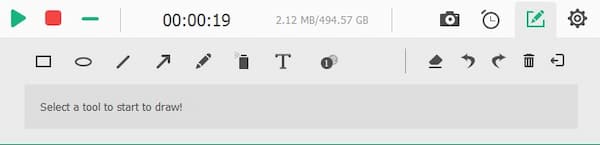
Passo 5Para terminar a gravação, você precisa clicar no quadrado vermelho. Em seguida, a visualização da chamada do Skype gravada será reproduzida na interface automaticamente. Para cortar seu vídeo, você pode definir o ponto inicial e o ponto final. Você pode ver o clipe do vídeo arrastando o ponto na barra de progresso. Se você deseja salvar seu vídeo, clique no botão Salvar. Você pode encontrar a chamada do Skype gravada na pasta definida.
Para mais Gravadores de Skype, você pode aprender aqui.

Parte 3. Perguntas frequentes sobre gravação de vídeo do Skype
1. Posso gravar uma chamada do Skype no iPhone ou telefone Android?
Sim você pode. Você pode encontrar o botão + na parte inferior da tela no aplicativo Skype. Clique nele e encontre o Iniciar gravação botão. Para terminar a gravação, você pode clicar no Parar Gravação botão no banner.
2. Quanto tempo posso gravar para uma chamada do Skype?
De acordo com o Skype, você pode gravar um vídeo de chamada por no máximo 24 horas. Com software de gravação de terceiros, você pode gravar sem limitação de comprimento.
3. Posso recuperar uma chamada do Skype gravada após 30 dias?
Não, você não pode. A menos que outros participantes gravem e salvem o vídeo da chamada e você possa obter um deles. Caso contrário, a chamada do Skype excluída não poderá ser recuperada.
Conclusão
Quando você quiser saber como gravar uma chamada Skype, você pode encontrar 2 métodos verificados neste artigo. Você pode gravar chamadas do Skype por meio de seu recurso de gravação integrado e também capturar vídeos e chamadas de áudio do Skype secretamente com o Tipard Screen Capture. Uma vez que também possui vários recursos de edição, Tipard Screen Capture é a melhor escolha para você gravar chamadas do Skype. Você pode baixá-lo e começar a gravar suas chamadas do Skype.