Como Captura de Tela em uma Dell - por Teclado ou Ferramenta Snapping

Fazer uma captura de tela é a habilidade essencial para todos, independentemente do sistema operacional usado. Dell tem sido um dos computadores Windows populares, pela razão de seu bom serviço e preço razoável. Portanto, conhecer métodos para tirar screenshots em um desktop Dell. Embora você possa ver o PrtScn no seu teclado, se ainda não conhece as habilidades necessárias para capturar toda a tela ou determinada área de trabalho, leia este artigo da captura de tela do Dell Windows.
Parte 1. Tire uma captura de tela em um computador com Windows Dell por ferramentas internas
É a maneira que você pode usar sem qualquer ajuda da captura de tela de terceiros. Apenas pressionando os ícones do teclado, você pode capturar determinada área da tela de maneira personalizada. Não importa o que você quer tirar screenshot em um computador Dell Windows de tela inteira ou não. O ponto principal O ícone Imprimir em tela pode ser rotulado como PrtSc, PrtScn, PrtScr e outros mais tipos. Mas sempre estará no lado direito do F12. Para outro computador com Windows, outros recursos importantes podem combinar o ícone da tela de impressão. Para ativar o PrtScn de screenshot, você precisa pressionar a tecla Fn no teclado primeiro.
1. Captura de tela inteira em um computador Dell
Você precisa pressionar Print Screen chave para obter uma imagem completa na área de trabalho da Dell. Depois disso, as imagens de captura de tela serão exibidas na tela. E você pode copiá-lo para a área de transferência.
Quanto a captura de tela em um computador Dell Windows 8, você precisa tocar Print Screen chave e Wine Folly chave juntos. Não há necessidade de colar a captura de tela do Windows 8 Dell especificamente, você pode encontrá-la na Biblioteca de imagens já.
2. Captura de tela única do Windows em um desktop Dell
Se você precisar capturar a interface de um determinado programa operacional, a área de trabalho do Windows da Dell terá um novo recurso de captura de tela do teclado. Você pode tocar nas teclas Alt e Print Screen ao mesmo tempo para gravar uma tela da janela. Ou você pode pressionar CTRL e Print Screen juntos, para obter atalho na área de trabalho no computador Windows também.
Para usuários do Windows 10, você pode usar o atalho para gravar a área da tela de personalização. Pressionando as teclas Win, Shift e S juntas, você pode usar o cursor para definir sua região. Sua captura de tela do Windows 10 de A Dell está na área de transferência. Se alguém precisar capturar imagens em um Chromebook da Dell, ele não conseguirá encontrar a tecla Print Screen no teclado, na verdade. Para gravar telas como áreas de trabalho da Dell, você pode pressionar a tecla Gravar e os ícones Ctrl para capturar sua janela atual no seu Chromebook. O ícone de registro se parece com um retângulo com três linhas. E você pode tocar em Gravar, Ctrl e Shift para personalizar a captura de tela em um Chromebook da Dell.
3. Tire uma captura de tela em um tablet e laptop da Dell
Para as pessoas que não usam computadores Dell de desktop, tentar as formas acima pode não obter screenshots de ideias em laptops e tablets Dell. Portanto, você precisa se lembrar de dicas para obter capturas de tela em laptops e tablets Dell.
Passo 1 Press Fn e Print Screen teclas para obter uma captura de tela inteira e copiá-la para a área de transferência.
Passo 2 Torneira Fn, Wine Folly e Print Screen teclas juntas para gravar a tela inteira e salvá-lo em seu disco rígido.
Passo 3 Clique Fn, outro e Print Screen teclas para capturar janela ativa no tablet ou desktop Dell.
Portanto, você pode gerenciar a captura de tela da Dell de maneira mais fácil. O motivo pelo qual você precisa tocar em Fn sempre é ativar a função de captura de tela real do ícone da tela de impressão.
Parte 2. Cole sua captura de tela em um desktop Dell
Depois de selecionar o destino de atalho da área de trabalho Dell, é hora de colá-los na área adequada. Você pode escolher pintar e outro software de edição de imagens para armazenar e editar fotos gravadas. Ou você ainda não é capaz de fazer capturas de tela. Escolher macarrão do programa de edição de imagem padrão do Paint de computadores Windows. Você pode tocar em Colar de, se necessário. E então, você pode armazenar e gerenciar imagens capturadas.
Como você acabou de saber, você pode pressionar as teclas Wind e Print Screen juntas para obter capturas de tela na área de trabalho do Dell Windows 10, bem como no Windows 8. Portanto, os usuários do Windows 10 podem encontrar capturas de tela antigas no software Fotos. Escolhendo pastas para FOTOS, e então você pode obter Screenshots. Claro, você pode escolher outro editor de mídia para substituir Fotos em computadores Dell Windows também.
Parte 3. Use o software de captura de tela de terceiros no PC
E quanto a alguém que não consegue lembrar tantas capturas de tela do teclado da Dell? Para ser honesto, você pode obter outro software de captura de tela no computador Windows se não tiver pressa. Embora seja muito rápido gerenciar imagens da Dell com teclados. Mas o aplicativo de terceiros do Windows também pode fazer um bom trabalho de captura e edição de tela.
1. Captura de tela Tipard
Tipard Screen Capture é a ferramenta que as pessoas podem processar para gravar áudios de anúncios de desktop. Claro, você pode usar o Captura de tela do Tipard para obter capturas de tela em um Dell Windows 7 ou computadores posteriores. É uma representação de vídeos curtos. Com efeitos de cursor e garantia de qualidade 100%, a captura de tela Tipard pode satisfazer a maioria dos usuários. Além do mais, você pode personalizar o tamanho da captura de tela, por correspondência fixa ou arrastar pelo mouse. Portanto, é totalmente livre fazer uma captura de tela em um computador Dell para usuários do Windows.
Passo 1. Execute o Tipard Screen Capture e vá para a página Record Video and Audio.
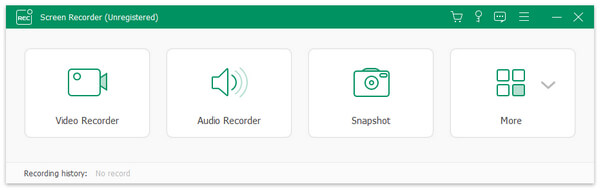
Passo 2. Escolha Entradas de Gravação e Dispositivo de Tela e, em seguida, preencha a largura e o comprimento da tela.
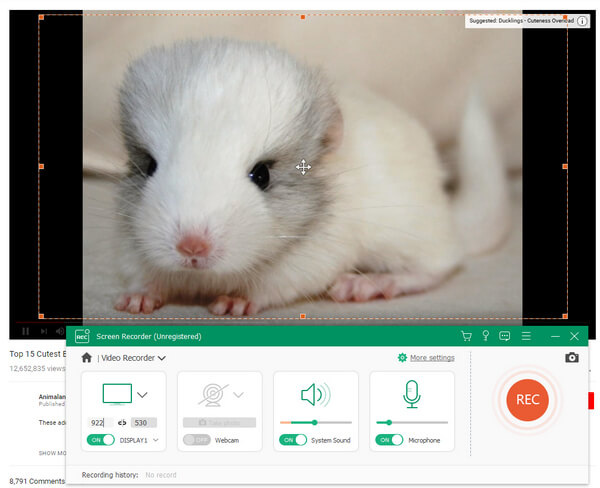
Passo 3. Clique no ícone REC para iniciar a gravação da área de trabalho no computador com Windows Dell.
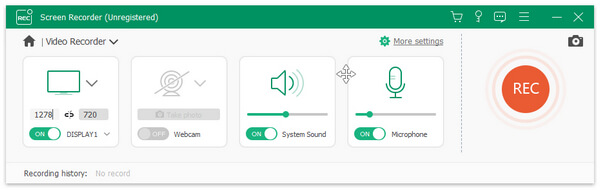
Passo 4. Visualize vídeos gravados e, em seguida, imprima em vários formatos.
O Tipard Screen Capture pode fornecer uma interface de operação fácil para gravar tutoriais de alta qualidade. Como resultado, se você fizer capturas de tela para o guia de ensino ou outros tutoriais passo a passo, será melhor gravar vídeos no desktop Dell.
2. Ferramenta de recorte
Os usuários do Windows podem gravar capturas de tela por captura de tela interna padrão de maneira fácil também. O software nomeia Ferramenta de Recorte. Você pode obter quatro tipos de capturas de tela diferentes em uma área de trabalho Dell Windows7, Windows 8.1 e Windows 10. Sim, os usuários do Windows XP não estão disponíveis para executar o Snipping Tool para obter capturas de tela na Dell.
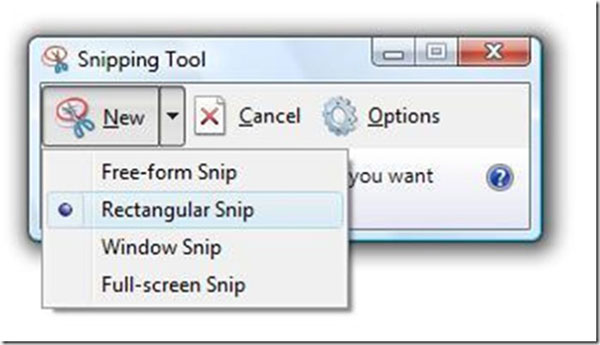
Passo 1. Encontre Snipping Tool no menu Iniciar. Quanto aos usuários do Windows 8, você também pode pesquisar em sua tela inicial.
Passo 2. Escolha o tipo de tela que você gosta em Novo menu. Você pode obter Snip de Forma Livre, Snip retangular, Snip do Windows e Snip de Tela Cheia.
Passo 3. Na caixa de diálogo Snipping Tool Options, você precisa alterar a borda de cor diferente. Porque a cor padrão da borda de recorte é vermelha.
Passo 4. Desenhe sua área de captura de tela manualmente.
Passo 5. Use a ferramenta Caneta para anotar sua captura de tela com notas e destaques.
Passo 6. Toque em Salvar como ou pressione Ctrl + S para exibir as imagens capturadas na tela.
Se você executar computadores Windows 7 e 8, o formato de captura de tela padrão será PNG. Quanto aos usuários do Windows Vista, a primeira opção é o JPG, que também tem tamanho e qualidade menores. Estes são todo o processo de tirar screenshots em uma latitude de computador da Dell.







