Substitua o Microsoft Screen Recorder pelo Better Media Recorder
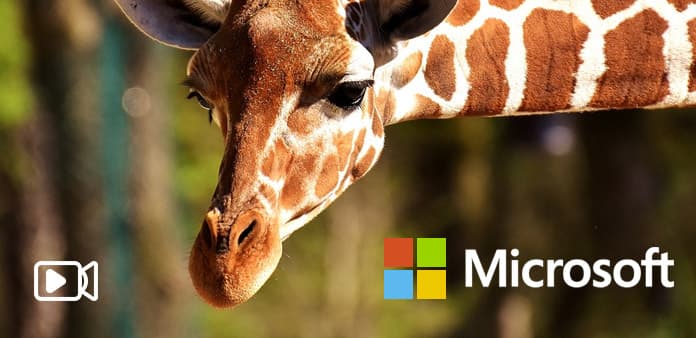
A gravação no PC pode mostrar às pessoas uma tela mais ampla, baseada nos mesmos tutoriais do iPhone e do Android. Não importa o que você queira gravar gameplay ou tutoriais de ensino, o ponto-chave é escolher um Screen Recorder. O Microsoft Expression Encoder pode ser a primeira escolha para a maioria dos usuários do Windows. Com filtros de captura de tela fáceis de usar e ferramentas de gravação de áudio, a captura de tela do Microsoft Expression Encoder ganhou muitos comentários positivos. No entanto, o Microsoft Expression Encoder é o melhor gravador de tela da Microsoft para usuários do Windows? Ou qual deles pode ser o melhor gravador de tela da Microsoft, para substituir o Microsoft Expression Encoder?
Parte 1. Gravador de tela tradicional da Microsoft - Microsoft Expression Encoder 4
O Microsoft Expression Encoder fornece espaço de personalização suficiente para gravação de vídeo. Os usuários podem gravar a tela e os áudios em um vídeo de captura de tela ao mesmo tempo. Com funções e interface de gravação claras, muitos usuários do Windows definem o Microsoft Expression Encoder como seu software de captura de tela padrão. No entanto, existem algumas desvantagens do antigo gravador de tela e codificador da Microsoft.
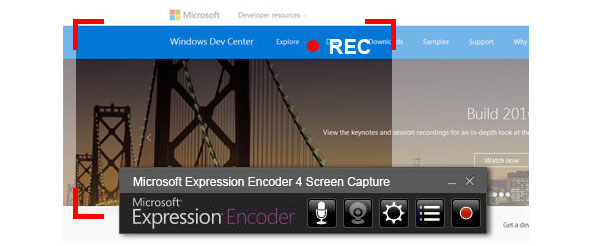
Em primeiro lugar, o Microsoft Expression Encoder não é um gravador de tela gratuito. Depois de instalar a versão gratuita, você pode obter apenas dez minutos para experimentar o aplicativo de gravador de tela da Microsoft. Ou você pode comprar $ 199.95 para devolver o gravador de vídeo do Windows permanentemente. Além disso, outra desvantagem do Microsoft Expression Encoder é que o formato de saída de vídeo gravado é o arquivo XESC. Comparando com outros tipos de vídeo populares, o formato de vídeo XESC não é bem aceito pela maioria dos players de mídia.
Parte 2. Capturar Tutoriais da Área de Trabalho do Windows Usando o Codificador de Expressão da Microsoft 4
Para começar com a captura de tela, vamos revisar os principais recursos do Microsoft Expression Encoder. Os usuários podem usar webcam para gravar vídeo e plug-in de microfone para gravar voz, bem como o som sistemático e determinados desempenhos de aplicativos. Assim, o gravador de tela do Windows pode gravar vídeo e áudio.
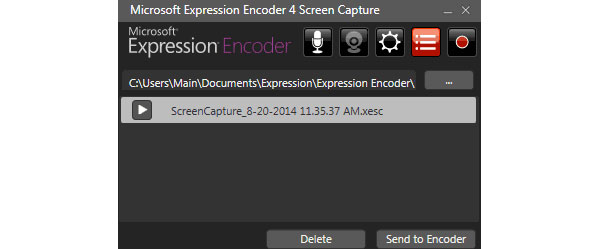
Instale e execute o Microsoft Expression Encoder 4 no site oficial da Microsoft. (Ele pode ser executado no Windows 7, Windows Vista, Windows XP. Certifique-se de que seu computador Windows tenha mais de 2 GB de espaço disponível no disco rígido e 1 GB de RAM. E a resolução da área de trabalho precisa ser 1024 × 768 com cores de 24 bits ou superior .)
Toque no ícone Gravar em vermelho, que fica à direita do software de captura de tela da Microsoft.
Selecione a região com o mouse ou preencha o Largura e Altura espaços em branco abaixo para definir. (Não importa se você deseja gravar a tela inteira ou determinada área.)
Depois de concluir a preparação da gravação de tela, clique no Registro opção em vermelho para começar. (Você pode encontrar o ícone de gravação no canto superior direito da janela de captura de tela da Microsoft. Ative a opção de áudio se quiser gravar sua própria voz.)
Clique na opção Parar para terminar a captura de tela. Você pode visualizar seu vídeo de captura de tela da Microsoft gravado. (Você pode ver a janela pop-up Capture Manage e seu vídeo tutorial será listado no estilo XESC nela. Se você precisar editá-lo, clique em Enviar para codificador continuar.)
Depois disso, ele enviará seu vídeo de gravação para o disco rígido. Além disso, você também pode ativar o ícone da webcam para gravar a si mesmo como vídeos. Sendo o gravador e codificador de vídeo / áudio do Windows, o Microsoft Expression Encoder fornece gravação de vídeo suave em alta qualidade.
Parte 3. Gravador de tela do Windows mais recente Γ אף Captura de tela Tipard
Tipard Captura de tela pode capturar sua voz e tela de gravação em qualidade 100% original. Com interface limpa e perspectiva bem projetada, Tipard Screen Capture organiza filtros de edição de vídeo e os coleta em uma área mais equilibrada. Além disso, o custo será muito menor para obter o aplicativo de captura de tela da Microsoft para Windows.
Principais recursos sobre a substituição do Microsoft Screen Recorder
Você pode usar o Tipard Screen Capture para gravar vídeos ou áudios individualmente ou mesclá-los. Os filtros de edição de vídeo fáceis de usar simplificam o difícil processo de edição de vídeo. Além disso, seus formatos de vídeo de saída e formatos de áudio são seletivos. O que significa que você não precisa converter tipos de vídeo antes de abrir em outro reprodutor de mídia. Cada movimento de sua tela de captura será gravado sem problemas. Mesmo que você precise capturar vídeos, a captura de tela do Windows pela Microsoft ainda pode funcionar sem limitação. Para definir o tamanho da tela de captura, você pode escolher o tamanho fixo de 1280 × 720 ou selecionar com o mouse.
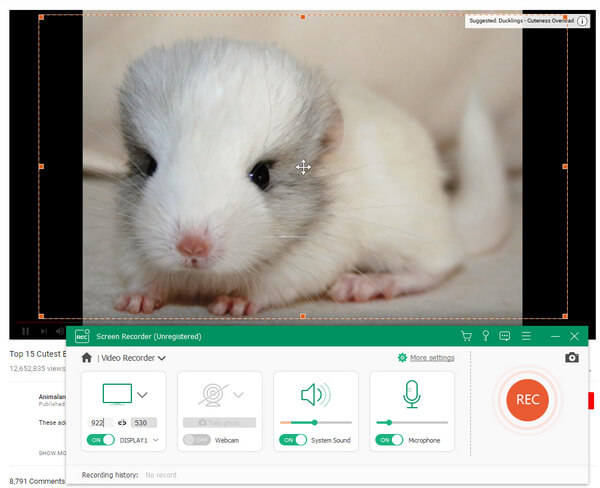
Quanto às fontes de áudio, você pode escolher o áudio do sistema ou a voz do microfone. Os formatos de som incluem MP3, AAC, M4A e WMA. Além disso, você pode adicionar cursores de realce em cores diferentes ou até realçar cliques. Além disso, se você tiver que gravar um vídeo ao longo do tempo, será muito chato esperar. Tipard Screen Capture surge o tempo de captura com o tempo que você definiu. Depois de gravar as capturas do Windows, você pode visualizar o vídeo diretamente. E então você pode economizar em determinado formato de vídeo e adicionar localização, se quiser.
Gravar a tela do Windows e áudio passo a passo
É hora de testar a nova captura de tela da Microsoft no computador com Windows. Primeiro de tudo, você pode baixar e instalar a versão gratuita do Tipard Screen Capture para experimentar. Toda a captura de tela do Windows divide a captura de mídia em duas partes, em vídeo e áudio. Mas, na verdade, considere-os apenas um alvo de gravação.
Determine o tamanho da sua captura de tela. (Você pode personalizar o tamanho da tela de gravação com o mouse ou definir com altura e comprimento.)
Prepare seu material de gravação. Depois disso, clique REC ícone para começar. (Se você quiser gravar o tutorial, passe o cursor para o ponto. Quanto aos vídeos de transmissão, ajuste a linha do tempo.)
Escolha se deseja gravar Sistema de áudio or Microfone De Áudio, marque-os ou não.
Clique na Dê um basta opção quadrada para parar a gravação de vídeo. O processo de pré-visualização será iniciado automaticamente. Salve o vídeo gravado em seu computador com Windows.
Se você quer apenas gravar arquivos de áudio, também é fácil. Basta ligar para gravar parte de áudio e, em seguida, ajustar as configurações de áudio. Toque no ícone REC para parar a gravação de áudio da mesma maneira. Você pode exibir e integrar no programa de captura de tela da Microsoft no Windows também.
Conclusão
O Microsoft Expression Encoder 4 e o Tipard Screen Capture podem gravar vídeos e áudios com uma qualidade bastante boa. Ambos oferecem filtros básicos de edição de vídeo para os usuários definirem antes de gravar os tutoriais. No entanto, o Tipard Screen Capture faz um trabalho melhor que o Microsoft Expression, não apenas nos formatos de saída de vídeo, mas também nos custos de preço. Além disso, a interface divertida e facilidade de usar ícones podem atrair mais e mais pessoas para gravar o tutorial sem muita dificuldade. Portanto, mais e mais pessoas podem compartilhar conhecimento e momentos atraentes de maneira mais fácil. Como resultado, o Tipard Screeen Capture pode substituir o Microsoft Expression Encoder por um novo gravador de tela do Windows pela Microsoft.







