Dicas e truques sobre o Camtasia que você precisa aprender
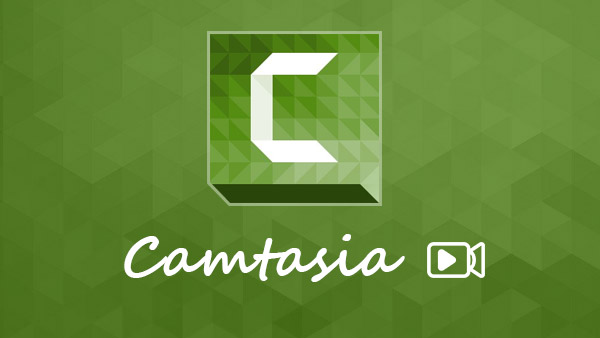
O TechSmith Camtasia Studio é um programa profissional de captura de tela, incluindo o Camtasia Recorder, o editor do Camtasia, o Camtasia MenuMaker, o Camtasia Theater e o Camtasia Player. Em comparação com outros gravadores de tela, o programa fornece mais controles sobre captura de tela e edição de vídeo. Com ele, você pode gravar sua tela e salvar as saídas em vídeos de alta qualidade. Antes de compartilhar os vídeos gravados no YouTube diretamente do programa, você pode editar suas criações no programa. Dado integra tantos recursos; Este artigo apresentará este excelente programa de captura de tela em detalhes e fornecerá seu tutorial.
Introdução do Camstasia Studio 8
O Camtasia Studio 8 incorporou muitos recursos relacionados à captura de tela e edição de vídeo. Vou classificar esses recursos em gravação, pós-produção e saída.
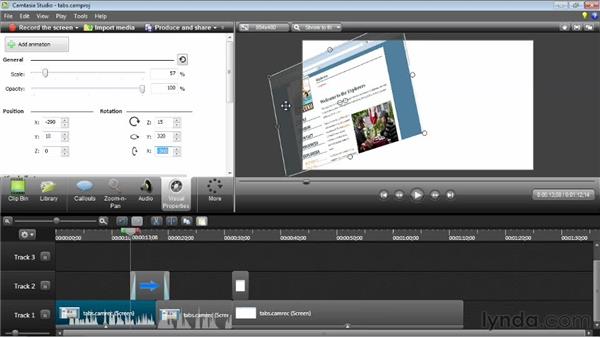
Gravação
Gravar as atividades na tela do computador e transformá-las em um vídeo é o principal recurso. Com o Camtasia Recorder, os usuários podem gravar toda a tela ou escolher uma parte para gravar. Suporta para capturar webcam também. O aplicativo permite que você controle o áudio ao fotografar a tela. A maior vantagem é capturar tudo na sua tela, desde fluxos de vídeo e videogames até suas ações e o Hangouts do Google.
Pós-produção
O Camtasia Studio tem quase todas as ferramentas de edição para polir o vídeo gravado. Ele não apenas fornece os recursos básicos de edição, como recorte e texto, mas também oferece efeitos especiais, transições e animações. Programas de gravação de tela geralmente não integram ferramentas de edição de vídeo; no entanto, ele exibirá o vídeo como faixas na linha do tempo. Neste momento, é um editor de vídeo que permite aos usuários modificar áudio e vídeo também.
saída
Um bom programa de captura de tela depende da qualidade das saídas, incluindo áudios e imagens. Com base no teste, é capaz de criar saídas da mais alta qualidade. O Camtasia Studio criará um CAMREC, que contém clipes de vídeo, imagens, arquivos de áudio e efeitos especiais, para cada projeto. Portanto, se você não estiver satisfeito com a saída, poderá revisitar o arquivo CAMREC e modificá-lo novamente. Suporta exportar o vídeo como MP4, WMV, MOV, AVI e M4V.
Prós & Contras de Camstasia Studio 8
Cada moeda tem dois lados, o mesmo acontece com o Camtasia Studio. Testamos o Camtasia Studio 8 e resumimos suas vantagens e desvantagens. Basta verificar mais detalhes sobre o programa para descobrir se funciona para você.
Pro
1. Embora tenha tantos recursos, a interface é bastante amigável. Todos podem entender como fazer com os tutoriais.
2. O programa permite aos usuários controlá-lo com teclas de atalho.
3. Os usuários podem compartilhar as gravações com o Google Drive ou o YouTube no Camtasia Studio diretamente.
4. Ele tem a capacidade de exportar vídeos da mais alta qualidade.
5. Está disponível no Windows e no Mac OS.
Desvantagens
1. Não há recurso de captura de tela automática no Camtasia.
2. Falta a capacidade de capturar a tela de smartphones ou tablets.
3. Os usuários têm que pagar quase $ 200 para aproveitar seus recursos extensivos.
4. Ele caiu durante o teste por motivo desconhecido.
Como
Para criar uma captura de tela perfeita, você deve fazer um plano primeiro. Esse plano deve incluir os elementos de captura de tela necessários, a duração do vídeo, o tamanho da tela do vídeo e muito mais. E você pode seguir o seguinte processo para obter os arquivos desejados com o Camtasia Studio de acordo.
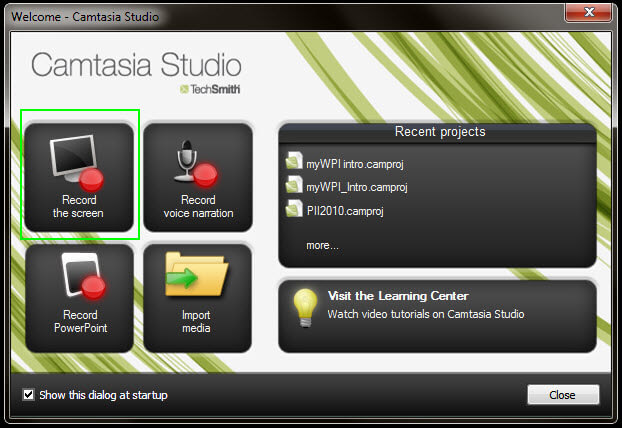
Tela de registro
1. Ative-o e selecione a opção Gravar tela para abrir a janela de registro.
2. Abra o vídeo ou jogo online para capturar. E personalize as dimensões da tela para gravar arrastando a caixa verde ou inserindo valores.
3. Outras configurações incluem webcam, microfone e áudio do sistema. Você pode configurá-los dependendo de suas necessidades.
4. Mova o controle deslizante para ajustar o nível de som.
5. Às vezes, os usuários precisam capturar suas ações na tela, como algumas classes de vídeo. Suporta a gravação de tela também. Neste momento, abra a caixa de controle de gravação e selecione Barras de ferramentas de gravação no menu Ferramentas. Se você quiser apenas gravar a tela sem suas atividades, pule para a etapa 7 diretamente.
6. Em seguida, selecione Efeitos e clique em OK para confirmar as configurações. O Camtasia Studio abrirá um slide do PowerPoint em branco. E a barra de ferramentas de desenho da tela aparecerá quando você começar a gravar.
7. Após as configurações, clique no botão vermelho rec para começar a gravar.
8. Durante a gravação, você pode tocar na tecla de pausa para suspender a gravação.
Publicar produzir e publicar
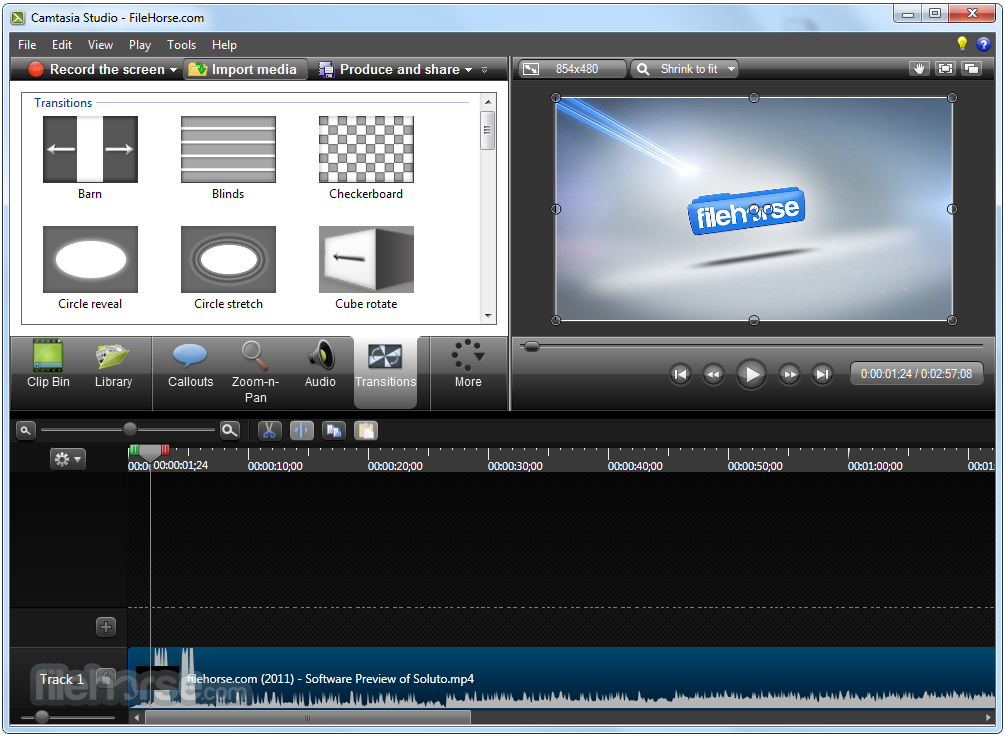
1. Após a gravação, pressione STOP para visualizar o vídeo.
2. Em seguida, selecione a opção Salvar e editar para abrir o vídeo no editor do Camtasia Studio como um novo projeto.
3. Clique na opção Importar mídia e carregue os arquivos de mídia necessários no disco rígido ou no Google Drive. Ou você pode arrastar e soltar os arquivos de mídia nele.
4. Ele fornece recursos de edição abundantes, como remover partes desnecessárias, inserir clipes de vídeo na gravação original, adicionar transições, zoom e muito mais.
5. Se você capturar a tela, a webcam e o microfone ao mesmo tempo, o editor os reproduzirá em faixas diferentes, para que você possa editar cada um deles separadamente.
6. Você pode visualizar a saída antes de publicar no editor do Camtasia Studio. Se o resultado for perfeito, selecione a opção Produzir e compartilhar na faixa superior.
7. Na caixa Publicar, você precisa decidir o formato e o destino para salvar a saída.
8. Finalmente, clique em Finish para exportar a saída. E então você pode salvar o arquivo no computador compartilhar os arquivos para mídia social diretamente.
Conclusão
Este artigo apresentou tudo sobre o Camtasia Studio em detalhes. Não é apenas um programa de captura de tela, mas também ferramentas de edição extensas e recursos de publicação. Até atrai muitos usuários profissionais. Os professores, por exemplo, preferem usá-lo como uma ferramenta ideal de autoria de eLearning. Para explorar esse excelente programa, também testamos e resumimos seus prós e contras. Embora seja caro e instável, os vídeos de saída são quase perfeitos. Finalmente este post introduziu como utilizá-lo para capturar a tela e editar os vídeos gravados. Se você tiver outras dúvidas sobre o programa, poderá compartilhar mais detalhes sobre suas informações nos comentários no artigo.







