Gravadores de tela para captura de desktop vale a pena tentar
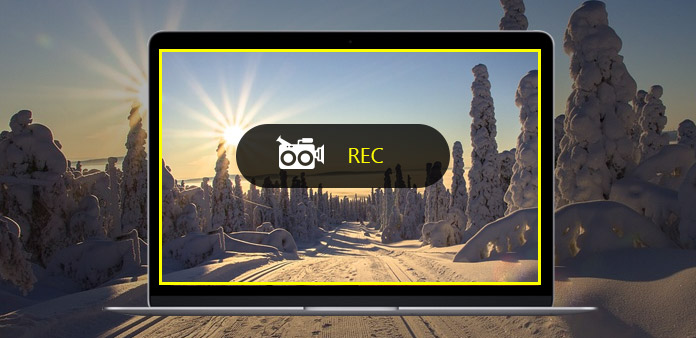
Para gravar jogabilidade, palestras ou tutoriais com mais facilidade, é hora de pegar um gravador de mesa, para capturar vídeo e áudio de maneira personalizada. Como a área de trabalho é uma faixa nebulosa, você pode usar o gravador on-line para gravar na área de trabalho ou fazer o download de captores de área de trabalho do Mac e do Windows. Além disso, usando o plugin de desktop gravador do Chrome também é uma boa escolha. Portanto, este guia de gravador de mesa reuniu um software representativo para capturar vídeos on-line e off-line.
1. Captura de tela Tipard (somente Windows)
Tipard Screen Capture foi o melhor gravador de mesa para usuários do Windows. Não importa que você precise gravar vídeo da área de trabalho sem som ou apenas capturar apenas o áudio, o Tipard Screen Capture pode gravá-los de maneira sem perda de dados. Para gravação de vídeo, os usuários podem personalizar o tamanho da captura de tela e adicionar cursores para destacar os principais pontos. Além disso, você pode definir o tempo de captura, com o qual o Tipard Screen Capture pode capturar o movimento da área de trabalho automaticamente. Quanto à gravação de áudio, os usuários podem gravar o áudio do sistema e o microfone sem ruído. Portanto, o Tipard Screen Capture pode funcionar para capturar vídeo on-line e depois transformá-lo no seu.
- Passo 1: Execute o Tipard Screen Capture na área de trabalho e prepare seu destino de gravação.
- Passo 2: Use o mouse para definir a área de captura de tela ou você pode preencher espaços em branco personalizados em largura e comprimento.
- Passo 3: Verifique as entradas de gravação e o dispositivo de tela para decidir suas origens de registro de tela.
- Passo 4: Toque no ícone REC para iniciar a gravação. Você pode pausar e retomar a captura de tela clicando no pequeno ícone quadrado ao lado.
- Passo 5: Clique no ícone de registro novamente para concluir o registro da área de trabalho no Windows.
- Passo 6: Salve ou compartilhe a área de trabalho gravada do Windows conforme sua necessidade.
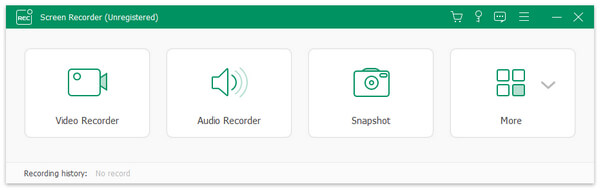
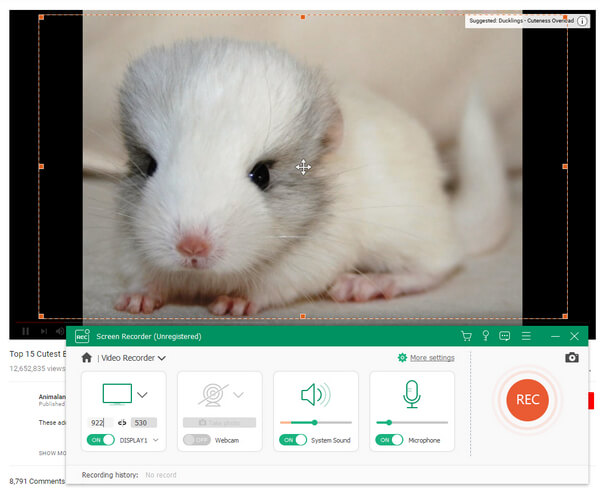
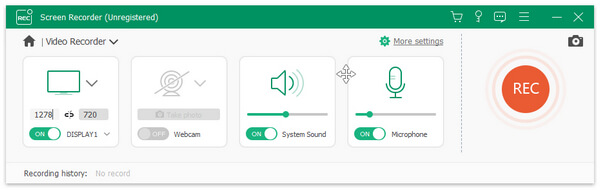
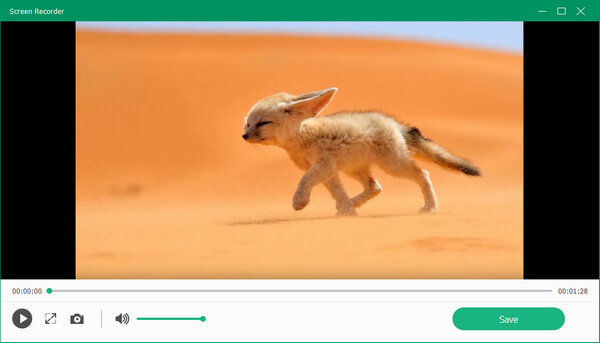
Na verdade, depois que você interrompe a gravação na área de trabalho no computador com Windows, a captura de tela Tipard visualiza seu trabalho automaticamente. Você pode verificar se o som foi gravado ou não. Quanto às pessoas que precisam apenas gravar áudio do YouTube ou de outros sites de compartilhamento de música, o Tipard também pode capturar som com qualidade 100%.
2. Movavi Screen Capture Studio (Windows / Mac)
O Movavi Screen Capture Studio é o software completo de gravação e edição de vídeo, incluindo áudio. Você pode usar o freeware gravador de desktop para obter imagens de alta qualidade. Primeiro de tudo, o aplicativo gratuito gravador de desktop Movavi oferece aos usuários personalizar a captura de tela para a direita, ou você pode escolher entre vários tamanhos de tela fixa. Depois disso, a webcam ou a ferramenta de gravação de desktop também está pronta. Se você tiver algumas configurações especiais, o Movavi fornece áudio do sistema e microfone com barra de volume ajustável abaixo. Os ícones pausar, parar e cancelar prometem que os usuários podem invadir o vídeo da área de trabalho de forma gratuita.
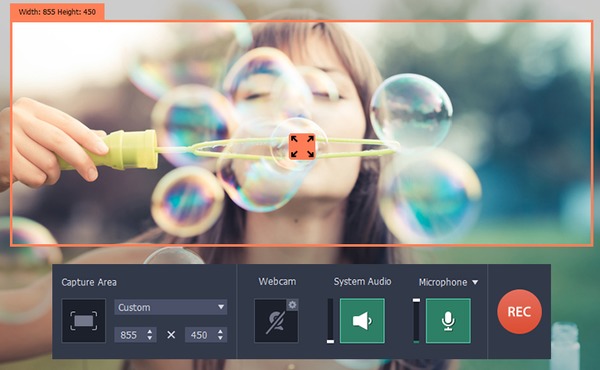
- Passo 1: Instale o Movavi Screen Capture Studio no seu computador Mac ou Windows.
- Passo 2: Escolha Área de captura e em vários modos, por tela cheia, tela ampla, YouTube e etc.
- Passo 3: Abra a webcam, o sistema de áudio, o microfone ou não, e ajuste o volume, se necessário.
- Passo 4: Toque no ícone REC para iniciar a gravação de processos livres da área de trabalho. Você pode clicar em Pausar ao lado para cortar e selecionar qual parte você deseja capturar na área de trabalho.
- Passo 5: Clique no ícone Parar no Square para finalizar a gravação.
- Passo 6: Visualize o vídeo de maneira diferente e abra o editor de vídeo integrado para melhorar o resultado de gravação de áudio e vídeo da área de trabalho.
- Passo 7: Toque em Salvar como para exportar seu vídeo e áudio de gravação de vídeo da área de trabalho com diferentes formatos de saída.
Na verdade, o Movavi pode converter formatos de vídeo e áudio em muitas opções. Ou você pode transferir vídeos gravados da área de trabalho e reprodução de áudio para seus dispositivos móveis, como iPhone, iPad, PSP e etc., portanto, o Movavi pode ser um aplicativo gratuito em um grau.
3. Tear (Plug-in do Chrome)
O Loom é o popular aplicativo Chrome Add on Desktop Recorder para totalmente gratuito. Depois de colar o URL do seu vídeo, você pode capturar vídeos on-line em um clique. Os professores podem usar o Loom para gravar tutoriais ou você pode usar o plug-in do Chrome Loom free desktop record para uso comercial. Com armazenamento ilimitado, você não precisa se preocupar com a duração do seu vídeo. Basta gravar tudo o que você deseja em detalhes. Como resultado, o Loom não ocupará nenhum lugar do seu disco rígido e você poderá capturar todos os movimentos da sua área de trabalho gratuitamente.
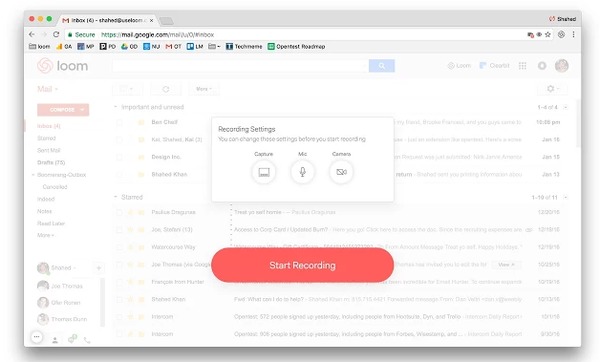
- Passo 1: Pesquise o gravador de vídeo do Loom e clique no ícone Adicionar ao Chrome para instalar.
- Passo 2: Clique no ícone Iniciar Gravação e escolha as configurações de gravação, como usar webcam, microfone e etc.
- Passo 3: Abra o seu vídeo-alvo on-line e, em seguida, o Loom pode trabalhar para gravar atividades de área de trabalho gratuitamente em alta qualidade.
- Passo 4: Pause ou Resume a qualquer momento que você quiser.
- Passo 5: Depois de parar a gravação de tela, você pode baixar vídeos capturados no formato MP4.
Por causa do tempo de gravação ilimitado, você pode gravar vídeos da área de trabalho no Chrome por várias horas sem nenhum custo. Além disso, também está disponível se você precisar abrir sua câmera frontal no computador Mac ou Windows.
4. Gravador de tela on-line gratuito da Apowersoft (on-line)
A Apowersoft é o gravador de tela on-line com muitos comentários positivos de usuários. Você pode gravar, editar, compartilhar e salvar processos de gravação de vídeo em um gravador multimídia online gratuitamente. Com a webcam inserida ativada, você pode gravar vídeos de maneira versátil. Além disso, o áudio da área de trabalho pode ser capturado simultaneamente ou isoladamente. Depois disso, os editores de vídeo de gravação de desktop gratuitos podem levar os usuários a uma área mais profunda de captura e edição de screencast. Por fim, há duas maneiras de você manipular vídeos de captura de tela gravados, salvar no disco rígido ou compartilhar por URL.
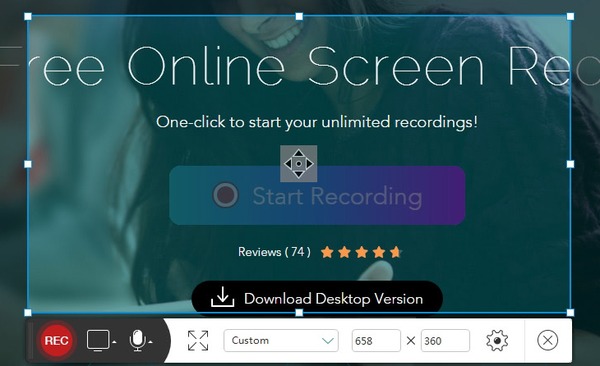
- Passo 1: Clique na opção Iniciar Gravação no site da Apowersoft para começar. Antes disso, você precisa baixar e instalar o iniciador.
- Passo 2: Personalize o tamanho da sua captura de tela e ajuste suas configurações de gravação de vídeo.
- Passo 3: Você pode editar durante a gravação, adicionando cursores, destaques, notas, setas e etc.
- Passo 4: Produza seu vídeo de captura de tela em diferentes formatos. Ou você pode compartilhar no armazenamento em nuvem ou compartilhar no ShowMore e etc.
Com operações fáceis e interface colorida, o Gravador Online Grátis da Apowersoft reuniu muitos usuários fiéis. Por exemplo, você pode gravar vídeo e, em seguida, mesclá-los para formar uma nova galeria de vídeo. Ou você pode usá-lo para capturar músicas em sua lista de reprodução. Se a Apowersoft pode alcançar isso depende do seu objetivo de gravação.
Conclusão
Com 4 diferentes métodos de gravação de screencast, é muito mais fácil capturar aplicativos de desktop no momento. Na verdade, você pode tentar outras maneiras de gravar vídeos gratuitamente. Para usuários de Mac, o Quick Time Player é um gravador de mesa que você pode usar gratuitamente. Quando você precisa gravar as atividades de aplicativos do telefone celular, também há aplicativo adequado para você. Usando a captura de tela com vídeo e áudio simultaneamente, não há necessidade de extrair o áudio do vídeo. Porque você pode gravar áudio no desktop sozinho durante os vídeos de reprodução. Como resultado, se você não puder decidir qual gravador de screencast escolher, por que não dar uma chance acima de gravadores de tela gratuitos? Você pode obter experiência de alta qualidade e saída de vídeo ao mesmo tempo.







