Como gravar tela em dispositivos Android no padrão [Ferramenta de terceiros conveniente incluída]
Você é um usuário do Android e deseja gravar sua atividade na tela, mas não sabe onde encontrar e como usar o gravador de tela do Android. Se este for o seu caso, permita-nos fornecer-lhe várias instruções sobre como gravar tela no Android. Chegará um momento em que você precisará capturar sua tela ou a atividade que realiza em seu dispositivo. E não saber fazer é realmente frustrante, principalmente quando você tem essa necessidade urgente de realizá-lo. Felizmente, ao final deste post, você não vai mais tatear e se sentir frustrado com essa tarefa no Samsung, Google Pixel, tablet e outros dispositivos Android relacionados.

Parte 1. Como gravar tela no Android com recurso integrado
Captura de tela no Samsung
Quando se trata de telefones Android, a Samsung é a de alta qualidade, mais durável e possui uma especificação geral robusta. Além disso, os telefones Samsung mais recentes são repletos de recursos e funcionalidades avançadas, incluindo gravação de tela. É uma ferramenta pré-instalada que permite gravar sua tela e o som do sistema com sua voz. Não apenas isso, mas permite que você controle a qualidade do vídeo, tamanho e configuração de som de acordo com sua necessidade. Como uma revisão geral e de acordo com os fatos, esta gravação de tela da Samsung é um tesouro para seus usuários, pois eles não precisarão adquirir nenhum aplicativo para fazer o trabalho. Por esse motivo, fornecemos as etapas completas para usar o captura de tela Samsung quando você prosseguir abaixo.
Passo 1Acesse o gravador de tela deslizando a tela para baixo para entrar no Control Center. Depois de fazer isso, toque e segure a ferramenta para acessar as configurações
Passo 2Ao chegar na configuração, você terá a opção de navegar pelo som, tamanho do vídeo da selfie e qualidade do vídeo. Assuma o controle das opções de navegação fornecidas de acordo com suas preferências
Passo 3Depois disso, você pode começar a gravar sua tela tocando no Iniciar gravação botão. Você saberá que a gravação começou quando vir uma barra flutuante na tela. Então, nesta barra estão os botões que o ajudarão a pausar e parar a gravação. E é assim que gravar a tela em um dos telefones Android hoje
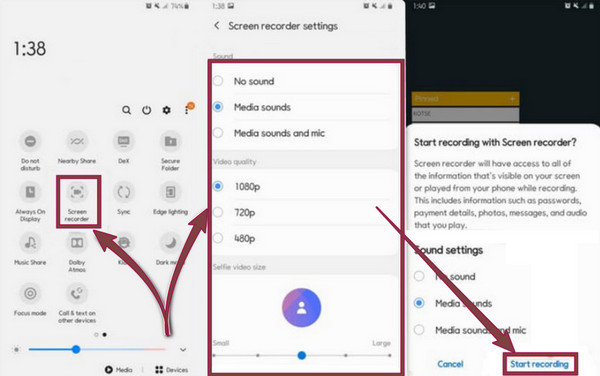
Captura de tela no Google Pixel
Este tipo de telefone Android pode não ser familiar para você, mas como o próprio nome sugere, é um telefone que o Google lançou. Aqueles que já o usam podem concordar com sua exclusividade em relação aos outros telefones não Pixel, porque ele possui armazenamento ilimitado do Google Fotos. Além disso, tornou-se um dos telefones incluídos neste artigo porque o Google Pixel também vem com um gravador de tela que pode agradá-lo ao capturar sua atividade na tela. E se você é um dos usuários do Google Pixels, aqui estão as orientações sobre como gravar neste telefone Android.
Passo 1Inicie o gravador de tela em seu bloco ou Control Center deslizando a tela duas vezes. Em seguida, toque no Editar ícone que se parece com uma ferramenta de lápis. Depois de tocar no ícone, procure a ferramenta de gravação com Registro de tela como seu nome. Em seguida, arraste e solte o Configurações rápidas para incluí-lo no slot ativo
Passo 2Uma vez feito, você pode ir para o seu Control Center, onde você já pode encontrar o gravador de tela. Toque na ferramenta e comece a gravar sua tela tocando no Início botão. Em seguida, selecione a área da tela que deseja capturar e toque no botão Começar guia para iniciar o processo de captura real.
Passo 3Quando a gravação estiver concluída, deslize a tela para baixo e toque no gravador de tela para interromper a gravação.
Captura de tela no tablet Android (Samsung)
Desta vez, vamos as orientações que mostram as etapas de como capturar a tela em um tablet Android. Nem todos os tablets da Samsung vêm com um gravador de tela, embora os mais recentes dispositivos populares de handphone o tenham, especialmente aqueles que rodam com One UI 2 ou posterior. Portanto, com as etapas abaixo, usamos uma versão Samsung Galaxy tab A7 10.4.
Passo 1Em primeiro lugar, você deve garantir que o gravador de tela esteja ativo na seção Acesso rápido do seu tablet. Se ainda não estiver lá, clique no botão Elipse ao deslizar a tela para baixo, toque no Botões de edição opção e, em seguida, toque, segure e mova a ferramenta de captura de tela desta guia Samsung para o painel rápido.
Passo 2Agora que você tem o gravador no painel rápido, pode iniciar a tarefa. Opcionalmente, você pode clicar no botão liga / desliga e aumentar o volume juntos ou deslizar a tela de cima para baixo para clicar e abrir a ferramenta de gravação
Passo 3Depois disso, haverá um prompt para as configurações de som. Tudo o que você precisa fazer é marcar sua configuração preferida. Em seguida, toque no Iniciar gravação guia para iniciar o processo e toque na seção vermelha sempre que quiser parar a gravação
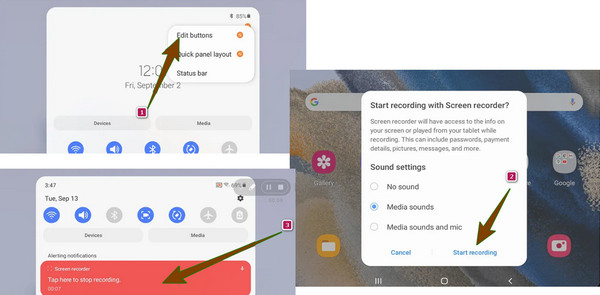
Parte 2. Como gravar tela no Android com a ferramenta de terceiros
O que você pode fazer se o recurso integrado de gravação de tela do seu dispositivo Android não funcionar? Depois, há um software fantástico para ajudá-lo. Captura de tela Tipard é um poderoso gravador de tela tudo-em-um que você pode obter no Windows e no Mac. Ele vem com quase todos os tipos de ferramentas de gravação, que você pode usar para gravar sua tela, vídeo, jogabilidade, áudio, webcam e telefone. Portanto, se você está procurando um software que possa capturar a tela do vídeo do Android e outras atividades, não há motivos para não ter este Tipard Screen Capture. Enquanto isso, seu gravador de telefone pode capturar dispositivos Android e iOS, aumentando sua flexibilidade. Além disso, você ficará surpreso com a forma como ele produz seu conteúdo capturado com qualidade alta a sem perdas. Observe que esta ferramenta oferece o privilégio de definir a configuração de saída de acordo com sua preferência. Portanto, você tem a opção de obter um resultado bom ou apenas médio.
Enquanto isso, focando na opção Android, esta ótima ferramenta permite que você escolha entre suas duas formas de conectá-lo ao seu dispositivo móvel. A primeira é através de uma conexão WiFi, onde você só precisa conectar seu Android na mesma conexão de internet onde seu computador está conectado. Com esta opção, você precisará instalar um aplicativo, Espelho do FoneLab, para o seu telefone e, em seguida, conecte-se ao gravador por meio de uma detecção, QR ou código PIN. Caso não queira instalar o app, então você se enquadra na segunda opção, que é conectar via USB. Portanto, se você é bom com a primeira opção, aqui estão as etapas de como gravar a tela com áudio no Android usando o Tipard Screen Capture.
step 1Instale o Capturador de tela
Primeiro, você deve instalar o melhor gravador em seu computador. Para isso, clique no Baixar botão abaixo.
step 2Acessar o gravador de telefone
Assim que o Tipard Screen Capture estiver pronto no seu computador, inicie-o. Então, depois de chegar à interface principal, clique no botão Telefone opção que você verá na janela anã do lado direito. Então, na próxima janela, você precisará selecionar o Gravador Android opção para caber no seu dispositivo.
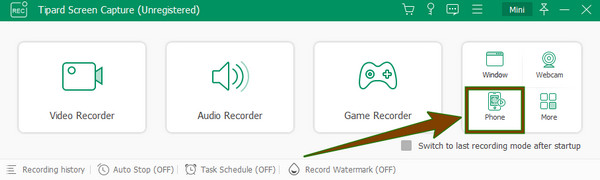
step 3Conecte o Android ao Software de Gravação
No próximo prompt, a ferramenta mostrará as etapas para conectar seu Android. Agora, você precisa garantir que seu computador e telefone estejam conectados à mesma WLAN. Em seguida, instale o FoneLab Mirror no seu dispositivo Android e selecione sua chave preferida para transmitir sua tela, escolha se deseja usar o cabo USB, para detectar, usar um código PIN ou se conectar via código QR. Se você escolheu o QR, comece a digitalizar o código usando o FoneLab Mirror no seu telefone para conectá-lo ao software.
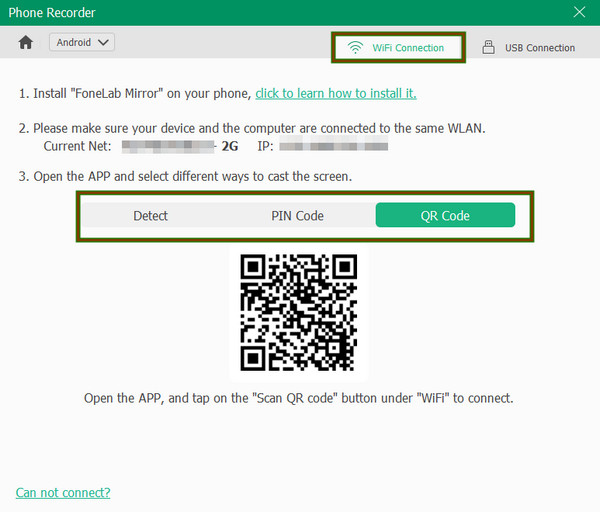
step 4Iniciar a gravação
Depois de conectar, verifique seu telefone e toque no Iniciar gravação aba. Em seguida, volte para a tela do computador e verifique se o telefone está transmitindo na ferramenta. Se sim, aperte o Registro botão para iniciar a gravação. Além disso, conjuntos de ferramentas de ajuste estão na janela para ajudá-lo a personalizar a saída de vídeo e você pode navegar de acordo.
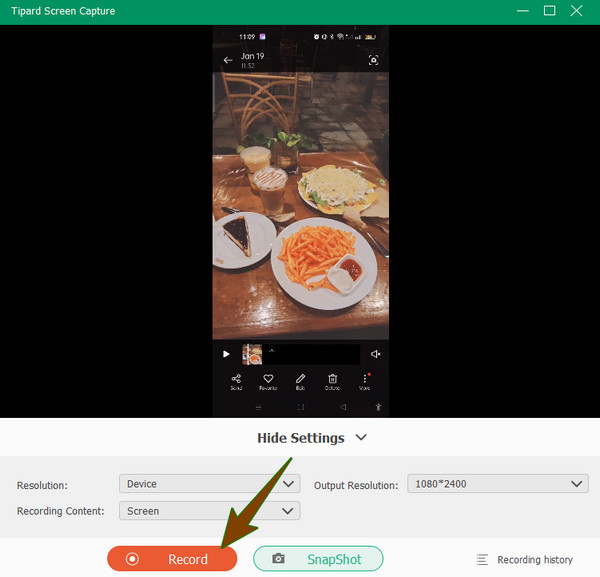
step 5Salve a gravação da tela
Quando terminar a gravação, pressione o botão Dê um basta botão. Em seguida, uma nova janela solicitará onde um aparador é colocado. Você pode cortar sua gravação se precisar. Então, quando tudo estiver bem, aperte o botão Pronto botão para prosseguir para salvá-lo. Você também pode usar este software como um gravador de jogos.
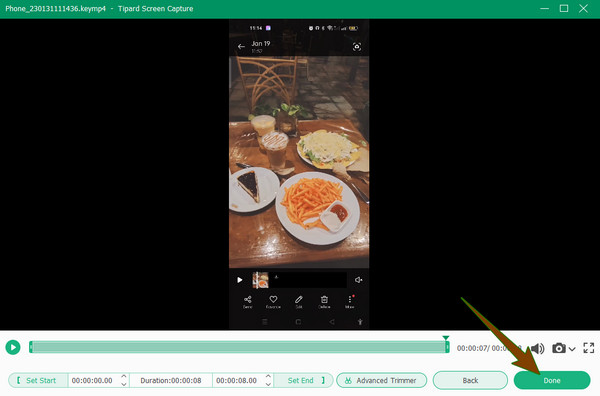
Parte 3. Perguntas frequentes sobre como gravar a tela no Android
Como gravar áudio no Android?
Se você quiser gravar apenas o áudio no seu Android, sem a tela, pode usar o gravador de voz embutido no seu aparelho. No entanto, essa ferramenta geralmente é difícil de encontrar e, se você a encontrou, basta iniciá-la, tocar no botão Gravar e começar a gravar sua voz.
Posso gravar a tela sem gravar minha voz no Android?
Sim. Você pode escolher se deseja incluir seu microfone na gravação da tela ou silenciá-lo. A maioria dos gravadores de tela embutidos em dispositivos Android oferece uma configuração onde você pode optar por incluir o som do sistema ou o som do microfone do seu telefone. Portanto, se você pretende capturar a tela sem som, deve ir para a configuração antes de iniciar a gravação.
Vale a pena adquirir uma ferramenta de gravação de terceiros no Android?
Depende. Se você acha que seu built-in gravador de tela não é suficiente e não pode fornecer o que você precisa para uma excelente gravação, então você deve adquirir um novo. No entanto, se ele fornecer ferramentas suficientes, você deve se ater ao gravador embutido.
Conclusão
Para finalizar, podemos dizer que muitos dispositivos Android são ótimos em recursos. A maioria dos telefones e tablets Android hoje torna os usuários satisfeitos quando se trata de sistema, câmeras e preços. Por outro lado, a gravação de tela tem sido um dos esquemas mais usados para fazer conteúdo de vídeo, e muitos blogueiros estão capturando suas telas como parte de seu trabalho. Portanto, não é ótimo para um criador de conteúdo capturar sua tela diretamente em seu computador e editá-la diretamente sem transferi-la? Assim, como rastrear o registro no Android com esta técnica? Usar Captura de tela Tipard, então.







