2 maneiras de gravar uma sessão ou reunião do TeamViewer
TeamViewer é uma ferramenta de trabalho remota popular que permite acessar computadores e redes remotamente em situação segura. Este software de compartilhamento de tela e monitor remoto oferece uma maneira eficaz de criar reuniões online, apresentações de vídeo e webinars a qualquer momento. Você está procurando uma maneira de registrar sessão do TeamViewer?
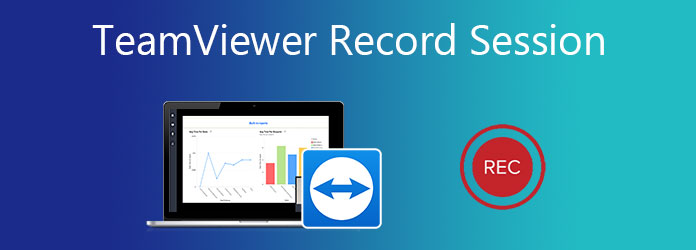
O TeamViewer foi projetado com um recurso de gravação interna para gravar diretamente sessões e reuniões. Esta postagem mostrará como o Sessão de registro do TeamViewer em detalhe. Além disso, gostaríamos de apresentar a você uma ferramenta profissional de captura de tela para gravar o TeamViewer com áudio.
Parte 1. Sessão de gravação do TeamViewer com recurso de gravação integrado
O TeamViewer tem uma função de gravação padrão que permite gravar reuniões online ou sessões ao vivo. É capaz de capturar apresentações remotas e reuniões online, incluindo vídeo, áudio e webcam com facilidade. Esta parte mostrará como usar este recurso de gravação do TeamViewer.
Como gravar uma sessão do TeamViewer
Passo 1Ao estabelecer uma conexão remota no TeamViewer, clique no Arquivos e extras opção na barra de ferramentas superior. Ao fazer isso, você pode exibir mais opções, incluindo o Iniciar a gravação da sessão. Você pode clicar nele para iniciar a gravação.

Passo 2Quando a gravação começa, você pode ver um vermelho registro ícone aparece na barra de ferramentas superior, ao lado do Atualização remota. Você pode pausar ou parar livremente e salvar a gravação de acordo com sua necessidade.

Após a gravação da sessão do TeamViewer, o arquivo capturado será salvo automaticamente no formato .tvs. Uma caixa de diálogo pop-up o guiará para salvá-lo em uma pasta de arquivo de destino adequada.
Como converter a gravação TeamViewer TVS
Uma coisa que você deve saber é que o formato .tvs deste TeamViewer não pode ser suportado pela maioria dos reprodutores de mídia. Então, você precisa converter TVS para um formato de vídeo popular. O TeamViewer não permite que você exporte diretamente a sessão gravada em MP4, AVI, FLV, MOV ou outro formato popular. Mas tem um recurso de conversão embutido para você.
Passo 1Você pode encontrar o Tocar ou converter sessão gravada recurso sob o Extras aba. Se você estiver usando uma nova versão do TeamViewer, aqui você pode escolher Menu e, em seguida, Reproduzir ou converter sessão gravada.
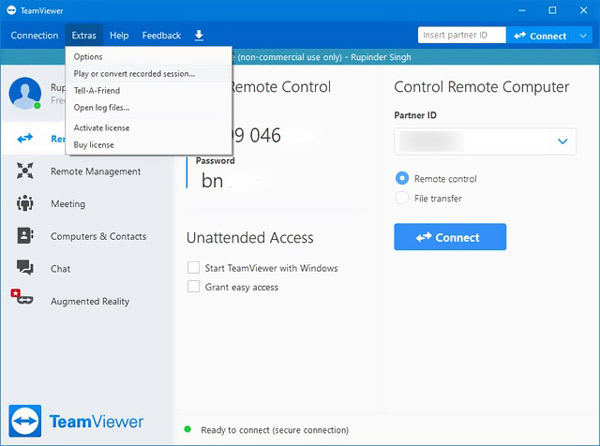
Passo 2Selecione o arquivo de gravação que deseja converter. Na janela da sessão gravada, clique no Converter botão. Em seguida, você pode escolher um formato de saída adequado, como AVI, e personalizar as configurações. Clique Converter para confirmar sua operação.
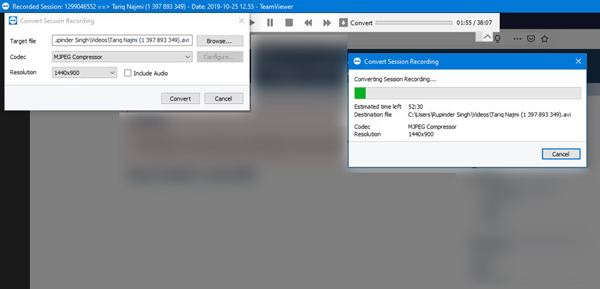
Parte 2. Melhor maneira de gravar reunião do TeamViewer com áudio
Para gravar uma sessão ou reunião do TeamViewer com áudio, você também pode contar com algum gravador de terceiros. Aqui, recomendamos fortemente a poderosa Captura de tela para você gravar o TeamViewer e salvar diretamente o arquivo de gravação em MP4, AVI, FLV, MOV, MKV e muito mais.
Ele tem a capacidade de capturar vídeos de alta qualidade até 4K. Este gravador de sessão TeamViewer permite capturar imagens através da tela do computador, webcam e som através da placa de áudio e microfone do sistema.
Passo 1Baixe, instale e execute este gravador TeamViewer gratuitamente em seu PC ou Mac com Windows 10/8/7. Escolha o Gravador de vídeo recurso.

Passo 2Antes da gravação da sessão do TeamViewer, você pode ajustar livremente a região de gravação da tela e selecionar a fonte de gravação de áudio.

Passo 3Quando você deseja gravar uma sessão TeamViewer, videoconferência, webinar ou reunião, você pode simplesmente clicar no REC botão. Você recebe o controle total da gravação do TeamViewer.
Passo 4Quando a gravação terminar, você pode usar seus recursos de edição para editar seu vídeo gravado e personalizar seus efeitos de saída. É projetado com um visualização recurso para ajudá-lo a visualizar melhor o vídeo capturado e editá-lo. Depois disso, clique Salvar para salvá-lo no seu computador.
Seu arquivo de gravação será salvo automaticamente como um MP4 vídeo. Para alterar o formato de saída, você pode ir para Preferencias janela, clique em saída no painel esquerdo e, em seguida, faça suas alterações.
Não apenas gravando reuniões do TeamViewer, mas também você pode gravar Google Meet, Skype e outros serviços de reunião.

Parte 3. Perguntas frequentes da sessão de registro do TeamViewer
Como gravar automaticamente uma sessão do TeamViewer?
O TeamViewer possui uma função de gravação automática. Você pode clicar Extras na barra de ferramentas, escolha Opções e entre na janela Controle remoto. Aqui você pode ativar o recurso Gravação automática de sessões de controle remoto.
Como abro um arquivo gravado no TeamViewer?
A sessão gravada do TeamViewer pode ser reproduzida com seu reprodutor integrado. Você pode clicar em Extras e, em seguida, em Executar ou converter a sessão gravada para acessar suas gravações. Escolha o arquivo desejado e reproduza-o lá.
Como habilitar a atualização automática do TeamViewer?
Abra o TeamViewer e clique em Extras na barra de menu superior. Escolha Opções para entrar na janela Opções do TeamViewer. Clique na última opção Avançada no painel esquerdo. Localize Instalar novas versões automaticamente e escolha Todas as atualizações. Clique no botão OK para salvar sua alteração.
Conclusão
Durante o uso do TeamViewer, você pode frequentemente ter a necessidade de gravar sessões ou reuniões do TeamViewer. Aqui nesta postagem, você pode obter 2 maneiras de tornar o Sessão de registro do TeamViewer com facilidade.







