Maneiras mais simples de montar um arquivo ISO em qualquer sistema operacional no PC [sem terceiros]
Montagem ISO é um processo fundamental que permite às pessoas acessar o conteúdo de uma imagem de disco sem gravá-la em um disco. Seja lidando com instalações de software, instalações de sistema operacional ou simplesmente acessando arquivos armazenados no formato ISO, saber como montar um arquivo ISO pode ser extremamente útil. Neste artigo, exploraremos o guia passo a passo para montar facilmente um arquivo ISO em vários sistemas operacionais, permitindo que você acesse e utilize seu conteúdo de maneira integrada e sem complicações.

Parte 1. O que é montagem ISO?
A montagem ISO refere-se ao acesso ao conteúdo de um arquivo de imagem ISO sem gravá-lo em um disco físico. Uma imagem ISO é um arquivo de biblioteca que contém uma cópia idêntica dos dados de um disco, como CD, DVD ou Blu-ray. Este formato de arquivo é comumente usado para distribuir software, sistemas operacionais, jogos e grandes conjuntos de dados.
A montagem de um arquivo ISO cria uma unidade virtual que imita o comportamento de uma unidade de disco física. Em vez de precisar de um disco físico, o sistema operacional trata o ISO montado como um disco real inserido em uma unidade. Ele permite aos usuários explorar, extrair ou executar os arquivos contidos na imagem ISO sem a necessidade de um disco físico, tornando-se um método conveniente e prático para acessar e utilizar o conteúdo do arquivo ISO.
Ao montar uma imagem ISO, os usuários podem instalar software, executar programas ou acessar arquivos diretamente da unidade virtual, sem as limitações associadas aos discos físicos. Este método economiza tempo e elimina a necessidade de mídia física, contribuindo para um fluxo de trabalho mais eficiente e ágil para diversas tarefas e operações.
Parte 2. Como montar ISO no Windows
Como montar um ISO do Windows 10? Montar um ISO no Windows envolve o uso de ferramentas integradas para criar uma unidade virtual que emula a presença de um disco físico. O Windows fornece recursos nativos para montagem ISO, simplificando o processo para os usuários acessarem e usarem arquivos ISO sem software adicional.
1º Método: Windows Powershell
Com o Windows PowerShell, você pode montar um arquivo ISO usando comandos. Este método, adequado para quem está familiarizado com operações de linha de comando, oferece controle avançado. Ao utilizar o PowerShell com privilégios administrativos, a montagem de uma ISO torna-se um processo rápido e eficiente, permitindo acesso direto ao conteúdo da ISO através de comandos. Aprenda como o ISO de montagem Powershell funciona com as etapas abaixo.
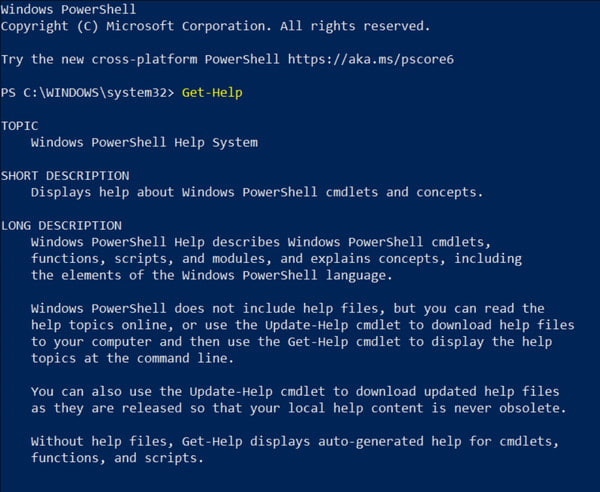
Passo 1Abra o PowerShell com privilégios administrativos. Para fazer isso, pesquise PowerShell no Início menu, clique com o botão direito e selecione Executar Como Administrador.
Passo 2Use o Montagem-DiskImage commandlet seguido pelo caminho para o arquivo ISO. Por exemplo, Montagem-DiskImage -ImagePath "C:\Caminho\Para\Seu\ISO\arquivo.iso".
2º Método: Explorador de Arquivos
Usando o File Explorer como montador ISO, você pode montar facilmente um arquivo ISO como uma unidade virtual. Este método simples permite acesso rápido ao conteúdo da ISO sem qualquer software adicional. Alguns cliques criam uma unidade virtual, facilitando a exploração dos arquivos e pastas ISO.
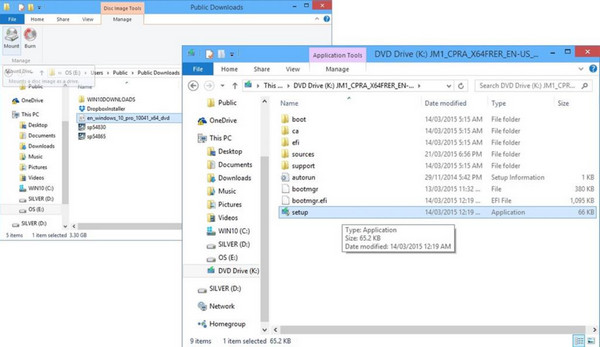
Passo 1Abra o Explorador de Arquivos ou o Explorador do Windows.
Passo 2Localize o arquivo ISO que deseja montar e clique com o botão direito no arquivo ISO.
Passo 3Selecionar monte no menu de contexto, e o conteúdo ISO estará acessível na unidade virtual recém-criada.
Parte 3. Como montar ISO no Mac
Em um sistema Mac, a montagem de um ISO pode ser feita usando o aplicativo Utilitário de Disco ou ferramentas de linha de comando. O processo envolve a criação de um disco virtual a partir do arquivo ISO, permitindo aos usuários acessar seu conteúdo como se inserisse um disco físico no sistema.
1º Método: Use o Utilitário de Disco
O Utilitário de Disco em um Mac permite montar facilmente um conteúdo ISO como um disco virtual. Este método gráfico fornece uma abordagem amigável, permitindo acesso rápido ao conteúdo da ISO sem a necessidade de software adicional.
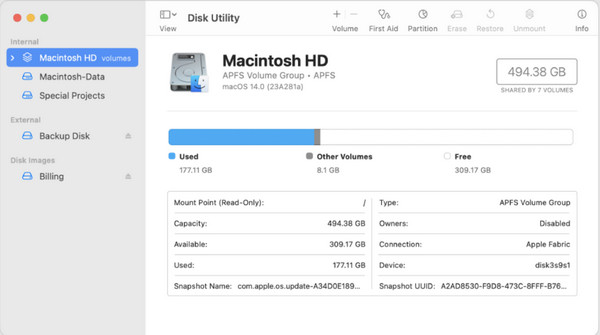
Passo 1Abra o Aplicações, selecione Utilidades e aberto Utilitário de disco.
Passo 2Clique em Envie o no menu e escolha Abra a imagem do disco.
Passo 3Localize e selecione o arquivo ISO para montar e clique Abra para montar o ISO.
2º Método: Use Terminal ou Linha de Comando
O Terminal do Mac oferece um método para montar um arquivo ISO usando o comando hdiutil para usuários familiarizados com operações de linha de comando. Embora essa abordagem exija alguma familiaridade com a linha de comando, ela fornece uma maneira direta de montar um arquivo ISO.
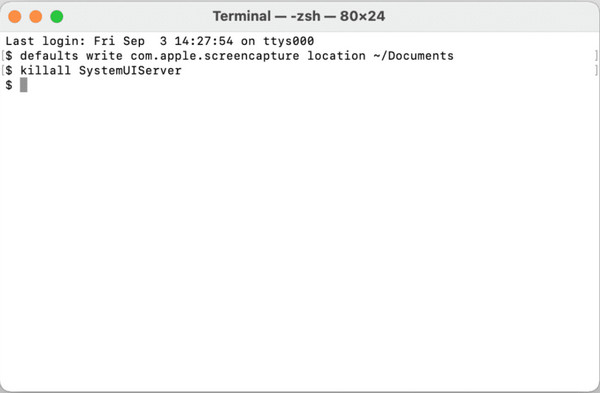
Passo 1Abra terminal indo até Aplicações, Em seguida Utilidades.
Passo 2Use o hdiutil comando para montar o ISO e copiar o caminho do ISO. Por exemplo, montagem hdiutil /caminho/para/seu/iso/arquivo.iso.
Parte 4. Como montar ISO no Linux
Como montar uma ISO no Linux? Nas distribuições Linux, a montagem de um ISO envolve operações de linha de comando ou a utilização dos recursos nativos do gerenciador de arquivos. O Linux oferece flexibilidade ao permitir que os usuários montem arquivos ISO diretamente em um diretório ou ponto de montagem, concedendo acesso ao conteúdo do arquivo.
1º Método: Use Terminal ou Linha de Comando
O Terminal ou interface de linha de comando no Linux fornece um método direto e poderoso para montar um arquivo ISO. Oferece controle preciso e flexibilidade, permitindo aos usuários montar arquivos ISO de forma eficiente por meio de operações de linha de comando.
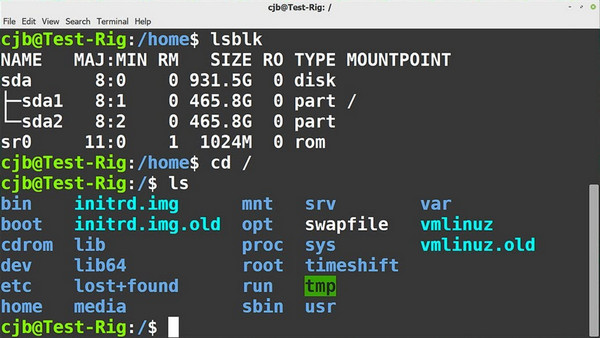
Passo 1Abra o Terminal no Linux.
Passo 2Crie um diretório como ponto de montagem: sudo mkdir /mnt/iso.
Passo 3Monte o arquivo ISO no diretório criado: sudo mount -o loop /caminho/para/seu/iso/arquivo.iso /mnt/iso.
2º Método Use o Gerenciador de Arquivos
Os gerenciadores de arquivos Linux oferecem uma maneira gráfica de interagir com arquivos e diretórios. Este método fácil de usar fornece uma maneira intuitiva de montar arquivos ISO sem conhecimento de linha de comando.
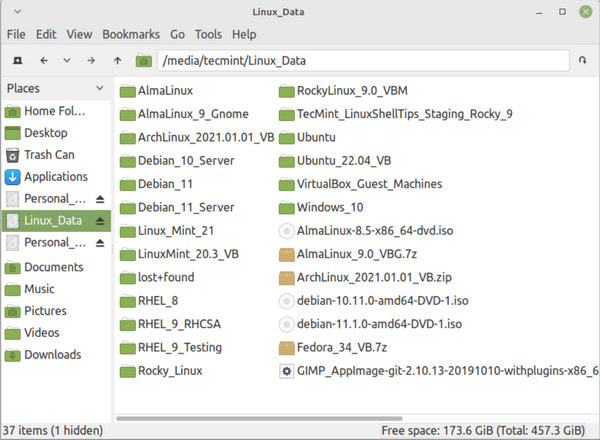
Passo 1Abra o Gerenciador de Arquivos e vá para o diretório onde o arquivo ISO está localizado.
Passo 2Clique com o botão direito no arquivo e selecione Abrir com outro aplicativo ou Montar para acessar o conteúdo.
Bônus: o melhor gravador e clonador ISO que você precisará para criar uma cópia ou backup
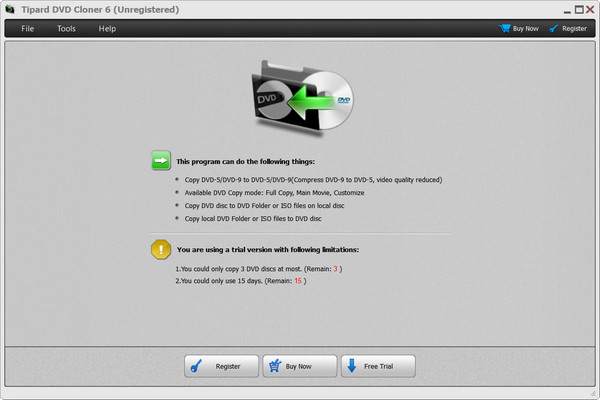
Tipard DVD Cloner é o melhor software conhecido por seus recursos eficientes de gravação e clonagem de DVD. É excelente por fornecer modos de cópia versáteis para atender às diferentes preferências do usuário. Com este aplicativo, você pode maximizar o poder de seus três modos de cópia: Cópia Completa, Filme Principal e modo Personalizar. O modo Full Copy garante que todo o conteúdo do DVD seja replicado fielmente; faltam opções para selecionar títulos, faixas de áudio ou legendas. Alternativamente, o modo Filme Principal concentra-se na cópia do filme principal sem títulos estranhos, mas não oferece escolha na trilha de áudio ou seleção de legendas. No entanto, o recurso de destaque está no modo Personalizar. Ele oferece aos usuários controle completo, permitindo escolhas seletivas de títulos, faixas de áudio e legendas, tornando-o a escolha ideal para necessidades personalizadas de cópia e gravação de DVD.
Parte 5. Perguntas frequentes sobre montagem ISO
Como montar um arquivo ISO no Steam Deck?
Para montar um ISO em seu Steam Deck, abra o Daemon Tools, selecione seu arquivo ISO e escolha montá-lo, criando um drive virtual reconhecido como um disco físico no seu dispositivo.
Não consigo encontrar a opção Montar ISO no Windows 11; O que devo fazer?
No Windows 11, a opção Montar para arquivos ISO pode não estar diretamente visível no menu de contexto. No entanto, você ainda pode montar arquivos ISO clicando duas vezes no arquivo e usando ferramentas integradas como o File Explorer.
Posso montar um arquivo ISO em uma unidade USB?
Você pode montar um arquivo ISO em uma unidade USB usando um software específico desenvolvido para essa finalidade. Ferramentas como Rufus ou Win32 Disk Imager permitem criar unidades USB inicializáveis a partir de arquivos ISO, montando efetivamente o ISO na unidade USB para instalação ou acesso a dados.
Posso gravar um arquivo ISO em um disco físico após montá-lo?
Após montar um arquivo ISO e acessar seu conteúdo, você pode usar um software específico para gravar o conteúdo em um disco físico. Este processo permite criar um novo disco com base nos dados do ISO montado.
Onde posso reproduzir arquivos ISO no Windows e Mac?
Windows e Mac não suportam nativamente a reprodução de arquivos ISO, o que significa que o reprodutor de mídia integrado no referido sistema operacional não pode reproduzi-los. É por isso que você precisará procurar o melhor reprodutor ISO no Windows e Mac para assistir e abrir o conteúdo interno, e um dos melhores é o Tipard Blu-ray Player.
Conclusão
Como montar ISO do Windows 11? Siga o tutorial que adicionamos a este artigo e você poderá ver o que há dentro do arquivo ISO; esteja você usando um Mac ou Linux, tudo bem, pois há um tutorial aqui. Se você quiser ler mais artigos relacionados a este assunto, clique nos artigos que preparamos abaixo.







