Como usar uma unidade virtual para montar o arquivo ISO

Uma unidade virtual, também chamada de disco virtual ou emulador de disco, é uma unidade não existente que não existe fisicamente no computador. Mas o emulador de disco é uma ferramenta necessária para muitas pessoas. Você obtém uma imagem de disco de um videogame popular, por exemplo. ele permite que você jogue sem gravar a imagem em um disco. Além disso, muitos entusiastas do cinema fazem backup de seus filmes em DVD como imagem ISO, que não é um formato reproduzível. Ele também permite que você assista a filmes sem discos. Muitas pessoas preferem usar o emulador de disco mais do que o disco físico, porque a imagem do disco e o disco virtual têm melhor desempenho. Eles funcionam mais rápido do que as unidades ópticas e são capazes de contornar o processo de rotação, que é necessário para a unidade óptica. Além disso, pode proteger DVDs e outros discos. Com uma unidade virtual, você pode usar a imagem do disco como um disco real sem danificar o original. E você pode configurar dezenas de arquivos separados de um arquivo de imagem. Por ser tão importante, vamos falar sobre como usá-lo para montar imagens de disco neste post.
Parte 1. Criar imagem de disco para o Virtual Drive
Hoje, as pessoas quase podiam baixar qualquer coisa da internet. Se você precisa de um videogame ou sistema operacional, você pode baixar suas imagens de disco online facilmente. Mas se você já tiver um disco físico, poderá criar uma imagem de disco por conta própria. Nós recomendamos que você use Tipard DVD Cloner, porque é um dos criadores de ISO mais estáveis no mercado.
Como criar uma imagem de disco com o Tipard DVD Cloner
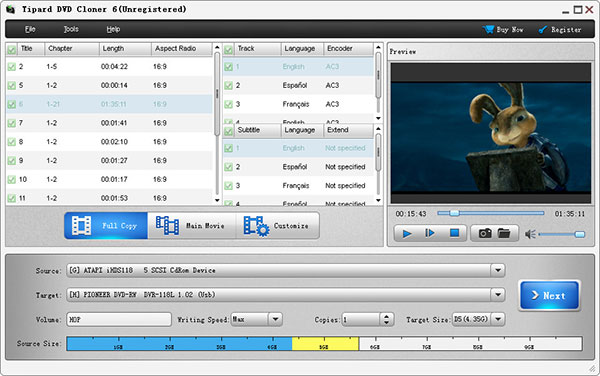
Baixe a versão correta do DVD Cloner em seu site oficial e siga as instruções na tela para instalá-lo em seu PC. Insira o disco que você deseja fazer backup na unidade óptica do computador e execute o DVD Cloner.
Vá para o menu Arquivo e escolha a opção Carregar DVD para carregar o DVD inteiro. Depois do DVD carregado, você pode visualizar os arquivos e vídeos primeiro. Em seguida, localize a área inferior da interface e pressione o botão Cópia completa botão.
Escolha sua unidade de DVD a partir do fonte lista suspensa e Imagem ISO do Target lista suspensa. Clique no Próximo botão para continuar.
Aqui você pode escolher um local para salvar a imagem do disco clicando no botão de três pontos ícone em Depois de queimar seção.
Finalmente, clique no Início botão para iniciar a criação de imagem de disco para o disco virtual.
Após alguns minutos, você pode salvar o arquivo de imagem ISO no local que você definiu na etapa 4.
Parte 2. Como montar imagem de disco no Windows 7
O Windows 7 e as versões anteriores não têm capacidade de unidade virtual integrada, portanto, é necessário usar uma ferramenta de terceiros para montar imagens de disco, como DVDFab Virtual Drive.
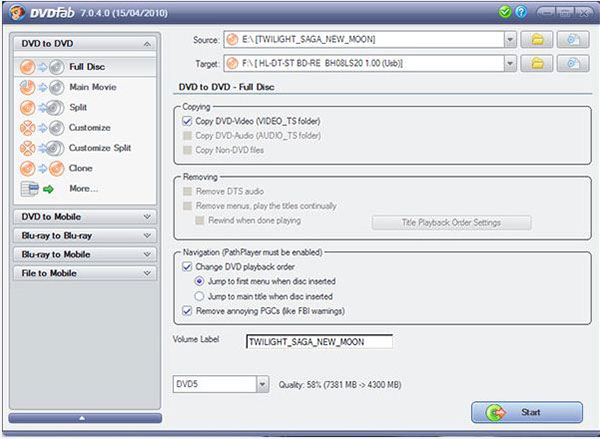
Clique com o botão direito no arquivo de imagem do disco e escolha monte opção.
Se você já instalou o software no seu Windows 7, ele aparecerá na lista de unidades virtuais disponíveis. Pressione DVDFab Virtual Drive para montar a imagem do disco.
Em seguida, você pode usar a imagem do disco como um disco físico, embora não exista nenhum disco físico na unidade óptica.
Parte 3. Como usar o drive virtual no Windows 8 / Window 10
O Windows 8 e versões posteriores suportam a montagem ISO nativamente, portanto, você não precisa baixar e instalar nenhum software em seu computador.
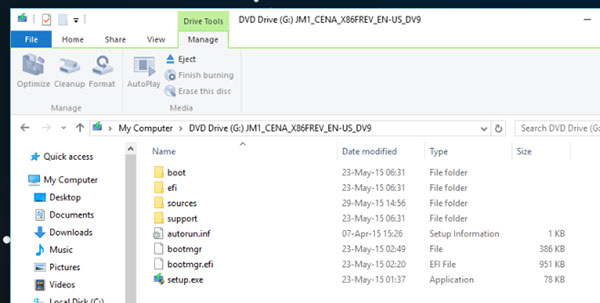
Clique com o botão direito no arquivo de imagem ISO e escolha Windows Explorer do Abrir com Lista.
Em seguida, a imagem do disco será exibida como um disco em um disco virtual. Se for uma imagem de filme em DVD, você pode reproduzi-la em qualquer reprodutor de mídia que suporte DVD.
Quando você deseja desmontar a imagem do disco, clique com o botão direito do mouse na unidade virtual em que a imagem do disco está montada e escolha Ejetar para desmontar a imagem do disco.
Parte 4. Como montar o ISO em uma unidade virtual no Mac
A Apple integrou o drive virtual Mac no sistema operacional, para que você possa criar um drive virtual através da imagem ISO diretamente.
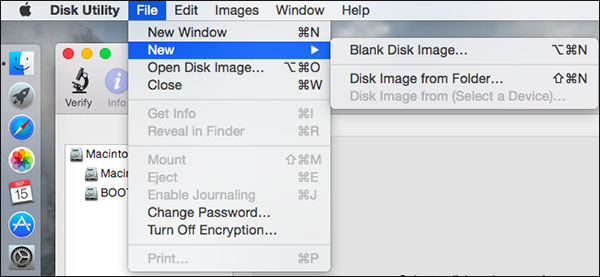
Localize na pasta que contém o arquivo de imagem ISO e monte o arquivo ISO clicando duas vezes. Se ele for montado com sucesso, você poderá encontrar a imagem do disco na sua área de trabalho como um DVD inserido.
Se clicar duas vezes não for bem-sucedido, você poderá ir para o Utilitário de Disco. Escolha Abrir imagem de disco no menu Arquivo e selecione o arquivo ISO que você deseja montar. Em seguida, ele será montado em sua área de trabalho. O Utilitário de Disco funciona para a maioria dos formatos de imagem de disco, incluindo ISO, DMG e IMG.
Parte 5. Como fazer um drive virtual no Linux
Linux é um sistema operacional especial; mas como o Mac OS X, o Linux é capaz de transformar a imagem ISO em um drive virtual nativamente.
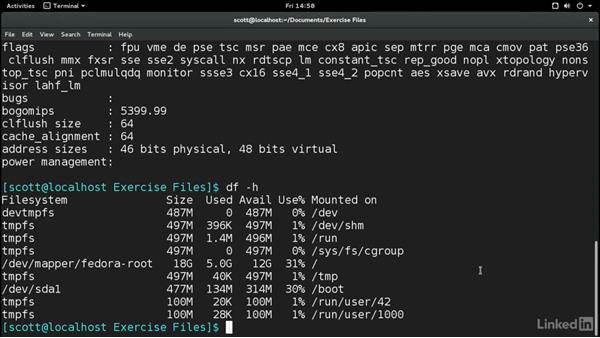
- 1. Mude para usuário root com o seguinte comando, se não for logado como usuário root: $ su -
- 2. Digite na linha de comando abaixo para criar um diretório para montar o ISO: # mkdir –p / mnt / disk.
Você pode substituir disco na linha de comando com qualquer nome de pasta como você deseja. - 3. Monte o arquivo de imagem com a linha de comando: # mount –o loop [sample] .iso / mnt / disk /
Substituir [amostra] com o nome do arquivo de imagem e disco com o nome da pasta que você personalizou na etapa 2. - 4. Em seguida, o arquivo de imagem foi montado e você pode acessá-lo como um disco físico.
Conclusão
A unidade virtual tem muitos benefícios, portanto, os jogadores, os entusiastas do cinema e outras pessoas preferem a unidade à unidade óptica e ao disco físico. Neste artigo, compartilhamos os métodos básicos para montar imagens ISO em discos virtuais em diferentes plataformas. O Windows 7 e versões anteriores não possuem os recursos, mas há muitas ferramentas de terceiros disponíveis. Windows 8 / 8.1, 10 e Mac OS X, o Linux incorporou o driver virtual de forma nativa, para que você possa montar um arquivo ISO diretamente no arquivo interno. Se você quiser montar um arquivo ISO em uma unidade virtual, primeiro crie um arquivo ISO. Recomendamos que você use o Tipard DVD Cloner para extrair imagens de um disco, porque esse aplicativo tem a capacidade de criar arquivos ISO de alta qualidade.







