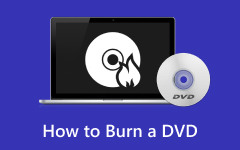Método mais eficiente para gravar DVDs do VLC com a melhor alternativa
Deseja gravar MP4 em DVDs usando o VLC para fins de backup? Então, seria útil ler o artigo. A postagem fornecerá todas as informações necessárias para gravar DVDs usando o VLC. Além disso, apresentaremos outro programa off-line para usar. Isso lhe dará mais opções ao fazer backup de seus arquivos em DVDs. Então, se você quiser gravar um DVD com VLC, leia o post aqui.
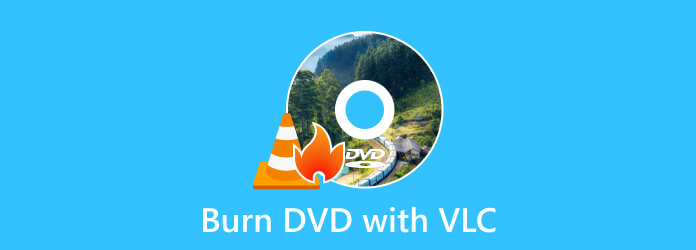
Parte 1. Como gravar DVDs usando o VLC
Outros usuários perguntam: “Posso gravar DVD com o VLC?” Se você estiver entre esses usuários, teremos prazer em responder a sua pergunta. Se você não sabe, o VLC Media Player pode gravar DVDs. O programa é um software de código aberto e gratuito capaz de reproduzir vários arquivos multimídia. Inclui vários protocolos de streaming, como CDs de áudio, VCDs e DVDs. Ele também suporta formatos como MP4, MOV, WMV e AVI. Voltando ao assunto, gravar um DVD no VLC é uma tarefa possível. Você pode obter o resultado desejado se conhecer o processo da ferramenta. Além disso, o programa permite ajustar algumas configurações de vídeo.
Mas, em termos de gravação de DVDs, seria um desafio para usuários não profissionais. A interface do criador de DVD VLC tem muitas funções e opções que você precisa usar. Não será fácil para iniciantes se eles não souberem o suficiente sobre o processo. Se você deseja usar o VLC, sugerimos que peça ajuda de usuários qualificados ao gravar DVDs. Além disso, você deve considerar o formato de saída do vídeo antes de prosseguir com o processo de gravação. Você deve atender aos requisitos para gravar DVDs. O vídeo deve ser formatado corretamente para gravação de DVD. Você primeiro precisa codificar o vídeo para MPEG-2 e o áudio deve ser AC-3. Depois de atender a todos os requisitos, você pode prosseguir para o procedimento principal. Não se preocupe mais. Vamos orientá-lo para obter o resultado desejado. Vamos ver os tutoriais detalhados abaixo para gravar DVDs com VLC.
Passo 1Baixar VLC Media Player no seu computador. Em seguida, prossiga para o procedimento de instalação para acessar o programa. Quando terminar, inicie-o no seu dispositivo. Depois disso, vá para o Mídia menu e escolha o Corrente opção.
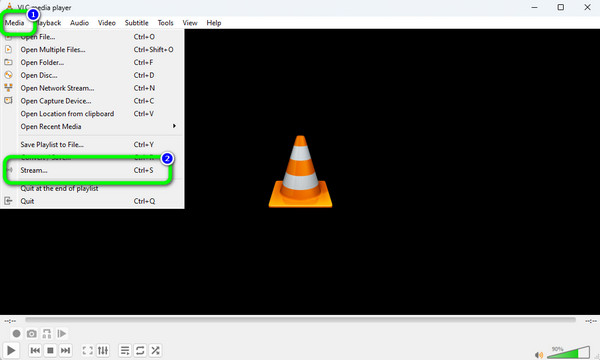
Note: Certifique-se de que um disco virgem já esteja inserido em seu dispositivo.
Passo 2Depois disso, haverá uma janela pop-up que aparecerá na tela. Vou ao Disco menu e selecione o DVD opção. Então clique Procurar para carregar o vídeo do seu computador. Prossiga para a próxima etapa clicando no botão Fluxo > Avançar botão. Depois disso, clique no Adicionar opção para definir o arquivo de destino.
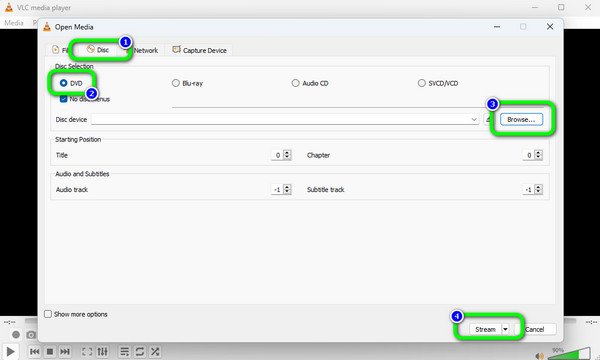
Passo 3Em seguida, outra mini interface aparecerá na tela. Clique no Próximo opção para ver outra interface. Depois disso, selecione o ferramenta opção.
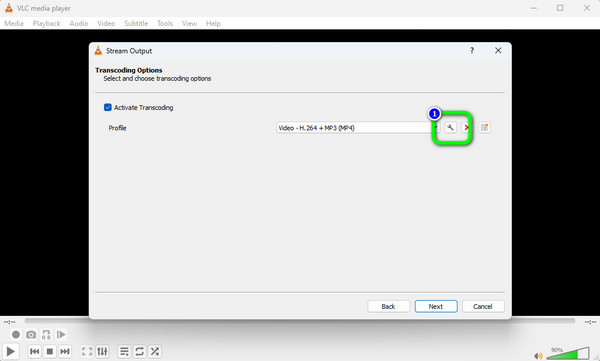
Passo 4Agora, precisamos alterar o codec do vídeo e do áudio. Primeiro, vá para o Codec de vídeo cardápio. Clique no Codec seção para selecionar o MPEG-2 opção e clique Salvar. Então, vá para o Codec de áudio cardápio. Clique no Codec seção para selecionar o A52 / AC-3 opção. Depois disso, clique no Salvar botão.
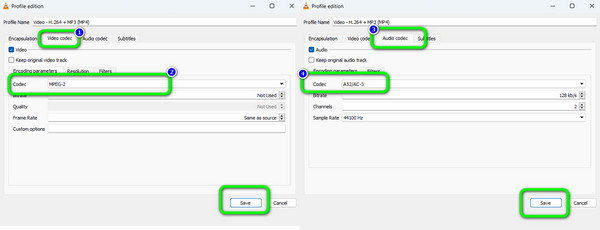
Passo 5Depois de salvar o codec de vídeo e áudio, clique no botão Próximo botão da janela Stream Output. Para o processo final, aperte o botão Corrente opção na interface inferior para iniciar um processo de gravação de DVD. com isso software de gravação de DVD grátis.
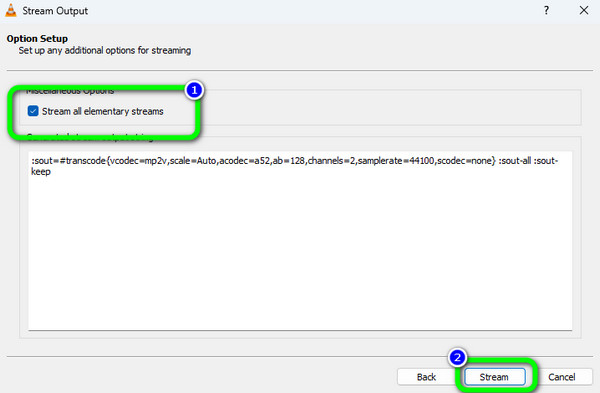
Parte 2. Prós e contras de usar o VLC para fazer DVD
Nesta parte, daremos a você os prós e contras do VLC quando gravando um DVD. Desta forma, você terá uma ideia sobre as capacidades do programa.
Prós:
- • O programa está entre os softwares de gravação off-line mais eficazes.
- • O processo de gravação é rápido.
- • Permite adicionar legendas ao vídeo.
Contras:
- • A interface do programa é difícil de entender, especialmente para novatos.
- • Algumas funções são difíceis de localizar.
- • O vídeo deve estar apenas no formato MPEG-2.
- • Não possui função de edição.
Parte 3. Melhor alternativa ao VLC para criar DVD
Se você deseja um processo mais fácil de gravação de DVDs em seu computador, use Criador de DVD Tipard. Comparado ao VLC, a interface do Tipard é muito mais fácil de entender, tornando-o adequado para iniciantes. Além disso, o processo de gravação leva apenas alguns cliques, o que é mais conveniente para todos os usuários. Além disso, o gravador de DVD pode suportar vários formatos. Inclui MOV, AVI, MTS, M2TS, VOB, WMV, MP4 e muito mais. Além disso, outro recurso que você pode experimentar é o processo de gravação múltipla. Você pode gravar vários arquivos, se quiser. Dessa forma, você pode obter mais arquivos desejados ao operar o criador de DVD. Além de gravar vídeos, você também pode usar algumas funções de edição. Você pode adicionar efeitos ao vídeo, corte, marcas d'água e legendas.
Além disso, você pode ajustar o brilho, saturação, matiz e contraste do vídeo. Além disso, você também pode usar a função Menu. A função permite inserir mais designs para o vídeo com botões personalizados. Você pode escolher vários modelos de Menu nesta função, se desejar. Dessa forma, você pode melhorar seu vídeo antes de prosseguir com o processo de gravação. Se você quiser aprender a gravar DVDs usando o Tipard DVD Creator, siga as instruções abaixo.
Passo 1Clique na Baixar botão abaixo para acessar Criador de DVD Tipard. Depois, quando terminar de instalar o software, inicie-o.
Observação: Certifique-se de que o disco virgem já esteja inserido no dispositivo.
Passo 2Na interface, selecione o DVD Disc opção. Depois disso, a interface principal do programa aparecerá.
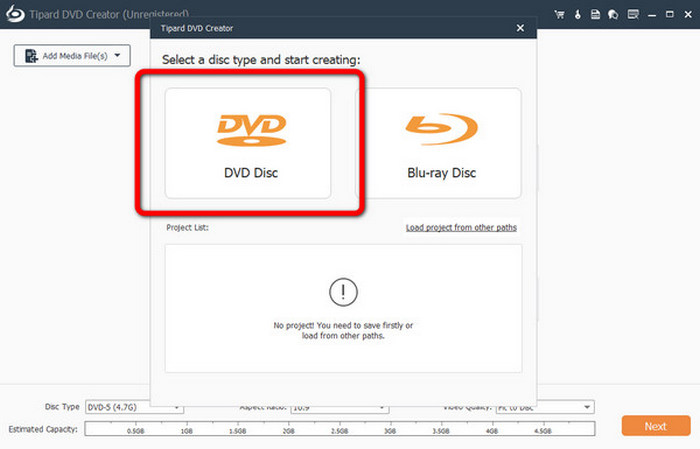
Passo 3Vá para a interface do centro e clique no botão Adicionar arquivos de mídia botão. Depois disso, a pasta do computador aparecerá na tela. Em seguida, navegue pelo vídeo que deseja gravar.
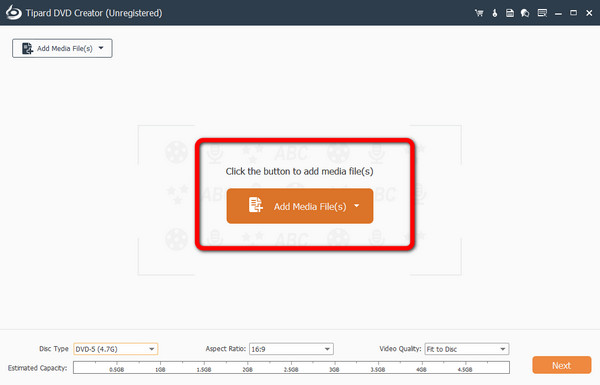
Passo 4Se você quiser editar seu vídeo primeiro, clique no botão Power Tools opção. Então você pode clicar no Edição de Vídeo opção. Em seguida, você pode adicionar marcas d'água, efeitos, recortar e ajustar a cor do seu vídeo.
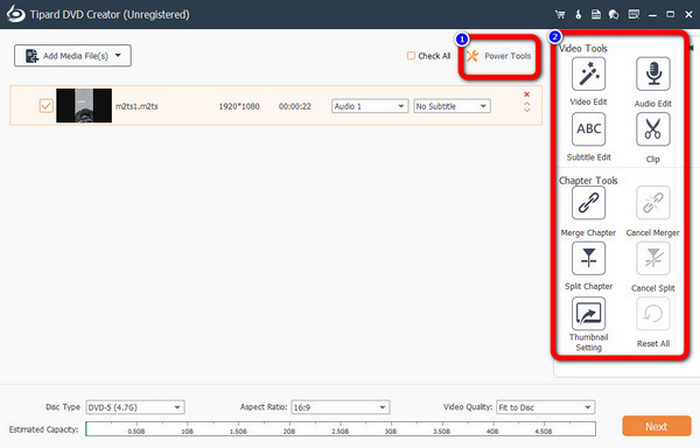
Passo 5Depois de editar o vídeo, clique no botão Próximo botão para prosseguir para outra interface para o processo de gravação.
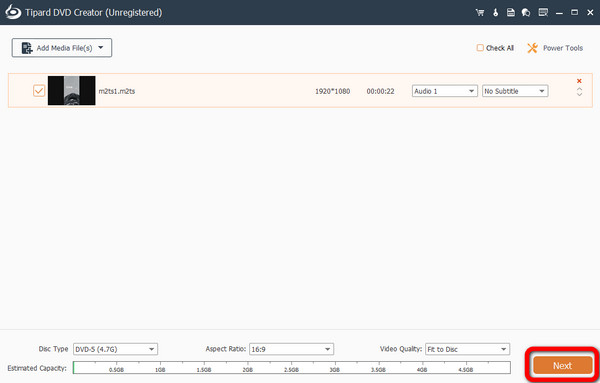
Passo 6Você pode adicione um menu ao seu vídeo se você quiser. O programa oferece vários modelos de menu que você pode escolher na interface. Para prosseguir com o processo de gravação, pressione o botão Gravar.
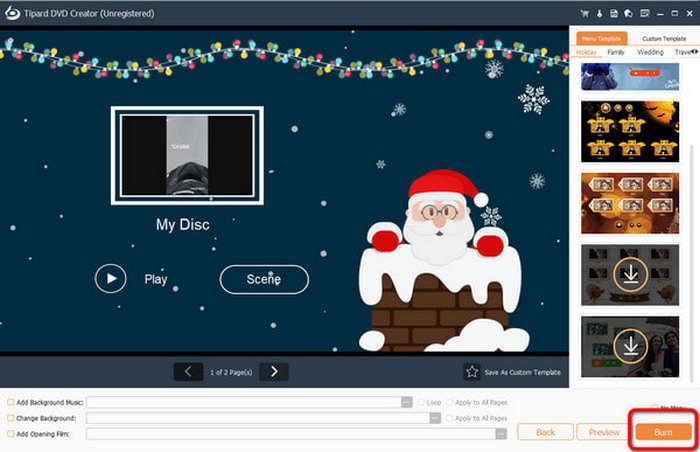
Parte 4. Perguntas frequentes sobre gravação de DVD com VLC
1. Como faço para salvar o DVD no meu computador usando o VLC?
Primeiro, insira o DVD na unidade de DVD do seu computador. Em seguida, inicie o VLC Media Player. Vá para a opção Mídia > Converter/Salvar. Depois disso, navegue até a opinião do disco e selecione o DVD. O próximo passo é clicar na opção Procurar para carregar o DVD. Em seguida, clique no botão Converter/Salvar. Para o processo final, escolha um arquivo de destino para o DVD e clique no botão Iniciar. Dessa forma, você pode salvar DVDs do seu computador.
2. Por que o VLC não reproduz DVDs?
Um dos problemas comuns pode ser o problema de software. Se o VLC for muito antigo e desatualizado, não terá o suporte de software necessário. Com isso, reproduzir um DVD é impossível. Portanto, você deve obter a versão mais recente do VLC para reproduzir DVDs.
3. Como faço para copiar um DVD para o meu computador como um MP4?
Você pode copiar um DVD para o seu computador como um MP4 com a ajuda de Tipard DVD Ripper. Depois de iniciar o programa, clique na opção Carregar disco para carregar o DVD do arquivo do seu computador. Em seguida, vá para a opção Copiar tudo para selecionar o MP4 como formato de saída. Por fim, pressione o botão Rip All para converter e copiar o DVD para o seu computador.
Conclusão
Usar o VLC como criador de DVD é útil para todos os usuários. Eles podem usar o programa, pois o download é gratuito. No entanto, podemos ver que gravar DVDs com VLC é muito complicado para iniciantes. Se assim for, recomendamos Tipard Total Media Converter como uma alternativa ao VLC. O programa é mais fácil de operar do que o VLC. Além disso, possui uma função de edição que permite melhorar o vídeo antes de gravar.