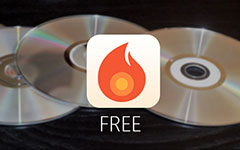Como gravar DVD no Mac OS X

Assim como você sabe, a versão mais recente do Mac não tem drive de DVD agora. Como gravar DVD no Mac quanto ao caso? Na verdade, a unidade de DVD externa pode não ser suficiente para gravar discos de DVD no Mac, você também precisa de um DVD gravável, recurso de vídeo e, o mais importante, um gravador de DVD. O que é mais, você também pode gravar imagem ISO, pasta de DVD em vez de DVD com o gravador de DVD sem drive de DVD externo. O artigo explica os principais métodos 3 para gravar DVD no Mac, não importa se você está usando o iMac / iMac Pro ou MacBook / MacBook Air / MacBook Pro, você pode aprender mais detalhes sobre a solução e escolher o melhor em conformidade.
Parte 1: Como gravar DVD no Mac com o Tipard DVD Creator
Tipard Criador de DVD deve ser o criador de DVD tudo-em-um que cria discos de DVD, pastas de DVD e arquivos ISO de MP4, AVI, MKV e outros formatos de vídeo com um único clique. Ao gravar um DVD no Mac, você também pode personalizar o menu, quadro, texto, fundo, música e muito mais do DVD. Além disso, você também pode baixar os arquivos MP4 para o disco DVD. É totalmente compatível com os mais recentes macOS Monterey e iMac, iMac Pro, MacBook, MacBook Air e MacBook Pro. Confira mais detalhes sobre o processo de gravação de DVD no Mac com o programa.
Adicionar arquivos ao programa
Depois de baixar o programa do site oficial, você pode instalar e iniciar o programa no seu Mac. Clique no botão "Add Files" para carregar arquivos multimídia no programa.
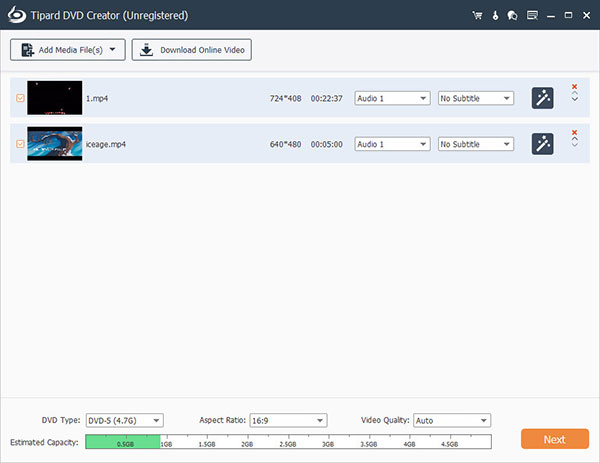
Edite os arquivos de vídeo
E então você pode editar o vídeo a partir de diferentes recursos. Você pode ajustar o brilho, a saturação, o volume e outros parâmetros para obter um resultado ideal. Existem outros recursos de edição, como recorte, clipe ou outros.
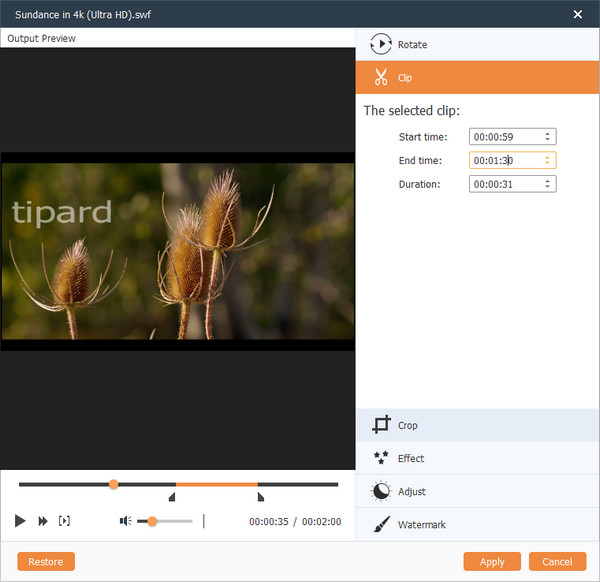
Personalize o DVD
Você pode adicionar faixas de áudio e legendas ao arquivo de DVD e até personalizar o modelo de menu das predefinições antes de gravar DVD no Mac. Você também pode editar no menu, como estilo de menu, quadro, botão, música / imagem de fundo e assim por diante.
Escolha o destino
Agora você pode inserir um disco em branco no seu Mac. Depois disso, você pode escolher a pasta de destino, que você pode salvar os arquivos como imagem ISO ou pasta de DVD, se você não tiver uma unidade de DVD externa.
Gravar DVD no Mac
Depois de confirmar todos os detalhes, você pode clicar no botão Gravar para começar a gravar DVD no seu Mac. Todo o processo levará alguns minutos para obter o disco desejado. E então você pode desfrutar do disco de filmes gravados com o DVD Player na TV agora.
Parte 2: Como gravar um DVD no Mac com o Burn para Mac
Para gravar DVD no Mac OS X, você pode usar o software livre Burn for Mac para criar DVD a partir de arquivos de vídeo. Deve ser um dos melhores métodos para gravar discos de DVD gratuitamente. Se você receber uma mensagem dizendo que o programa está bloqueado, você precisa ir para "Preferências do Sistema", clicar em "Segurança e Privacidade" e clicar em "Abrir Anyway".
Instalar o Burn para Mac
Vá para o sourceforge para baixar a versão mais recente do Burn para Mac e, em seguida, instale o programa no seu Mac OS X adequadamente. E então você pode iniciar o programa para gravar um DVD em um Mac.
Adicione os arquivos de vídeo
Depois disso, você pode arrastar os arquivos, como filmes ou vídeos do YouTube, vídeos do iPhone ou vídeos capturados para o programa. Você também pode arrastar e soltar arquivos de áudio para o programa para criar um disco de DVD.
Transformar vídeo em MPG
Transforme o vídeo em MPG primeiro, clique no botão "Convert" para fazer uma pasta, que você não se confunda com os outros arquivos. Leva vários minutos para transformar todos os vídeos em MPG para um disco de DVD.
Gravar DVD no Mac
Em seguida, você pode clicar no Vídeo botão, escolha DVD Video e adicione o Título de DVD. Por fim, você pode clicar no botão Gravar para gravar um DVD em um Mac com o software de gravação de DVD grátis se você já inseriu um DVD virgem em um Mac com unidade externa.
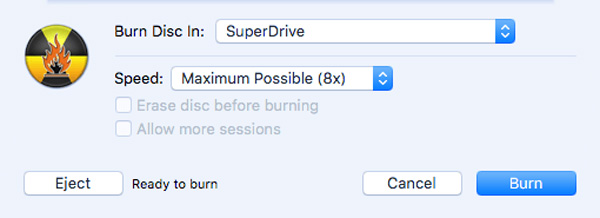
Parte 3: Como gravar um ISO de DVD em um Mac com o Disk Utility
Se você não deseja gravar um DVD no Mac com um software extra de gravação de DVD, o Utilitário de Disco deve ser uma das melhores soluções para o OS X 10.10 ou versões inferiores. Basta verificar mais detalhes sobre o método de gravação de DVD no Mac nesta seção.
Abra o Utilitário de Disco no Mac
Basta inserir um DVD em branco no seu computador. E então o Mac iniciará automaticamente o DVD Player e reproduzirá o DVD automaticamente. Digite “Disk Utility” do LaunchPad, onde você pode gravar um DVD no seu Mac.
Selecione Abrir Imagem de Disco
E então você pode puxar o download do menu "Arquivo" e, em seguida, selecione a opção "Open Disk Image", a fim de gravar arquivos ISO de DVD no Mac. Navegue até os arquivos de imagem ISO que você precisa gravar e clique no botão "OK".
Comece a gravar DVD no Mac
Depois disso, você pode inserir um disco gravável ou CD, apenas certifique-se o tamanho apropriado do DVD para decidir usar DVD 5 ou DVD 9. Clique no botão "Gravar" para gravar o disco de DVD no Mac em conformidade.
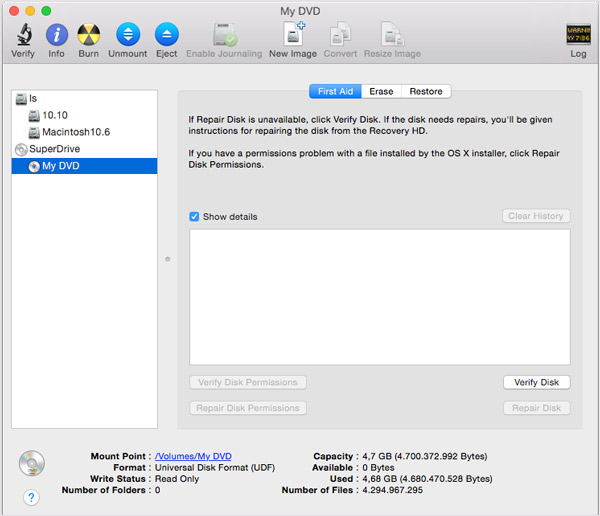
Conclusão
Na verdade, existem apenas algumas opções para gravar discos de DVD no Mac agora, já que o Mac não possui um programa oficial da Apple para gravação de DVDs. Se você ainda usa a versão antiga do Mac, pode acessar o Autor do iDVD para transformar o DVD em Mac. O Burn for Mac deve ser a solução mais popular que você precisa levar em consideração. DVD Creator for Mac é a solução poderosa para gravar DVD no Mac com todos os seus requisitos. Se você tiver outras dúvidas sobre como gravar um DVD em um Mac, poderá compartilhar mais detalhes sobre suas informações nos comentários.