Como copiar um DVD para o computador facilmente no Windows 10/11 e Mac
Hoje em dia, alguns ainda alugam DVDs, e alguns ainda possuem um extenso acervo. Usar DVDs para assistir a vídeos ou filmes é um aborrecimento. Você precisa fazer muitas coisas, como inserir o DVD no computador. No entanto, você pode tentar várias maneiras alternativas de diminuir o incômodo de assistir a filmes. Neste guia, este é o tópico que vamos discutir. Você descobrirá várias maneiras de copiar DVDs para o seu computador. Você pode transferir seus vídeos para o computador e assistir sem problemas. Se você está interessado em aprender as melhores maneiras de ripar DVDs para o seu computador, Leia o artigo.
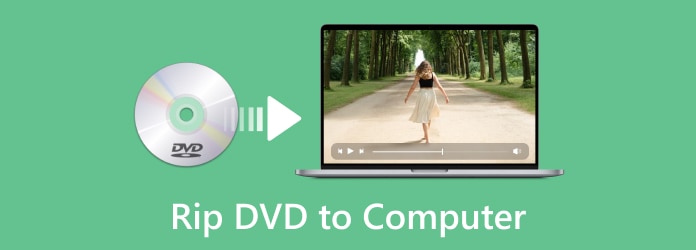
- Parte 1. Melhor maneira de copiar DVD para computadores Mac e Windows
- Parte 2. Copie o DVD para o computador usando o Windows Media Player
- Parte 3. Como Copiar DVD para o Computador no Handbrake
- Parte 4. Converter DVD para computador com o VLC Media Player
- Parte 5. Perguntas frequentes sobre como copiar DVD para computadores
Parte 1. Melhor maneira de copiar DVD para computadores Mac e Windows
Se você deseja ripar DVDs para o seu computador sem perder a qualidade, use Tipard DVD Ripper. O programa oferece os métodos mais fáceis de copiar DVDs para o seu computador. Além disso, manterá todo o conteúdo, como vídeos, áudio, legendas, etc. Além disso, pode ripar DVDs no Windows 10/11 e Mac em uma velocidade mais alta do que outros ripadores de DVD. Use as etapas abaixo para aprender como copiar DVDs para um computador profissionalmente.
Principais características:
Carregue rapidamente o seu DVD no seu computador para copiar DVDs no Mac e Windows.
Converta conteúdo de DVD para vários formatos de vídeo e áudio com apenas um clique.
Ofereça recursos práticos de edição para aprimorar os vídeos copiados para o seu computador.
Copie DVDs para qualquer outro formato ou converta-os em pastas de DVD e imagens ISO.
Passo 1Baixar Tipard DVD Ripper e iniciá-lo. Você deve inserir o DVD na unidade de DVD e, em seguida, conectar a unidade ao PC ou Mac.
Passo 2Depois de lançar o Tipard DVD Ripper, você verá a interface amigável do programa. Vá para o painel Ripper para prosseguir com o processo de extração do DVD. Insira o DVD no computador e carregue o DVD clicando no botão Carregar DVD botão no canto superior esquerdo da interface. Depois disso, escolha carregar um disco de DVD, arquivo ISO de DVD ou pasta de DVD.
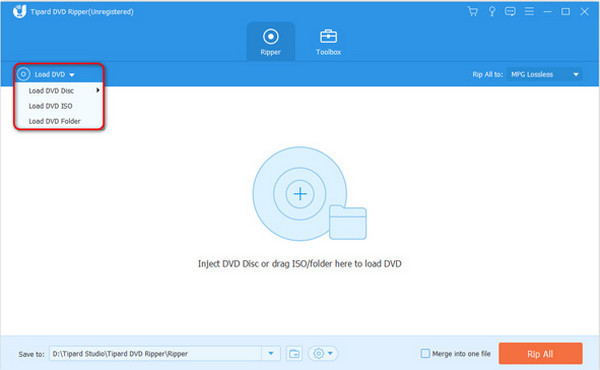
Passo 3Clique na Copiar tudo para botão e selecione o formato desejado. Depois de selecionar o formato, você pode escolher a qualidade do DVD que deseja copiar. Você também pode manter a qualidade original.
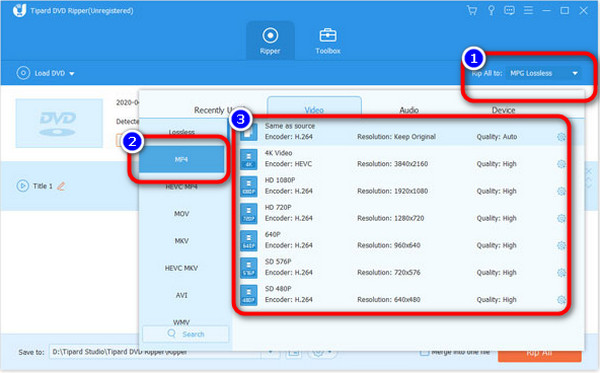
Passo 4Defina o dispositivo para onde deseja transferir o DVD. Em seguida, selecione a pasta de destino desejada. Depois disso, você pode prosseguir para a etapa final clicando no botão Rasgar tudo botão. Dessa forma, você pode transferir DVDs para um computador com vídeos de alta qualidade.
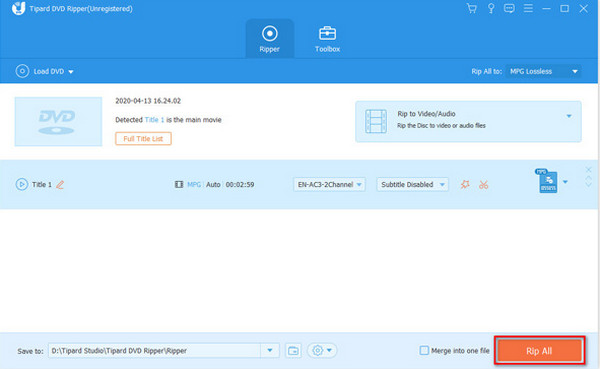
Parte 2. Copie o DVD para o computador usando o Windows Media Player
O Windows Media Player é um reprodutor confiável de vídeo e áudio no Windows. Mas você não sabe que pode copiar DVDs? O Windows Media Player pode copiar DVDs no Windows 10/11 de forma eficaz. No entanto, tem algumas desvantagens. Os recursos de extração de DVD e streaming da web estão ocultos na lista do menu. Além disso, é lento converter DVDs em digital. Você precisa consumir mais tempo ao copiar o DVD usando este programa. Se você deseja criar DVDs, você precisa de outras soluções, como baixando DVD Flick. Use as instruções abaixo para aprender como copiar DVDs para um computador usando o Windows Media Player.
Passo 1Lançar o Windows Media Player no seu computador. Em seguida, navegue até o Disco. Você pode ver todos os arquivos aqui.
Passo 2Depois disso, quando os arquivos aparecerem, clique no arquivo que deseja copiar.
Passo 3Para a etapa final, vá para a parte superior da interface e clique no botão Rip CD botão. Dessa forma, o processo de ripagem será iniciado. Depois de alguns minutos, quando o processo terminar, você já poderá abrir o arquivo que copiou.
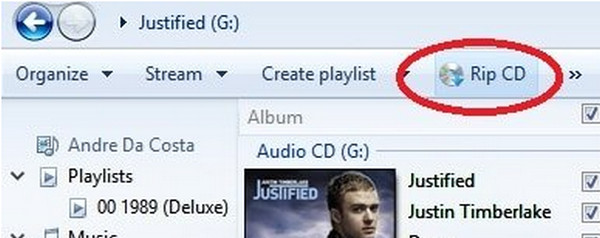
Parte 3. Como Copiar DVD para o Computador no Handbrake
Outro programa que você pode usar para copiar um DVD para um computador é o Handbrake. Ele pode não apenas converter vídeos, mas também copiar DVDs para transferi-los para o seu computador. Além disso, o Handbrake pode ser acessado tanto no Mac quanto no Windows, tornando conveniente a conversão de DVDs em digital. No entanto, as configurações deste programa offline não são simples de trabalhar. Também não suporta todos os formatos de vídeo. O programa também requer compatibilidade mais ampla devido à ampla gama de vários dispositivos. O processo de extração de DVDs é muito lento, então você levará muito tempo usando o Handbrake para copiar DVDs para um computador. A propósito, se o seu DVD tiver proteção, você deve executar Freio de mão com libdvdcss.
Passo 1Acesse a página principal do Travão de mão e obtenha o instalador. Em seguida, execute o aplicativo em seu computador após o processo de instalação. Você pode baixar o programa em computadores Windows e Mac.
Passo 2Anexe o disco à unidade óptica do seu computador. Depois disso, espere até que o Handbrake leia o DVD e escaneie os títulos.
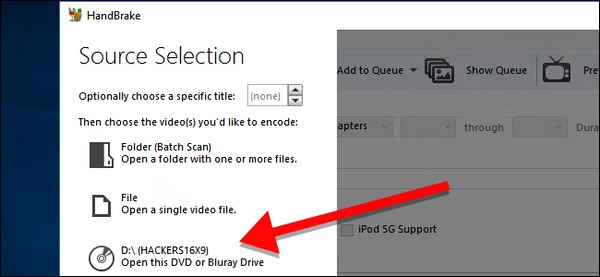
Passo 3De Título menu, selecione o título do DVD para copiar e adicionar ao Fila.
Passo 4Selecione uma predefinição na lista. Se você não tiver certeza de qual escolher, recomendamos selecionar MP4 (H264), que tem forte compatibilidade, e 480p, que é suficiente para a qualidade de saída de vídeo em DVD.
Passo 5Para começar a copiar o DVD, clique no botão Iniciar codificação botão e deixe o Handbrake fazer o processo. Dessa forma, você pode copiar DVDs para um computador usando este programa.
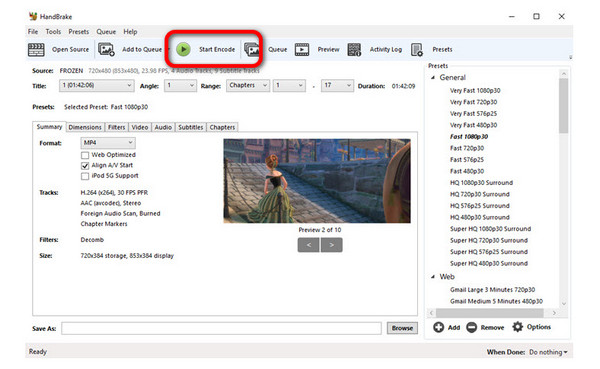
Parte 4. Converter DVD para computador com o VLC Media Player
VLC Media Player é outro programa útil para copiar DVDs para um computador. Possui um procedimento fácil com uma interface compreensível. Desta forma, usuários qualificados e não profissionais podem usar este programa facilmente. Você também pode aparar vídeos no VLC. No entanto, o VLC Media Player leva muito tempo ao fazer o download para um computador. O processo de cópia também é muito lento, então você deve ser paciente ao usar este programa offline.
Passo 1Baixe e instale o VLC Media Player no seu computador. Em seguida, abra-o após a instalação.
Passo 2Navegue até o menu Mídia e clique no botão Converter / Salvar botão.
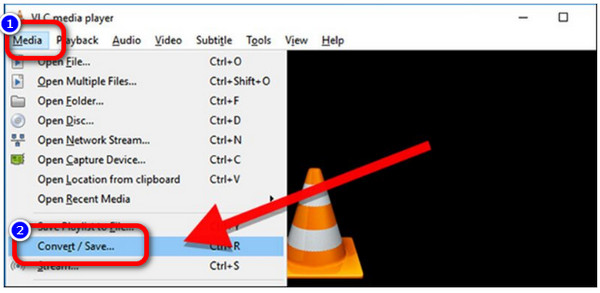
Passo 3Quando a nova interface aparecer, clique no botão Disco. Em seguida, certifique-se de que o campo Dispositivo de disco aponte para sua unidade de DVD após escolher o DVD. Para continuar, clique no Converter / Salvar botão na parte inferior.
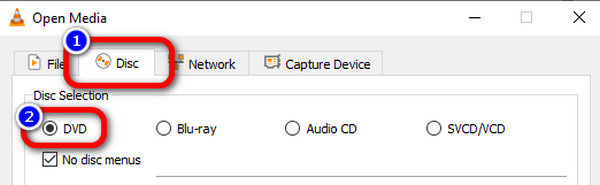
Passo 4O próximo passo é selecionar o codec de sua preferência para o rip em Perfil. Por fim, selecione o local e o nome do arquivo copiado clicando no botão Procurar Botão e clique em Salvar. Finalmente, clique no Início botão para iniciar o processo de extração do DVD.
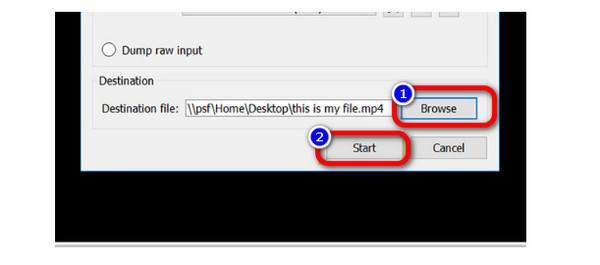
Parte 5. Perguntas frequentes sobre como copiar um DVD para o computador
1. Como reproduzir um DVD com o VLC Media Player?
Você precisa iniciar o VLC Media Player em sua área de trabalho. Em seguida, abra Mídia > Abrir disco para abrir a página Entrar na mídia. Por fim, especifique o disco a ser reproduzido. Esta é a melhor maneira de reproduzir DVD ao usar o VLC Media Player.
2. Posso converter o DVD para MP4?
Sim você pode. Durante o processo de extração, você pode ir até a opção de formato e selecionar o formato MP4 como formato de saída. Com este método, você pode salvar seu arquivo no formato MP4. Mas você também precisa verificar se o Região de DVD corresponde à sua unidade de DVD.
3. Qual é o melhor DVD Ripper gratuito?
Um dos melhores ripadores de DVD que você pode usar gratuitamente é Tipard DVD Ripper. Ele permite que você copie DVDs para um computador sem gastar um centavo. Além disso, oferece uma interface simples com procedimentos simples, o que é perfeito para todos os usuários.
Conclusão
Acima estão os vários métodos que você pode aprender como copiar DVDs para um computador. Você pode facilmente copiar seu DVD para o seu computador. Mas depois de definir a proteção para o seu DVD, você pode usar Tipard DVD Ripper para desbloquear a proteção e converter o DVD para digital rapidamente com um grande número de formatos de vídeo e áudio. Não esqueça que você também pode copiar DVDs e converter o conteúdo em arquivos ISO como um backup removível.







