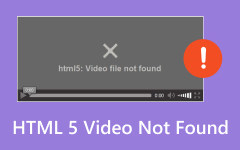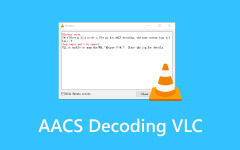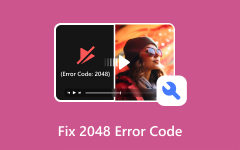Razões comuns pelas quais o VLC não reproduz vídeo e como consertar
O reprodutor multimídia gratuito e de código aberto, VLC Media Player, pode realizar várias operações. Ele pode reproduzir a maioria dos formatos de áudio e vídeo famosos. Alguns incluídos são FLAC, MP4, MKV, AVI, MOV, WMV e muito mais. Além disso, o VLC Media Player também pode converter e reparar arquivos de vídeo corrompidos.
Independentemente de quão conveniente e flexível seja o VLC, os problemas de software são inevitáveis. Você já experimentou quando o VLC Media Player não reproduz vídeo? Na verdade, é um dos problemas mais comuns que você pode enfrentar no programa mencionado. Se você encontrar o referido problema, esta postagem explicará os motivos e soluções comuns para corrigi-lo. Vamos descobri-los abaixo!
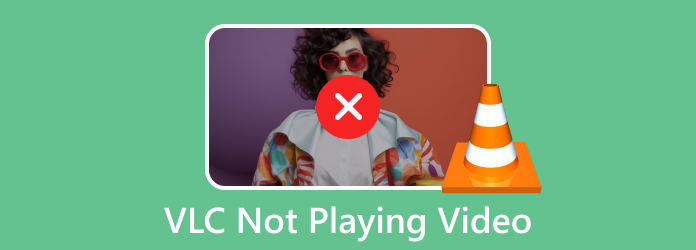
Parte 1. Listar erros comuns de reprodução de vídeo VLC
Ao usar o VLC, há casos em que experimentamos operações incomuns. Se sim, esta seção é para você! É para saber se a operação que você experimentou ao usar o programa já é um problema grave. Abaixo estão os erros comuns de reprodução de vídeo VLC.
Atraso de vídeo
Quando o vídeo fica lento, isso acontece porque ele não está recebendo a carga necessária para a velocidade certa. Internet lenta e conexão Wi-Fi são um dos principais problemas. O resultado pode ser o vídeo 4K que não é reproduzido no VLC. Isso ocorre porque os vídeos são de alta qualidade e precisam de uma conexão rápida com a internet.
Vídeos corrompidos
Mesmo um vídeo de alta qualidade não é reproduzido no VLC porque está corrompido. Esse problema ocorre quando o vídeo fica ilegível com o programa que você usa. Vídeos corrompidos também podem ser exibidos como tela preta, tremulação, danos nas cores e muito mais.
Ruído de quadro
Além da aparência do vídeo, também podem ocorrer problemas com o som. Um deles é o ruído do quadro. Acontece quando você ouve o vídeo contendo excesso de som de fundo. Os tons não são incluídos quando você baixa ou captura o vídeo.
Parte 2. Por que o VLC não reproduz vídeo
Por que os formatos suportados, como vídeos AVI, não são reproduzidos no VLC? O media player deve ser a primeira coisa que você verifica. Às vezes, o VLC tem uma versão desatualizada e com bugs que prejudica sua capacidade de reproduzir vídeos sem problemas. Nesse caso, certifique-se sempre de que a versão do media player esteja atualizada.
Além disso, o formato do arquivo de vídeo pode não ser compatível com o programa. Mas se você vir o VLC em uma tela preta ao reproduzir vídeos, o problema é devido a drivers de placa gráfica desatualizados. Por último, certifique-se de que o programa está disponível no seu país.
Parte 3. Como consertar o VLC que não reproduz vídeo
Sua infeliz experiência com o VLC Media Player não deve demorar muito. É por isso que os métodos que podem ajudá-lo estão postados abaixo. Escolha os mais relevantes para você.
Opção 1. Obtenha a versão atualizada do VLC Media Player
Conforme mencionado nesta postagem, um VLC Media Player desatualizado pode levar a vários problemas sérios com seus arquivos de vídeo. Pior ainda, o programa pode causar atraso no computador e corromper seus arquivos de vídeo. Não deixe que o problema estrague ainda mais seu dispositivo ou arquivos. Atualize o VLC Media Player seguindo as etapas detalhadas abaixo.
Passo 1Abra o VLC Media Player no seu computador. Na barra de menu superior, escolha o Ajuda aba. As opções serão mostradas na sua tela. Por favor clique no Verificar atualizações botão.
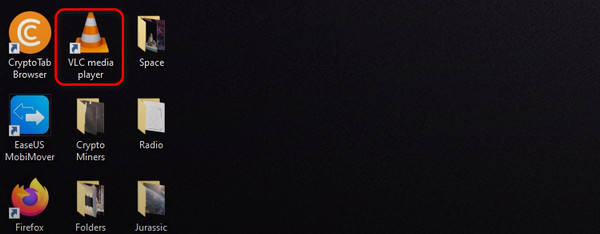
Passo 2Seu computador verificará se há atualizações para o VLC. Se houver, o software perguntará se você deseja instalá-lo. Instale-o depois. Mas se o seu VLC Media Player estiver na versão mais recente, clicando no botão Verifique novamente a versão botão finalizará o processo.
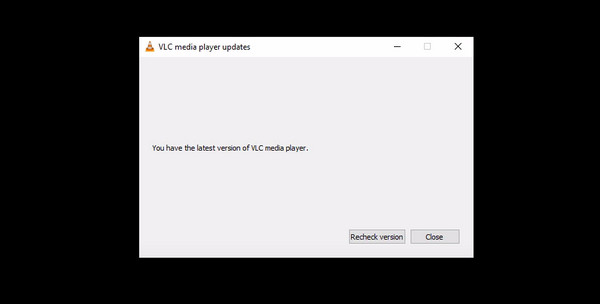
Opção 2. Use Tipard FixMP4
Se o seu instinto lhe disser que o arquivo de vídeo é o problema, use Tipard FixMP4. O software foi projetado para reparar problemas anormais em seus arquivos de vídeo. Os formatos de arquivo suportados pela ferramenta são 3GP, MP4, MOV e AVI. Ele analisa e corrige imediatamente os vídeos danificados após carregá-los. Além disso, os problemas de vídeo suportados pelo software incluem erros de download corrompidos, impossíveis de reproduzir e muito mais.
Além disso, a ferramenta possui um alto índice de confiança online! Uma das características que o diferencia de outros softwares é a opção Preview. Vamos descobrir como funciona o Tipard FixMP4 abaixo.
Passo 1Baixe, configure e inicie Tipard FixMP4 no seu computador. Depois disso, é hora de adicionar o vídeo corrompido no MAIS botão à esquerda. Mais tarde, adicione o vídeo de amostra ao MAIS botão à direita.
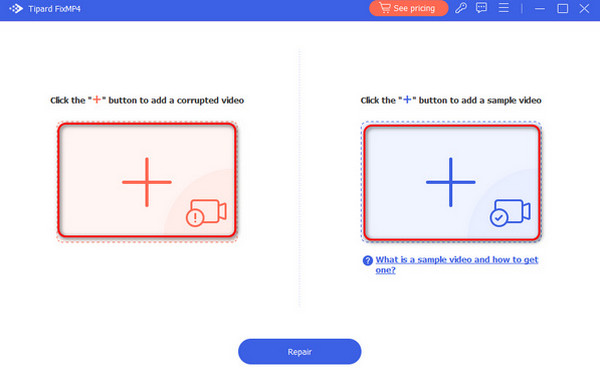
Passo 2O software mostrará o formato do arquivo do vídeo na parte superior. Por favor clique no reparação botão para iniciar o processo.
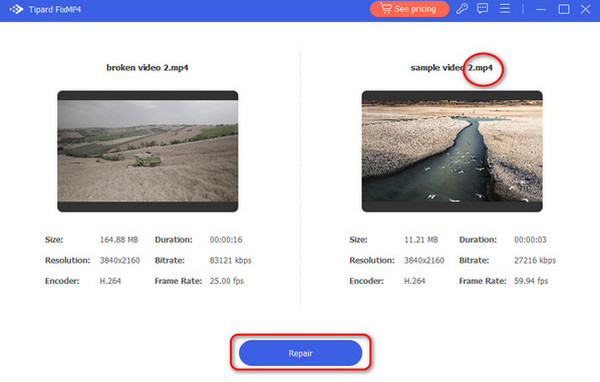
Passo 3Os resultados serão mostrados na próxima interface. Escolha o visualização botão para ver a visualização dos resultados. Clique no Salvar botão para manter os vídeos no seu computador.
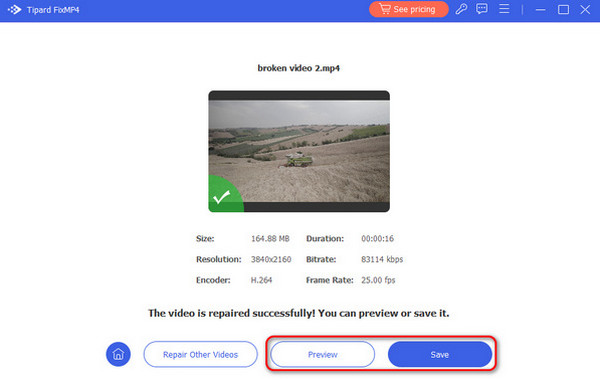
Opção 3. Tipard Video Converter Ultimate
Por último, se você acha que a compatibilidade é o principal motivo pelo qual seu VLC não consegue reproduzir seus vídeos, use Tipard Video Converter Ultimate. Ele pode converter arquivos em velocidade 60x mais rápida! Alguns dos formatos suportados pela ferramenta são AVI, MKV, AVI, MOV, MP3, MP4 e muito mais. Após a conversão, você também pode editar seus vídeos. Seus vídeos podem ser girados, cortados, adicionados marca d'água e muito mais.
Vamos economizar seu precioso tempo e ver como a ferramenta funciona abaixo. Role para baixo.
Passo 1Baixar Tipard Video Converter Ultimate. Configure-o e inicie-o depois. Abra o Conversor guia na parte superior. Localize o arquivo de vídeo que deseja converter. Solte-o no software para importá-lo.
Passo 2No canto inferior esquerdo, vá para o Formato de saída seção. Selecione o formato de arquivo de sua preferência. No Para salvar seção, selecione a pasta onde deseja salvar o produto.
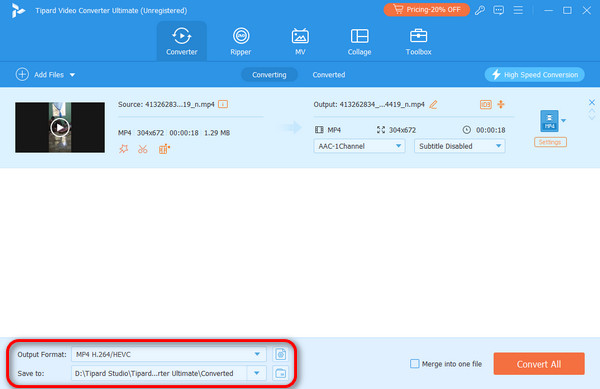
Passo 3É hora de iniciar a conversão. Por favor clique no Encobrir tudo botão. O processo durará apenas alguns segundos. Salve o vídeo em seu computador depois.
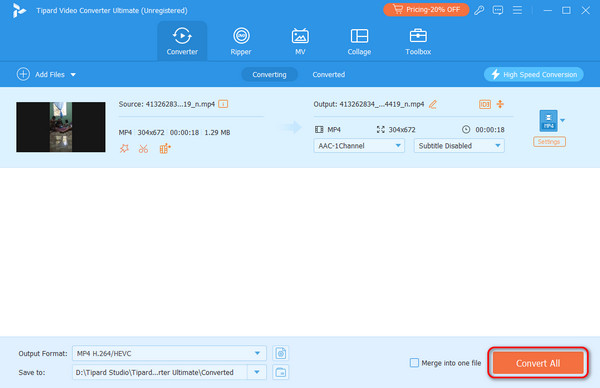
Leitura Prolongada:
Como corrigir o problema de atraso de áudio no VLC de maneira fácil e rápida
O VLC não consegue abrir o MRL: por que e como consertar
Parte 4. Perguntas frequentes sobre o VLC que não reproduz vídeo
Como faço para corrigir arquivos MP4 que não são reproduzidos no VLC?
MP4 que não reproduz no VLC resulta de programas desatualizados, falta de codecs necessários, etc. A melhor maneira de corrigir o problema é atualizar o VLC Media Player. Alternativamente, tente instalar os codecs necessários. Você também pode usar uma ferramenta de terceiros que suporte MP4. Um dos melhores é o Tipard FixMP4.
Por que o VLC está reproduzindo vídeo em uma tela preta?
Ver uma tela preta durante a reprodução de um vídeo no VLC é devido a drivers gráficos desatualizados. Atualizá-los será a ação mais recomendada que você pode realizar. Você pode acessar o site oficial para baixar os requisitos.
Por que meu vídeo não está sendo transmitido no VLC?
O VLC é de fato um programa flexível para seus arquivos de vídeo porque também pode ajudá-lo a transmitir. Mas se você não conseguir transmitir usando-o, realmente existe um problema. Nesse caso, tente atualizar o VLC para sua versão mais recente. Além disso, desligar a configuração de encaminhamento de cookies também pode ajudar. Por último, tente também desligar a decodificação acelerada por hardware.
Conclusão
Quando VLC não reproduz vídeo, é difícil determinar a causa primária. Mas com a ajuda deste artigo, esperamos que você conheça os mais comuns. Obviamente, seguem os métodos para corrigir os problemas de vídeo. As maneiras mais fáceis são publicadas, incluindo os dois softwares eficazes, Tipard FixMP4 e Tipard Video Converter Ultimate. Baixá-los ajudará você a conhecê-los melhor.