Melhores e mais fáceis etapas sobre como redimensionar vídeos no FFmpeg
"Posso redimensionar um vídeo usando o FFmpeg?"
Muitas pessoas estão pesquisando se o FFmpeg pode compactar um vídeo. A resposta é sim. FFmpeg é uma ferramenta de linha de comando que você pode usar para redimensionar seu vídeo para torná-lo menor. É difícil enviar um vídeo para diferentes sites ou plataformas quando seu tamanho é muito grande. Portanto, o FFmpeg é um dos programas que podem ajudá-lo a compactar seus vídeos. O FFmpeg compacta seus arquivos alterando a resolução e a proporção do seu vídeo. Além disso, você pode alterar a resolução do seu vídeo, mantendo sua proporção. Abaixo, vamos discutir como usar FFmpeg para redimensionar vídeos.

Parte 1. Como usar o FFmpeg para compactar vídeos
FFmpeg é um software baseado em comandos que usa códigos para compactar vídeos. Este aplicativo freeware está disponível no Windows gratuitamente. Além disso, é um programa de código aberto que permite modificar a fonte e as configurações do seu vídeo de maneira detalhada. Portanto, recomendamos que você use o FFmpeg para reduzir o tamanho do vídeo. Além disso, muitos profissionais usam essa ferramenta para compactar vídeos porque produz ótimos resultados sem perda de qualidade.
Além disso, você pode converter, cortar e mesclar vídeos com esta ferramenta, que usa codecs para decodificar e codificar a maioria dos formatos de áudio e vídeo. No entanto, poucos usuários podem usar essa ferramenta para redimensionar vídeos porque é difícil de usar. Embora o FFmpeg use códigos para compactar vídeos, muitos iniciantes e usuários têm dificuldade em usá-lo. No entanto, ainda é uma ótima ferramenta para compactar vídeos, especialmente se você é um profissional em codificações.
Como usar o FFmpeg para reduzir o tamanho do arquivo de vídeo:
Passo 1 No seu computador, baixe e instale FFmpeg. Para instalar este programa, você precisa ter uma conta de administrador.
Passo 2 Antes de usar o FFmpeg para redimensionar o vídeo, primeiro você precisa determinar o formato e o nome do seu vídeo. Clique com o botão direito do mouse no arquivo e vá para o Propriedades.
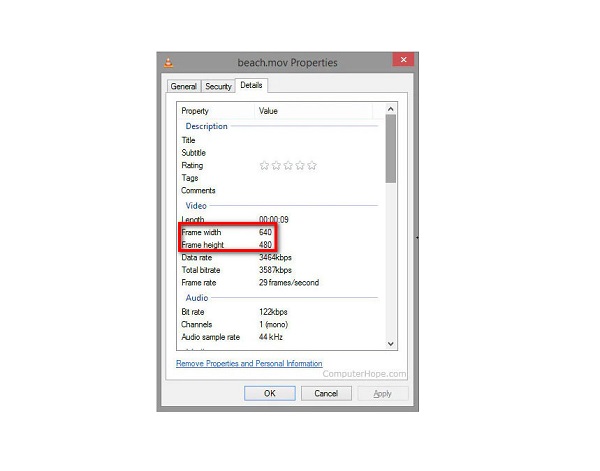
Passo 3 E então, abra o prompt de comando no seu computador. Para fazer isso, clique no botão Início menu na tela, digite CMD na caixa de pesquisa e execute o prompt de comando em seu dispositivo.
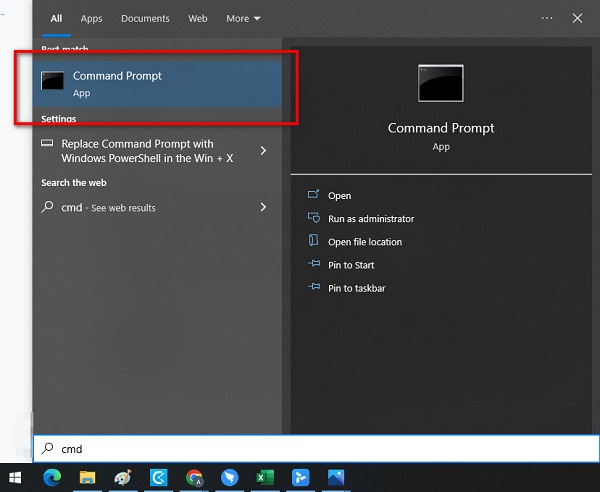
Passo 4 Em seguida, mude para uma nova linha de comando. Modelo cd desktop então acertar o Entrar chave.
Passo 5 Para manter a proporção do seu vídeo, primeiro você precisa digitar o largura do seu arquivo.
ffmpeg -i input.mp4 -vf escala = 480:- 1 saída.mp4
Passo 6 Em seguida, digite a nova altura do seu vídeo.
Ffmpeg -i-input.mp4 -vf escala=- 1:720 saída.mp4
Com este comando, você pode redimensionar seu vídeo mantendo sua qualidade.
Seu vídeo agora terá uma nova resolução de 1080 / 720 = 1.5. Então a altura se transformará em 1920/1.5 -1280p.
Passo 7 Converta seu vídeo clicando no Entrar chave. Quando o processo de conversão estiver concluído, ele aparecerá no local selecionado nos arquivos do seu computador.
E é assim que se usa o FFmpeg para diminuir o tamanho do vídeo. Você pode compactar seus vídeos com sucesso usando o FFmpeg seguindo estas etapas.
Parte 2. Melhor maneira de compactar vídeos do que usar o FFmpeg
Usar o FFmpeg para alterar o tamanho do vídeo é difícil. Você precisa de conhecimento aprofundado para executar os códigos que precisa compactar. Mas não se preocupe, pois encontramos uma maneira mais fácil de compactar vídeos. Enquanto procuramos e tentamos o melhor software de compressão de vídeo, decidimos recomendar esta poderosa ferramenta offline e online que você pode usar no seu dispositivo Windows ou Mac. Além disso, apresentaremos as melhores alternativas de tamanho de vídeo compactado FFmpeg.
1. Tipard Video Converter Ultimate
Tipard Video Converter Ultimate é a ferramenta de compactação de vídeo mais fantástica que você pode usar em seu computador Windows ou Mac. Este programa permite reduzir o tamanho do seu vídeo ajustando seu tamanho, formato e resolução. Além disso, possui um processo de compactação rápido, o que o torna muito conveniente de usar. Além disso, os iniciantes podem usar este aplicativo porque possui uma interface fácil de usar, tornando-o uma ferramenta amigável. Além disso, suporta quase todos os formatos de vídeo e áudio, como MP4, AVI, MOV, MKV, VOB, WMV, WebM e mais de 500. Você também pode usar seus outros recursos avançados de edição, como fusão de vídeo, inversor de vídeo, controlador de velocidade de vídeo, criador de GIF e muito mais na caixa de ferramentas. O que é ótimo sobre este programa é que você pode compactar dois ou mais arquivos simultaneamente. Então, se você quiser experimentar esta ferramenta incrível e fácil de usar, siga as instruções abaixo.
Como compactar vídeos usando Tipard Video Converter Ultimate:
Passo 1 Para começar, baixe Tipard Video Converter Ultimate clicando no botão Baixar botão abaixo. Depois de baixado e instalado, execute o aplicativo no seu dispositivo.
Passo 2 Na interface principal do software, acesse o Caixa de ferramentas painel e selecione o Compressor Vídeo recurso.
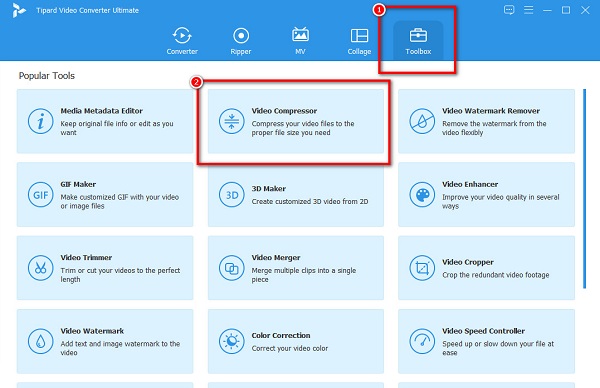
Passo 3 Em seguida, pressione o mais (+) botão assinar para enviar o vídeo que você deseja compactar. Os arquivos do seu computador solicitarão onde você seleciona o vídeo e o abre.
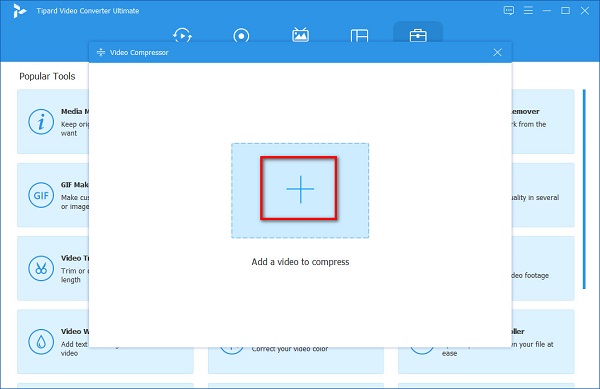
Passo 4 E na interface a seguir, você observará que pode mude o tamanho do seu vídeo, formato e resolução. Nesta instrução, diminuiremos o tamanho para compactar seus vídeos. Para isso, marque o seta para cima/para baixo ou mova o deslizante para a esquerda para compactar seu vídeo.
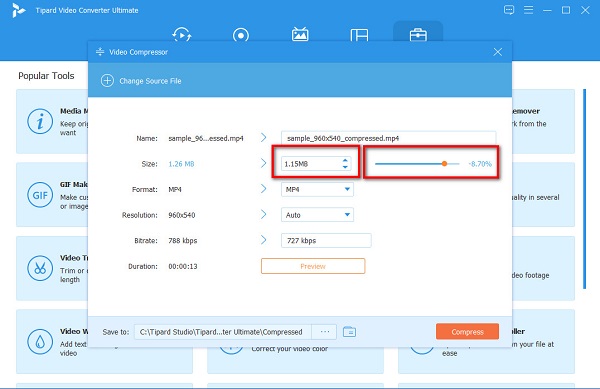
Passo 5 Se você estiver pronto para compactar seu vídeo, clique no botão Comprimir botão para começar a compactar seu arquivo.
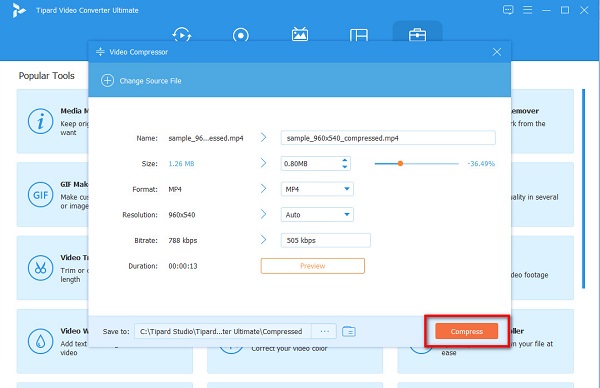
E é assim que se usa a alternativa de compressão de vídeo FFmpeg. O uso do Tipard Video Converter Ultimate permitirá que você comprima qualquer arquivo de vídeo que desejar facilmente.
2. Doces de vídeo
Doce de vídeo é um compressor de vídeo que você pode usar no seu navegador. Está disponível em todos os navegadores da web, como Google e Safari. Além disso, Kapwing usa compressão de vídeo AI, que comprime automaticamente seus vídeos. Também é um aplicativo fácil de usar, pois possui uma interface de usuário simples. Além disso, ele suporta os formatos de vídeo mais padrão, como MP4, AVI, FLV, MOV e muito mais. No entanto, possui um processo de upload lento, o que pode ser inconveniente para muitos usuários.
Como compactar vídeos usando o Video Candy:
Passo 1 Abra seu navegador e pesquise Video Candy em sua caixa de pesquisa. E na primeira interface, clique no botão Adicionar Arquivo botão para carregar o vídeo que você deseja compactar.
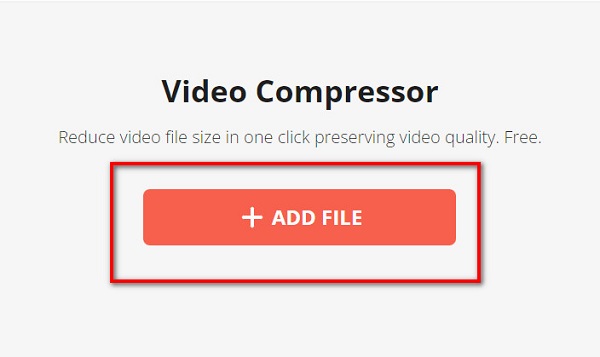
Passo 2 E então, o Video Candy comprimirá automaticamente seu vídeo. Então, você verá o tamanho que foi reduzido para o seu vídeo.
Passo 3 Por fim, clique no Baixar Arquivo botão para salvar seu arquivo compactado em seu dispositivo.
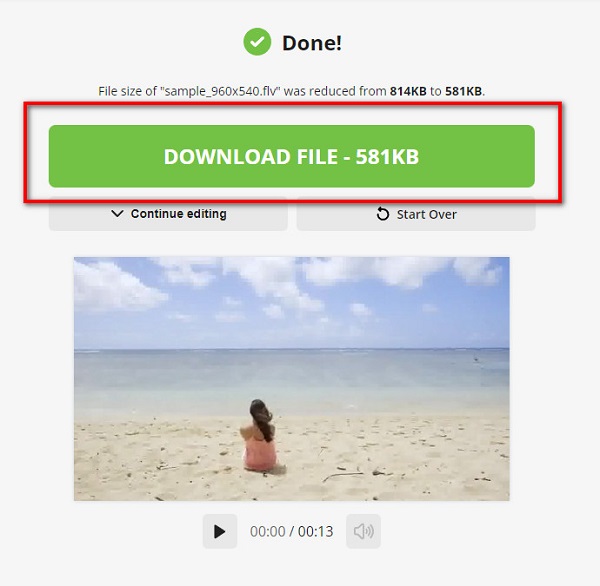
Parte 3. Perguntas frequentes sobre o FFmpeg Resize Video
O FFmpeg pode editar vídeos?
O FFmpeg é uma ferramenta freeware multifuncional que você pode usar no seu computador Windows. O FFmpeg permite editar, gravar, converter e compactar áudio e vídeo.
O FFmpeg pode compactar formatos MP4?
Sim. O FFmpeg pode compactar vídeos, como MP4, MOV, MKV, WebM, etc. Além disso, o FFmpeg pode comprimir seu vídeo MP4 sem perder qualidade.
O FFmpeg é seguro de usar?
O FFmpeg não é tão seguro de usar. Existem riscos de segurança ao usar esta ferramenta, especialmente quando você permite formatos arbitrários. E como o FFmpeg suporta vários formatos, é vulnerável à execução arbitrária de código.
Conclusão
Se você deseja aprender a usar FFmpeg para redimensionar vídeos, este artigo fornece todas as informações necessárias. O FFmpeg é uma ferramenta fantástica para compactar vídeos. No entanto, como mencionado, e como você pode ver acima, ele possui uma interface complexa. Portanto, se você deseja um método mais direto para compactar vídeos, use Tipard Video Converter Ultimate !







