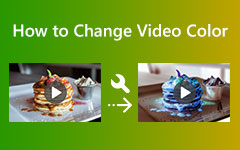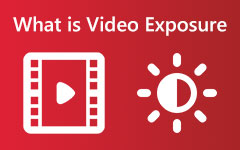Como corrigir a cor dos vídeos usando 7 ferramentas de edição profissionais hoje
Você pode ter um motivo para aprender a corrigir as cores de seus vídeos, e é por isso que está aqui procurando as melhores soluções para usar. Por esse motivo, você também deve se lembrar de que errar é humano, o que também se aplica a gravações de vídeo que resultam em vibração defeituosa. Ou seja, ter uma gravação de vídeo desagradável devido a matizes imperfeitos é normal. O que não é normal é a utilização de um editor de vídeo defeituoso que deixará seu vídeo em pior estado. Por outro lado, clicar neste post significa que você confia em nosso veredicto sobre as soluções que estamos prestes a apresentar. É por isso que garantimos que nem mesmo um dos corretores de cores abaixo vai arruinar seus vídeos, então você pode confiar cem por cento nisso, já que os profissionais também ganharam sua confiança.
Portanto, para acessar diretamente o conteúdo abaixo, não vamos atrasar mais. Apresentando as diretrizes simplificadas dos programas especializados de edição de vídeo listados abaixo.
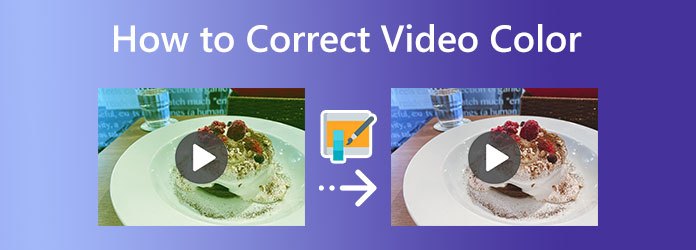
- Parte 1. O que é correção de cores de vídeo
- Parte 2. Uma maneira muito mais fácil de corrigir a cor de um vídeo no PC
- Parte 3. Como corrigir a cor de um vídeo usando o Premiere Pro
- Parte 4. Como usar o DaVinci Resolve para corrigir a cor do vídeo
- Parte 5. Como o Final Cut Pro pode ajudar na correção de cores de vídeo
- Parte 6. Como corrigir a cor do vídeo com o iMovie
- Parte 7. Como corrigir a cor do vídeo usando o Sony Vegas CSGO
- Parte 8. Como usar After Effects na correção de cores de vídeo
- Parte 9. Perguntas frequentes sobre como corrigir a cor do vídeo
Parte 1. O que é correção de cores de vídeo
Então, por que precisamos corrigir a cor de um vídeo? Afinal, o que é a correção de cores no vídeo? Um corretor de cores ou matiz é a ferramenta responsável por definir a radiância perfeita devido à exibição do vídeo. Por exemplo, se a foto ficou muito acinzentada devido ao alcance flutuante de sua câmera, essa ferramenta corretora funcionará para fazer seu trabalho tornando-a radiante. Em outras palavras, se seus vídeos são incolores, opacos e cinzas, um corretor de cores precisa entrar para torná-los naturais e vivos. Talvez você se pergunte como essa ferramenta funciona. Pois bem, esta ferramenta equilibra os valores de preto e branco, exposição, contraste e matizes da exibição da imagem de vídeo, tornando sua aparência consistente.
De tempos em tempos, muitas pessoas confundem correção de cores e gradação de cores para ter a mesma apreensão. E sim, não podemos contestar essa informação, pois, como novato em edição de vídeo, você realmente não saberia dizer qual é qual. Por esse motivo, permita-nos mostrar algumas das diferenças entre os dois por meio de uma tabela comparativa abaixo.
| Correção | Classificação |
|---|---|
| É um processo que vem primeiro quando se trata de editar a cor do vídeo. | Geralmente é feito no final, pois é mais um toque final. |
| Deixa o vídeo mais natural. | Não faz o vídeo parecer natural. É mais como uma manipulação massiva do brilho. |
| Não envolve muito o DP na edição de cores. | Envolve e é sincronizado pelo DP. |
Parte 2. Uma maneira muito mais fácil de corrigir a cor de um vídeo no PC
Ter um editor de vídeo para correção de cores é indolor, mas os mais poderosos costumam ser desafiadores. Aqui está o software de edição de vídeo muito mais fácil que combina perfeitamente com iniciantes como você sem comprometer a excelente qualidade e procedimento, Tipard Video Converter Ultimate. É um software que vem com um recurso de correção de cores simples, mas notável, em sua caixa de ferramentas. Esse recurso de corretor de cores é o único entre as ferramentas de edição que trabalham com Inteligência Artificial, tornando o procedimento suave e eficiente. Além disso, a ferramenta de correção funciona para tornar o matiz, o brilho, a saturação e o contraste do seu clipe naturais e perfeitamente vibrantes. Outra coisa boa é que permite editar em mais de 500 tipos de formatos e vários dispositivos. Além disso, este Tipard Video Converter Ultimate generosamente oferece muitas otimizações onde você pode otimizar a qualidade de resolução de sua saída, codificador, taxa de quadros e muito mais.
Além disso, este corretor de cores de vídeo exclusivo permite que você desfrute de multitarefa, pois também pode converter seus vídeos, fazer filmes e colagens e aprimorar seus arquivos de saída enquanto desfruta de sua tarefa. Portanto, não podemos desconsiderar sua interface amigável que até as crianças podem navegar. E para lhe dar uma noção disso, consulte as diretrizes preparadas abaixo.
Passo 1Inicie o Editor de vídeo
Em primeiro lugar, acerte o Baixar botão acima e instale o editor de vídeo em seu computador depois. Depois de executar o software, vá para o Caixa de ferramentas, um dos menus que você vê na parte superior da interface. Em seguida, selecione o Correção de Cor ferramenta entre as opções que você vê lá, e aperte o botão MAIS ícone na janela pop-up para importar o vídeo para corrigir.
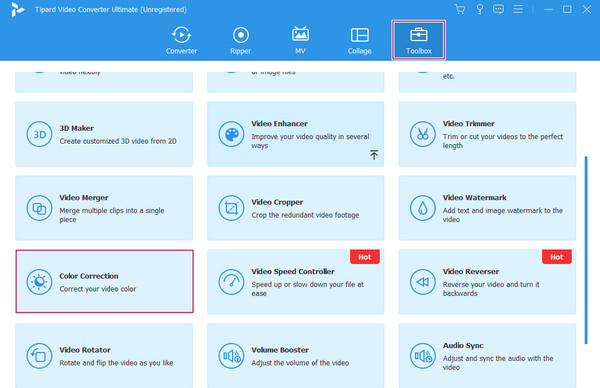
Passo 2Comece a corrigir a cor
Quando o vídeo é importado, você pode iniciar sua tarefa de edição de vídeo. Você pode começar ajustando o brilho, saturação, contraste, e parâmetros de matiz abaixo da seção de visualização. Você pode ajustá-los livremente continuamente até atingir o resultado desejado. Todas as alterações aplicadas são vistas na seção de visualização em tempo real.
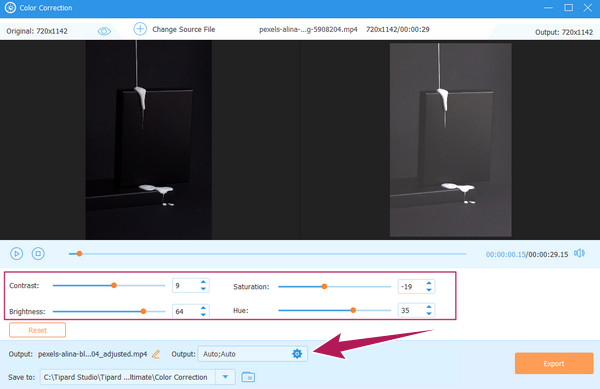
Passo 3Ajuste as predefinições de saída (opcional)
Você tem a opção de editar as predefinições de sua saída, como qualidade, resolução e outras. Para fazer isso, por favor, aperte o botão engasgar ícone. Em seguida, ajuste livremente as predefinições de acordo com suas preferências no Vídeo e Configurações de áudio Seções. A seguir, acerte o OK botão uma vez feito.
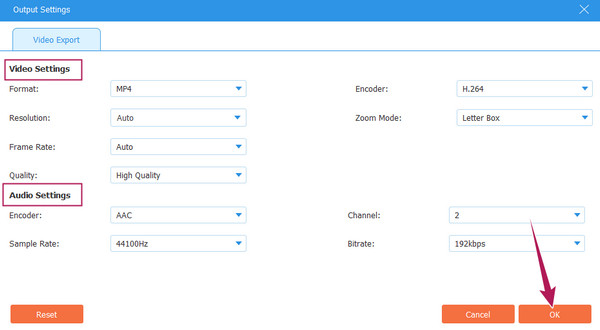
Passo 4Destinado ao arquivo de vídeo com correção de cores
Depois disso, você também pode personalizar o destino da saída do arquivo. Como? Clique no menu suspenso seta botão no final do Para salvar opção. Em seguida, clique no Procurar e Selecionar pasta guia para escolher uma pasta de sua unidade local.
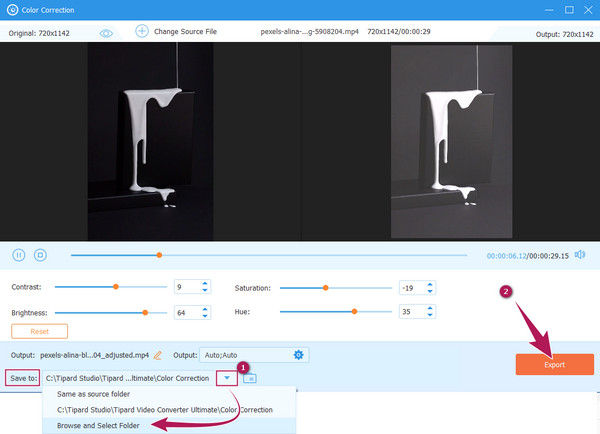
Passo 5Exportar a saída
Por último, acerte o Exportações botão na parte inferior da interface, como visto na imagem acima. Em seguida, aguarde a conclusão do processo de exportação rápida e verifique o arquivo no destino de arquivo escolhido.
Parte 3. Como corrigir a cor de um vídeo usando o Premiere Pro
Premiere Pro é um programa de edição de vídeo desenvolvido pela Adobe. É um software de edição de vídeo multiplataforma com um excelente nome para os ouvidos dos profissionais. Muitos usuários que o experimentaram não podem negar sua robustez, embora muitos digam que não serve para iniciantes. Sua robustez se aplica especialmente ao nosso tópico, onde a correção de cores do Premiere Pro usando seu painel de cores Lumetri e outras tecnologias podem provar isso. No entanto, esta ferramenta específica ainda exige de você e suas técnicas de personalização para atender a um vídeo perfeitamente colorido de acordo com suas necessidades.
Além disso, este Adobe Premiere Pro também permite que você experimente sua excelente capacidade de gradação de cores junto com seus recursos básicos e avançados que você pode usar. Por outro lado, abaixo estão as diretrizes que você pode seguir para corrigir a cor do vídeo usando o Premiere Pro.
Passo 1Execute o software Adobe Premiere Pro baixado em seu computador. Em seguida, comece a enviar o arquivo de vídeo que você precisa editar. Para isso, clique no Envie o guia e importação botão para obter o vídeo da sua pasta local. Quando o vídeo estiver pronto, coloque-o no Timeline seção arrastando-o para lá.
Passo 2Depois disso, você pode acessar o Cor Lumetri ferramenta clicando no Janela aba. Em seguida, acerte o Cor Lumetri opção entre as opções de trazer seu painel.
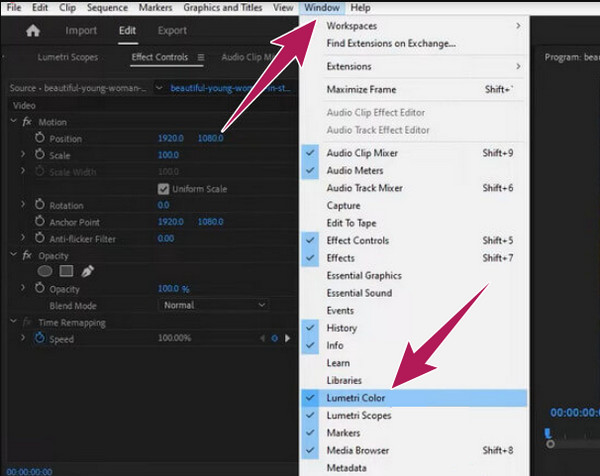
Passo 3Depois de abrir o Cor Lumetri janela do painel, pressione o botão Auto botão ao lado da guia Redefinir. Então, você pode começar a ajustar as opções de deslizamento sob o Cor seção, como a Matiz, Temperatura, e Saturação. Isso ajudará você a intensificar a cor do vídeo enviado.
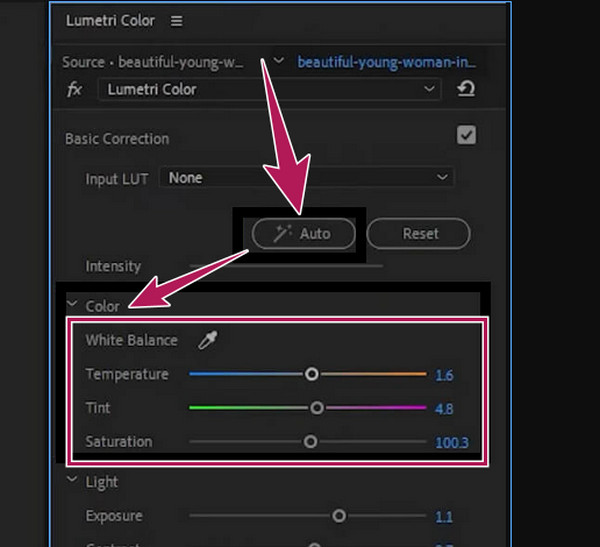
Passo 4Por fim, agora você pode salvar seu vídeo com cor fixa aplicando o processo de salvamento do Envie o menu.
Parte 4. Como usar o DaVinci Resolve para corrigir a cor do vídeo
Quando se trata de corrigir ou corrigir as cores de um vídeo, o DaVinci Resolve é um dos programas de edição para download que você adiciona à sua lista. Este software oferece ferramentas que podem melhorar ou até trazer uma exibição excepcional para o seu arquivo de vídeo. Além disso, possui um amplo espaço de cores de luminância que funciona com algoritmos DaVinci patenteados e aceleração de GPU para processar fotos em 32 bits. Além disso, este DaVinci Resolve vem com recursos extras importantes além da correção de cores DaVinci Resolve. Seus principais recursos são o Fusion Module, que ajuda você a criar rapidamente títulos, animações, efeitos visuais e outros módulos de edição. Além disso, também existem vários filtros FX para efeitos de iluminação, restauração de imagem, desfoque, estilo, beleza e a ferramenta de legendagem para a geração de legendas. E você pode usar DaVinci Resolve para reverter vídeos.
De um modo geral, o DaVinci Resolve é um bom software que todos podem utilizar. No entanto, aqueles que ainda não são especialistas em edição de vídeo podem achar que é complicado e difícil de usar. Com isso em mente, permita-nos mostrar a você etapas simples que mostram o processo de como usar o DaVinci Resolve em relação à correção de cores de um filme ou vídeo.
Passo 1Baixe e instale o software em seu computador e prossiga com a importação do vídeo que deseja editar. Para isso, clique no Envie o menu e aperte o botão Linha do tempo de importação guia e traga o vídeo de sua pasta local.
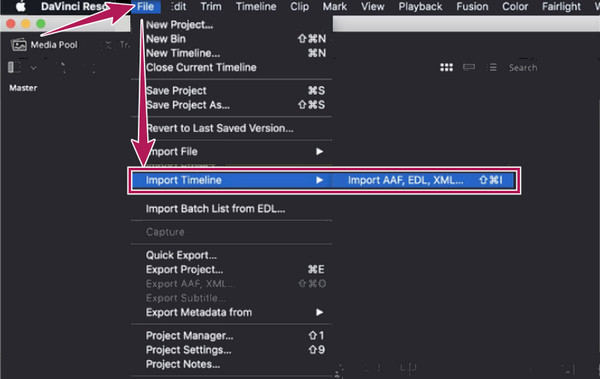
Passo 2Quando o vídeo já estiver na linha do tempo, você pode começar a editar sua cor. Como? Navegue pelo Linha do tempo colorida e os votos de Rodas de cores opções. Esse Rodas de cores A opção permitirá que você corrija ou até mesmo modifique as cores do seu vídeo ajustando as predefinições Gama, Elevação, Ganho e Deslocamento.
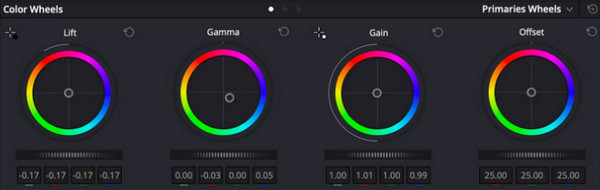
Passo 3Depois de conseguir a correção de cores que você precisa, agora você pode salvar o vídeo clicando no botão Envie o menu e, em seguida, o Salvar projeto como botão.
Parte 5. Como o Final Cut Pro pode ajudar na correção de cores de vídeo
Esta próxima parte apresentará a você o Final Cut Pro. É também um dos programas de edição de vídeo mais incríveis e poderosos com um recurso que corrige a vibração do seu vídeo. O Final Cut Pro é uma das melhores opções para usuários de Mac que procuram uma ferramenta profissional com uma interface elegante que se encaixe em seu dispositivo. Já esta ferramenta possui a função Color Board, onde acontecem as interações na edição de cores. No entanto, você pode achar fácil e seguro interagir com as cores, pois os profissionais consideram o vídeo habitual dos paradigmas de correção de cores, mas isso pode soar estranho para os iniciantes. O processo de correção de cores do Final Cut Pro é realmente um pouco desafiador para iniciantes, mas com as etapas fornecidas abaixo, você pensará nisso de outra forma.
Passo 1Primeiro, você deve instalar o Final Cut Pro no seu Mac. Então, o que você precisa fazer depois é carregar o vídeo na linha do tempo e abrir o Color Board. Para isso, aperte o Janela menu e, clique no botão ir para botão e, em seguida, aperte o Quadro de Cores botão. Alternativamente, você pode ir para o Efeito parte, procure o Cor categoria e clique nela.
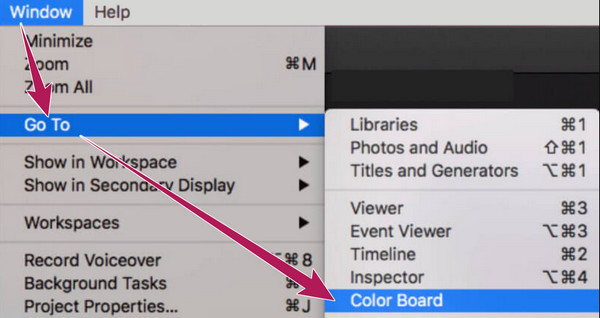
Passo 2Assim que acessar o Quadro de Cores painel, abra o Escopos de vídeo. Vá e bata no interruptor símbolo e escolha o Mostrar escopos de vídeo opção mostrada na nova janela. Depois, vá para o Configurações opção e aperte o botão Waveform aba.
Passo 3Agora você pode navegar livremente pela correção de cores do editor de vídeo no Quadro de Cores painel ajustando as rodas de cores na interface do usuário. Concentre-se em trabalhar com as três predefinições de controle: cor, saturação e exposição. Em seguida, não deixe de verificar sua saída e prossiga para salvá-la e exportá-la.
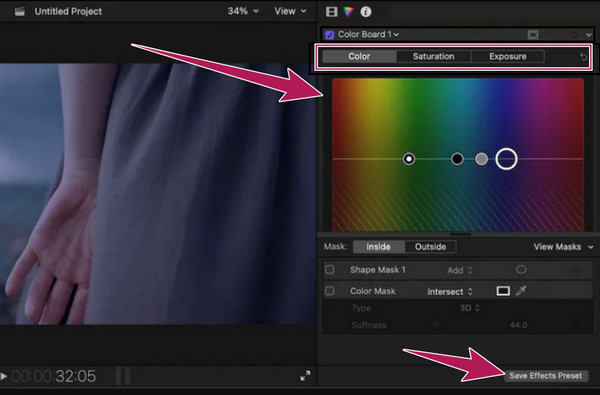
Parte 6. Como corrigir a cor do vídeo com o iMovie
Se você estiver usando um Mac e não gostar da ideia de instalar nada nele, use o iMovie. Como todos sabem, o iMovie é uma das melhores ferramentas da Apple quando se trata de fazer filmes e tipo de edição de vídeo. E como usuário da Apple, você não deve perder a correção de cores no iMovie, pois é um de seus recursos notáveis. Além disso, o iMovie vem com várias predefinições avançadas onde você pode personalizar o brilho, exposição, contraste e saturação do seu vídeo. Além disso, este programa integrado do Mac também oferece configurações nas quais você pode modificar os ganhos de verde, vermelho e azul juntos, juntamente com suas opções de aprimoramento e redução automática de ruído. No entanto, suponha que você já tenha experimentado como esse iMovie funciona. Nesse caso, você já deve saber o quão misterioso é, especialmente com esta tarefa específica, devido aos ajustes que você precisa definir perfeitamente. No entanto, o iMovie ainda é uma das principais escolhas de muitos e, para mostrar como esse editor de vídeo gratuito funciona na correção de cores, aqui estão as etapas que você precisa seguir.
Passo 1Inicie o software integrado no seu Mac e, ao chegar em sua interface principal, pressione o botão Importar arquivos de mídia guia para carregar o videoclipe que você precisa editar. Depois de carregado, arraste-o para a parte inferior, onde o Timeline está localizado.
Passo 2Quando o vídeo estiver visível no Timeline, clique com o botão direito do mouse enquanto o cursor estiver no vídeo. Em seguida, selecione o Mostrar Inspetor opção sobre as outras seleções e aperte o botão Corretor de Cor símbolo quando você vai para a seção de visualização. Depois disso, os parâmetros de ajuste serão exibidos, os quais você precisará ajustar de acordo com suas preferências.
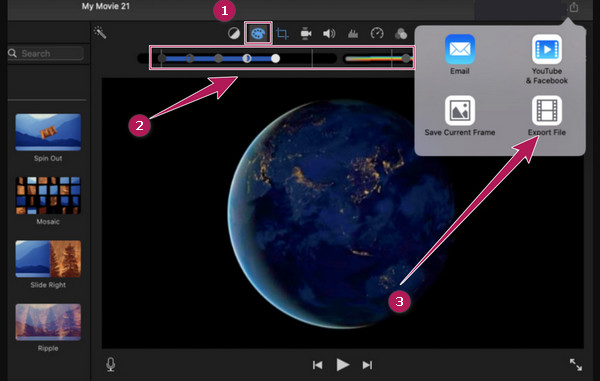
Passo 3Depois de aplicar a correção de cores ao vídeo, você pode salvá-lo e exportá-lo. Para isso, aperte o Exportações símbolo, como você vê na foto acima. Em seguida, entre as opções da janelinha, clique no botão Exportar arquivo botão e vá para o seguinte processo de salvamento.
Parte 7. Como corrigir a cor do vídeo usando o Sony Vegas CSGO
Passando para o próximo software para download que funciona notavelmente na edição de cores em vídeo é o Sony Vegas. É um sistema de edição não linear atualmente operado pela Sony Creative Software. Ao contrário dos programas de edição de vídeo anteriores, você notará que o Sony Vegas parece desatualizado em sua interface. No entanto, isso não muda o fato de que ainda é uma das ferramentas mais procuradas para edição de vídeo e correção de cores em particular. A correção de cores do Sony Vegas (CSGO) é algo que você deve observar. Ele contém uma roda de cores semelhante a outras que podem corrigir cores instantaneamente. Mas nunca podemos exortá-lo a amá-lo mais, especialmente se você for um novato na zona de edição de vídeo, porque é uma daquelas ferramentas com uma interface confusa. Por isso, as orientações abaixo vão te ajudar muito se você quiser experimentar pelo benefício da dúvida.
Passo 1Use um desktop e instale este programa de edição de vídeo comprando-o.
Passo 2Em seguida, inicie-o e prossiga para importar o vídeo clicando no botão Envie o menu e o Abra aba.
Passo 3Então, aperte o Vídeo FX seleção e escolha o Corretor de Cor opção à esquerda da interface do usuário. Depois disso, uma janela aparecerá à esquerda, onde as rodas de cores são colocadas. Agora você pode começar a ajustá-los de acordo.
Passo 4Posteriormente, agora você pode clicar no botão Salvar ícone na parte superior da seção de visualização para exportar o vídeo editado.
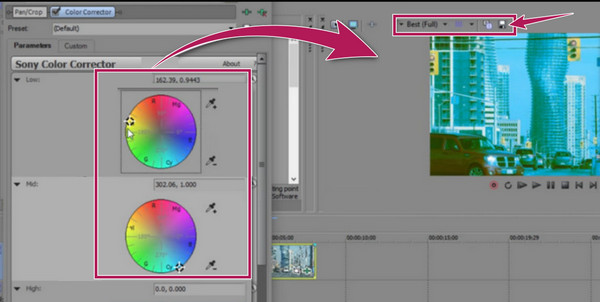
Parte 8. Como usar After Effects na correção de cores de vídeo
Finalmente, aqui vem o After Effects da Adobe. Novamente, é outro excelente programa de edição de vídeo atualmente e é um dos melhores editores de vídeo que pode equilibrar as cores do vídeo. Antes de aprender como corrigir cores no After Effects, vamos primeiro conhecer a ferramenta que ele utiliza. Esta ferramenta aprimora as cores de qualquer um dos seus arquivos de vídeo, tornando-os da melhor qualidade em termos de exibição. Na verdade, o After Effect oferece vários métodos para correção de cores em um vídeo. Além disso, possui recursos adicionais que permitem que você se divirta, como criar personagens 2D, desenhos animados, animações, mesclagem, composição 3D, efeitos de simulação, rastreamento de movimento, quadros-chave, corte, e mais. No entanto, semelhante a outras ferramentas que os especialistas usam, o After Effects também vem com um procedimento cansativo. Portanto, as etapas simplificadas abaixo permitem que você corrija as cores do vídeo que possui.
Passo 1Abra o After Effects em seu computador, clique no menu Arquivo e, em seguida, no botão Abra botão para carregar o vídeo. Em seguida, acerte o Caneta ícone na parte superior e selecione a área do vídeo que deseja corrigir.
Passo 2Não acerte a composição da linha do tempo e selecione o Correção de Cor seguido pelo Matiz / Saturação botão.
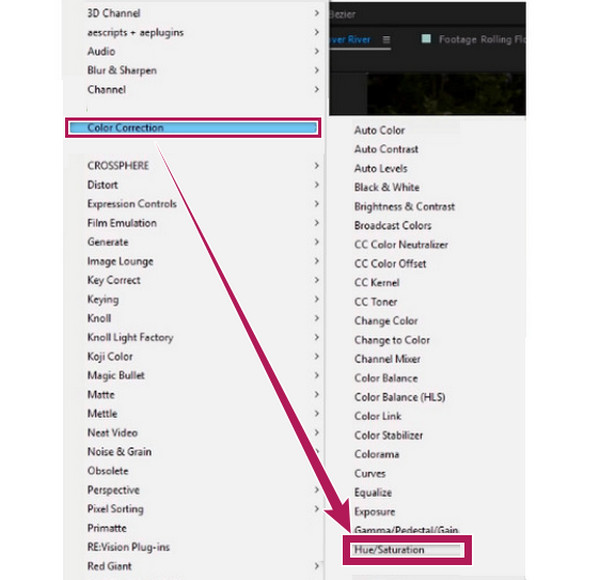
Passo 3Uma nova janela aparecerá onde os parâmetros de cor são colocados. Reserve um tempo para ajustar as configurações até atingir a correção de cores do seu vídeo.
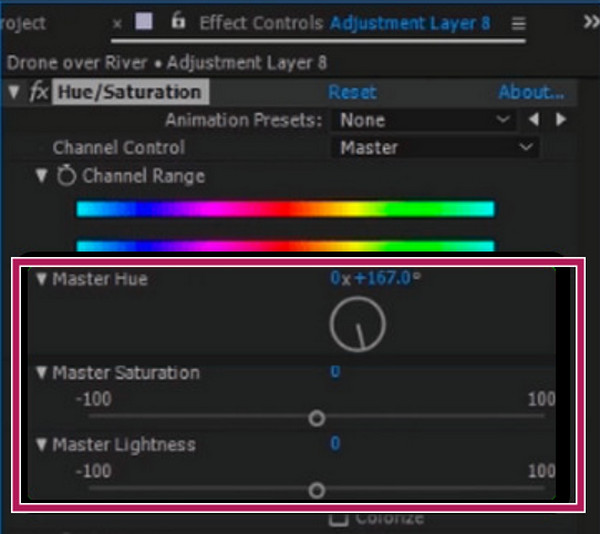
Parte 9. Perguntas frequentes sobre como corrigir a cor do vídeo
O OpenShot é um editor de vídeo para correção de cores?
O OpenShot não foi feito especificamente para correção de cores, mas vem com ferramentas que o ajudarão a corrigir as cores do vídeo.
Posso usar a função de correção de cores do iMovie no meu iPhone?
Sim. O aplicativo iMovie no iPhone possui uma ferramenta para equilibrar cores, e você a encontrará ao enviar seu vídeo na linha do tempo.
Qual é o melhor editor de vídeo gratuito para correção de cores?
Você pode usar uma ferramenta online se estiver atrás de uma ferramenta gratuita. Mas se você está procurando o melhor, então use Tipard Video Converter Ultimate, pois também permite que você use sua avaliação gratuita de 30 dias enquanto desfruta de sua melhor ferramenta de correção de cores.
Conclusão
Aí está, todos os populares e poderosos corretores de cores hoje. Cada um deles tem sua própria identidade e capacidade, mas todos são experimentados e testados para serem os melhores nessa tarefa. No entanto, se você deseja uma ferramenta que não exija experiência em edição de vídeo antes de usá-la, escolha Tipard Video Converter Ultimate.