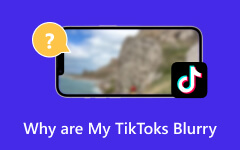Como usar o Premiere Pro para alterar a proporção da exibição do vídeo
Premiere Pro, ferramenta de edição profissional desenvolvida pela Adobe, possui diversas funções que irão potencializar o desempenho do seu vídeo. Sua boa reputação tanto para especialistas quanto para iniciantes sempre foi a razão pela qual muitos editores de vídeo usam este programa. Um dos benefícios que você pode obter é alterar a proporção no Premiere. Enquanto isso, a proporção e a resolução são recursos relacionados de forma privada com uma diferença significativa e, à medida que essas dimensões mudam, você deve saber como entrelaçar os dois ao trabalhar. Embora as duas dimensões possam ser editadas, deixe este artigo focar na edição da proporção com o método de edição mais popular, como o Premiere.
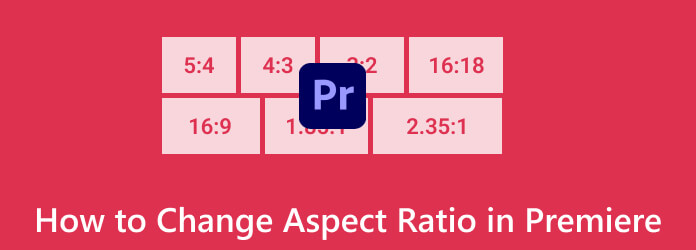
Parte 1. Existem modelos de proporção de aspecto no Premiere
Infelizmente, o Adobe Premiere Pro não possui modelos integrados para proporção de aspecto. Assim, para usar o Premiere Pro para alterar a proporção de aspecto, você só pode definir manualmente as configurações de sequência e seu projeto para corresponder às proporções específicas comumente usadas na produção de vídeo, como 16:9, 9:16, 4:3, etc. Tenha certeza de que essas configurações ajudarão seu vídeo final a se adequar à proporção necessária. Você deve se lembrar que o nível da proporção selecionada com as referidas configurações influenciará a forma como o seu projeto de vídeo será exibido. Portanto, se você estiver criando conteúdo para plataformas populares como YouTube, Instagram ou TV, você deve personalizar a proporção adequada para garantir um vídeo com aparência correta quando visualizado.
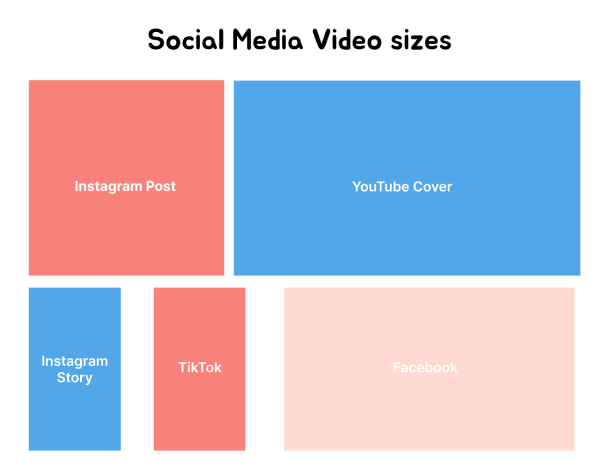
Parte 2. Guia passo a passo para alterar a proporção no Premiere
Como definir a proporção no Premiere Pro para uma nova sequência
Passo 1Inicie o Premiere Pro, crie um novo projeto ou abra o existente. Clique no botão Novo Projeto ou no botão Abrir Projeto para fazer isso.
Passo 2A seguir, crie uma nova sequência acessando Arquivos>Novo>Sequência ou pressionando CTRL + N no seu teclado. Em seguida, comece a definir os parâmetros de sequência, como o Tamanho do quadro, proporção de pixel, e outros.
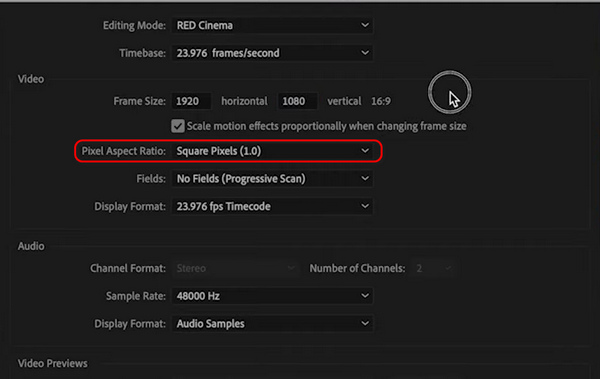
Passo 3Depois disso, acesse novamente o Envie o menu da guia e, desta vez, clique no botão importação botão para trazer o vídeo. Então, se houver um alerta de incompatibilidade, por exemplo, você deseja converter MOV e MP3 mas adicione vídeos com resoluções diferentes, clique no Alterar configurações de sequência botão na janela pop-up para que os parâmetros, como a base de tempo, correspondam à sua filmagem.
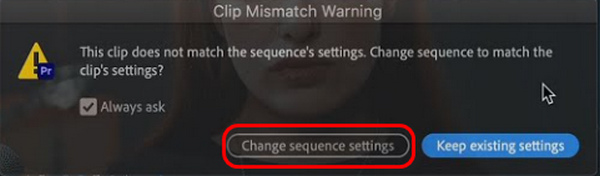
Existem também técnicas úteis sobre como ajustar a proporção no Premiere Pro para a sequência existente.
Ajuste a proporção da imagem por panorâmica e digitalização (recorte)
Passo 1Na janela de sequência do programa, clique nas configurações de sequência.
Passo 2Ajuste 1080x1920 para um novo, que é 1920x1080.
Passo 3Depois disso, clique no vídeo e observe a caixa azul com ponteiros, depois arraste-a para ajustar a imagem que preencherá a tela.
Passo 4Agora, você pode adicionar efeitos de movimento e quadros-chave para movimentar o vídeo e poder incluir mais detalhes nele. No entanto, certifique-se de que nenhum detalhe importante será comprometido ao cortar a proporção do vídeo no Adobe Premiere.
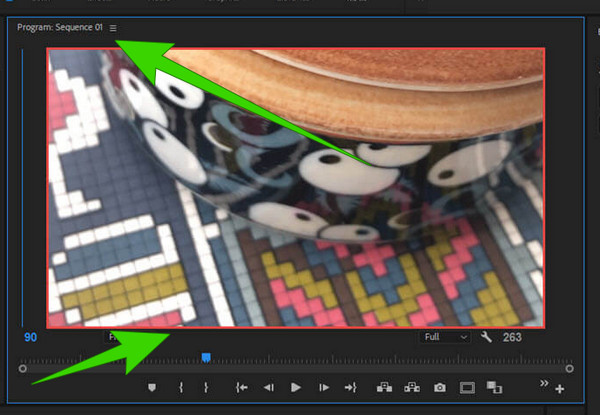
Ajustar a proporção da imagem por camada de ajuste
Passo 1Com as mesmas configurações de sequência de 1920x1080. Em seguida, arraste o vídeo que deseja editar para a trilha de vídeo 2.
Passo 2Copie seu vídeo da faixa 2 e arraste-o para a faixa 3.
Passo 3Clique no arquivo de vídeo da primeira faixa e desfoque-o. Então, você verá os dois vídeos em camadas.
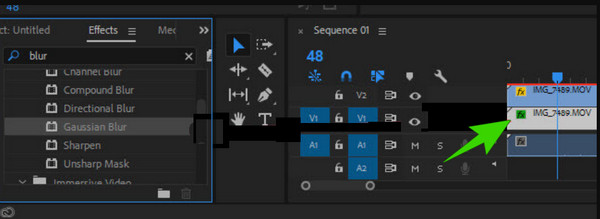
Dicas: Importe sua fonte de vídeo para a caixa de recursos e arraste-a para a linha do tempo do seu projeto. O Premiere Pro perguntará se você deseja que as configurações de sequência correspondam ao seu vídeo de origem. Clique em sim para garantir que suas configurações de sequência correspondam ao vídeo de origem.
Parte 3. Alterar a proporção da imagem com a alternativa do Premiere Pro
Se você deseja uma maneira muito mais fácil e conveniente de alterar a proporção do que o Premiere Pro, aprenda sobre Tipard Video Converter Ultimate. É um programa simples de edição de vídeo que basicamente oferece ferramentas e funções poderosas para editar e aprimorar arquivos de vídeo e áudio. Ao contrário do Premiere Pro, o Tipard Video Converter Ultimate oferece uma interface simples e agradável, fazendo com que os iniciantes adorem trabalhar. A evidência convincente é como seus recursos são apresentados de forma organizada, onde ferramentas poderosas como compressor de vídeo, intensificador, aparador, fusão, criador de GIG, corretor de cores, reversor, cortador e muito mais estão localizadas na caixa de ferramentas. Além do cortador na caixa de ferramentas, você também pode alterar a proporção de seus vídeos por meio das predefinições extras no menu do conversor, que, a propósito, pode converter vários vídeos a uma velocidade rápida de 60x.
Além disso, o editor de proporção ou o cortador permitem ajustar os detalhes de forma automática e manual. Na verdade, você pode arrastar a caixa de corte de acordo ou inserir a medida desejada em número. Embora sua seleção de proporção de aspecto permita escolher livremente entre as várias proporções que oferece. Com esses detalhes, siga as etapas abaixo para mostrar como funciona.
Como alterar a proporção do vídeo (4K) na alternativa do Premiere Pro
Passo 1Frite o Tipard Video Converter Ultimate recém-instalado em seu computador. Então, vá até o Caixa de ferramentas e escolha o Cropper de Vídeo ferramenta.
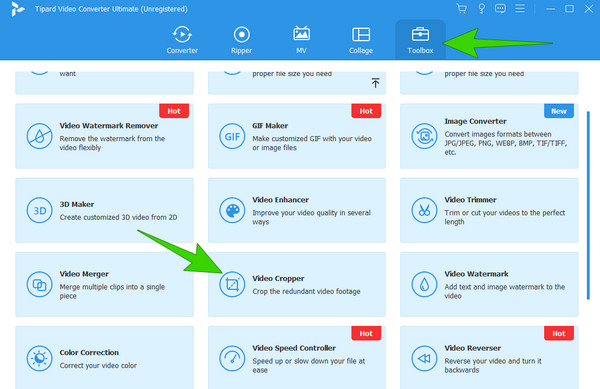
Passo 2Uma vez clicado, comece a importar o vídeo que deseja editar clicando no botão MAIS botão na próxima janela.
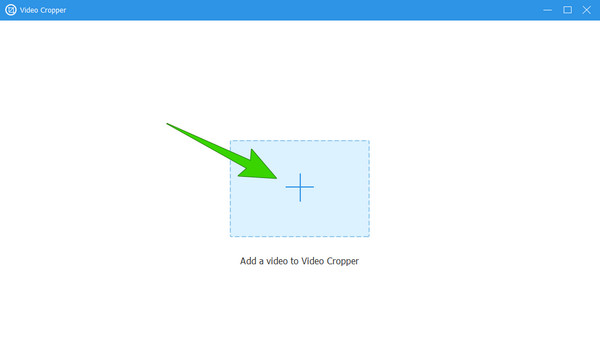
Passo 3Quando o vídeo estiver pronto, comece a definir a proporção desejada. Veja, só de olhar a imagem abaixo você já sabe como ajustar.
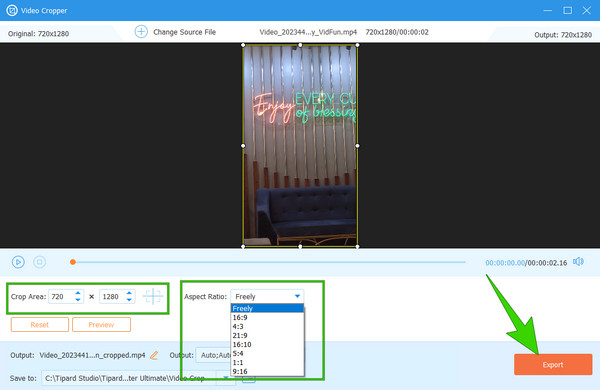
Passo 4Feito isso, acerte o Exportações botão para salvar a saída.
Dica: O conversor aqui não apenas ajuda a alterar o tamanho do quadro do vídeo, mas também permite que seus usuários aumentem ou reduza o tamanho do arquivo de vídeo no Windows e Mac.
Parte 4. Perguntas frequentes sobre proporção de aspecto e estreia
Como altero o tamanho do quadro para 1920x1080 no Premiere Pro?
Para alterar o tamanho do quadro no Premiere Pro para 1920x1080, você deve criar uma nova sequência. Você encontrará a seção de taxa de quadros ao chegar ao modo de edição nas configurações de sequência.
Qual é a diferença entre a proporção de aspecto 3:2 e 16:9?
Eles diferem principalmente no tamanho, onde a proporção de aspecto 16:9 oferece uma tela mais ampla.
Qual é a proporção na edição de vídeo?
A proporção da imagem refere-se à relação proporcional entre a altura e a largura da tela ou quadro de um vídeo.
Qual proporção devo usar para o Twitter?
A proporção de aspecto mais recomendada de um vídeo para o Twitter é 16:9.
As dimensões e a proporção do vídeo são iguais?
Embora os dois estejam correlacionados, eles ainda não são iguais. A dimensão é o tamanho real do vídeo em pixels, enquanto a proporção é a altura e o peso do vídeo.
Conclusão
Aí estão, pessoal, vários tutoriais abrangentes para alterar a proporção de aspecto no Premiere Pro. Este programa tem muitas opções, mas elas parecem não se adequar a todos os tipos de usuários. Por esse motivo, você pode utilizar a melhor alternativa, que é Tipard Video Converter Ultimate.