Como reduzir o tamanho do arquivo PDF efetivamente com as melhores maneiras 4
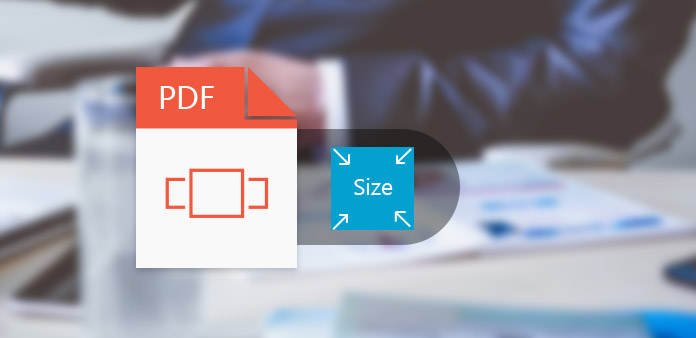
Documentos em PDF são úteis em nossa vida diária. Livros eletrônicos, relatórios, teses, currículos e outros arquivos são quase todos em formato PDF. Mas quando você armazena documentos PDF enormes no seu computador ou dispositivo móvel, você pode querer reduzir o tamanho do arquivo PDF para economizar mais espaço. Um pequeno arquivo PDF não só economiza mais espaço, mas também pode ser carregado e transferido rapidamente. Se o arquivo PDF for muito grande, seu e-mail pode até se recusar a importá-lo como um anexo. Parece que reduzir o tamanho do arquivo PDF é uma habilidade necessária para todos. Há uma variedade de programas que podem comprimir o tamanho do arquivo PDF. E este artigo apresentará as melhores formas e detalhes.
1. Tipard PDF Cutter
Uma maneira eficaz de reduzir o tamanho do arquivo PDF é extrair uma parte das páginas do enorme documento PDF. Tipard Cortador de PDF é um programa profissional de divisão de PDF. Ele permite que os usuários dividam qualquer documento PDF em documentos menores, extraindo as páginas úteis de um arquivo PDF grande. Você pode cortar o arquivo PDF em todas as páginas, marcadores ou intervalos de páginas. Sua interface amigável torna o arquivo PDF reduzindo a experiência sem problemas.
Depois de instalar o PDF Cutter no seu computador, inicie-o quando se preparar para fazer.
Clique em Procurar botão na seção Selecionar arquivo e abra o documento PDF que você deseja reduzir.
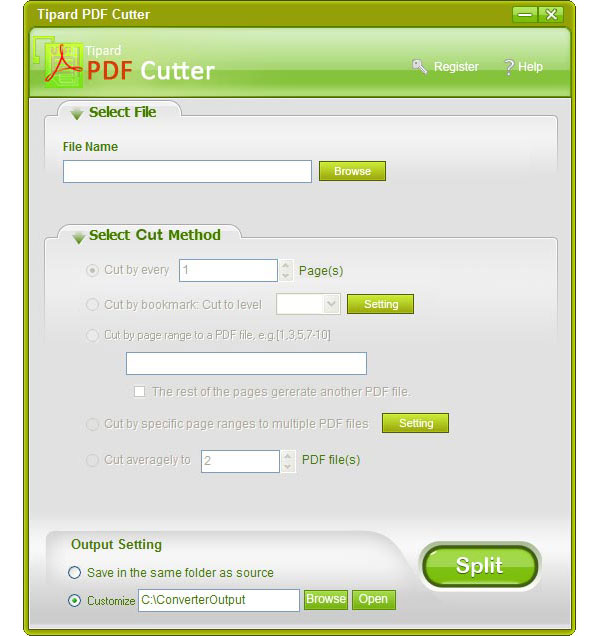
Existem várias opções simples em Selecione o método de corte seção, incluindo Cortar por cada página, Recortar por marca de livro, Recortar por intervalo de página, Recortar por intervalos de páginas específicos para vários arquivos PDF e Cortar em média para. Você pode escolher qualquer um dependendo de suas necessidades.
Solte um destino para salvar as saídas em Definição Saída seção.
Depois de tocar no botão Dividir na parte inferior, Tipard PDF Cutter irá dividir o arquivo PDF e exportar a saída em seu computador. Em seguida, você pode ler seu arquivo PDF menor ou enviá-lo para outras pessoas rapidamente.
2. Adobe Acrobat
Se você é um assinante de Adobe Acrobat, você pode usar o Otimizador de PDF incorporado para compactar seu enorme arquivo PDF. O Adobe Acrobat é um visualizador de PDF dedicado desenvolvido pela Adobe. E o PDF Optimizer suporta a redução do tamanho do arquivo PDF através da diminuição da qualidade. No entanto, se você só precisa fazer ocasionalmente, o Adobe Acrobat não parece ser uma opção econômica.
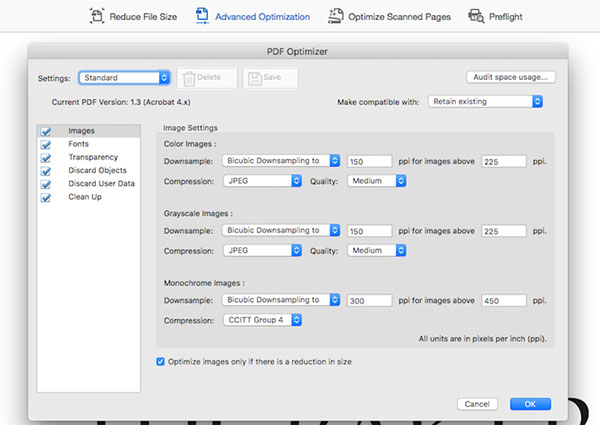
Abra o arquivo PDF que você deseja compactar no Adobe Acrobat.
Localizado na parte superior da fita e descubra Otimizar PDF in Ferramentas menu.
Nas janelas do PDF Optimizer, existem várias opções disponíveis na barra superior. Otimização Avançada guia exibirá vários objetos e seus parâmetros, para que você possa reduzir o arquivo PDF no modo personalizado.
Se você escolher Otimização Avançada aba, você pode clicar Auditar o uso do espaço botão para diagnosticar as razões pelas quais o arquivo PDF é muito grande.
Em seguida, você pode ajustar vários objetos que o arquivo PDF contém de acordo com o diagnóstico, como a qualidade das imagens, o formato das imagens e assim por diante.
Após o ajuste, clique em OK para confirmar as alterações. Finalmente, você pode salvar o arquivo PDF compactado no seu computador.
3. FreePDF
Impressoras virtuais, como o FreePDF, são outra maneira de diminuir o tamanho do arquivo PDF. Você não precisa conectar uma impressora física ao seu computador. Impressoras virtuais são dispositivos simulados que são software e não hardware. Antes de imprimir, as impressoras virtuais geralmente permitem que você decida a qualidade do arquivo PDF. Assim, você pode compactar o tamanho do arquivo PDF escolhendo uma qualidade menor.
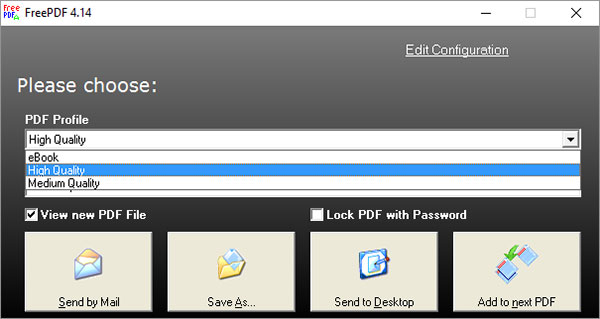
Instale o FreePDF no seu computador e abra o arquivo PDF que você deseja compactar dentro dele.
Mantenha pressionada a tecla Ctrl + C para abrir a caixa de diálogo de impressão.
Na caixa de diálogo de impressão, você pode alternar o FreePDF como a impressora e clicar em OK para confirmar as alterações.
Quando a caixa de diálogo FreePDF aparecer, você poderá personalizar o Perfil em PDF opção na lista suspensa. Qualidade médio produzirá um PDF menor que Alta Qualidade.
Se você quiser redefinir mais configurações, clique no link Editar configuração no canto superior direito para abrir a janela do editor de perfis.
Após a configuração, clique em Salvar para confirmar a redução do tamanho do arquivo PDF e voltar para a caixa de diálogo de impressão.
Press Salvar como botão para imprimir o arquivo PDF e salvá-lo em seu computador. O FreePDF também tem a capacidade de enviar a saída diretamente por email.
4. SmallPDF
Se você não gosta de instalar programas em seu computador, pode utilizar alguns serviços de edição de PDF online, como o SmallPDF. É um serviço de compressão de PDF online gratuito com alguns limites. Você pode usar o SmallPDF para reduzir dois arquivos PDF por dia. Se você precisar compactar mais documentos PDF, precisará pagar pela atualização. Por outro lado, o SmallPDF é muito conveniente. Você pode desfrutar de serviços sem registro. Ele promete excluir seu arquivo PDF em poucos minutos após a compactação.
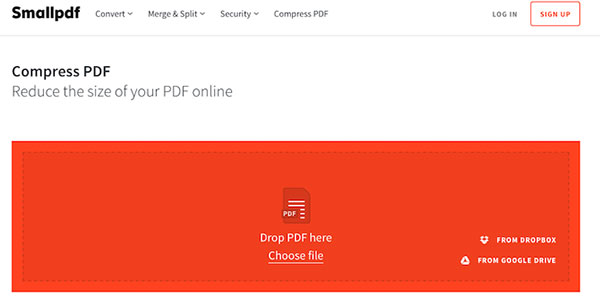
Acesse smallpdf.com no seu navegador e escolha Compactar PDF na home page. SmallPDF irá levá-lo para comprimir a página PDF.
Press Escolha o arquivo link para importar o arquivo PDF que você deseja compactar do seu computador. Ou você pode arrastar e soltar o arquivo PDF na área vermelha. O SmallPDF também suporta importar arquivos PDF diretamente do Dropbox e do Google Drive.
Depois de compactar o tamanho do arquivo PDF, basta clicar no ícone de seta para baixo para baixar a saída para o seu computador.
Se você deseja exportar o arquivo PDF compactado para serviços em nuvem, pode pressionar o ícone do Google Drive ou do Dropbox.
Conclusão
Este artigo introduziu diferentes maneiras de reduzir o tamanho do arquivo PDF. Você pode escolher qualquer um de acordo com suas demandas. O Adobe Acrobat é um visualizador de arquivos PDF dedicado. Se você é um usuário do Adobe Acrobat, pode usar o recurso Otimizador de PDF para diminuir o tamanho dos arquivos PDF. No entanto, o Adobe Acrobat é um pouco caro para pessoas comuns, como estudantes. O FreePDF é uma impressora virtual de PDF e um freeware, para que todos possam desfrutar de suas funções simples. Mas não oferece tantos parâmetros personalizados quanto o Adobe Acrobat. O SmallPDF é o melhor compressor PDF online. Pode importar e reduzir o arquivo PDF automaticamente. Tudo o que você precisa fazer é enviar o PDF original e baixar o PDF compactado. Mas os usuários gratuitos só podiam compactar dois arquivos PDF por dia. Se você não quiser usar qualidade para trocar tamanhos menores, divida o arquivo PDF em arquivos menores, de outra forma. Então, o Tipard PDF Cutter pode fornecer todos os recursos de que você precisa, como cortar PDF rapidamente, mantendo a qualidade e o uso simples.







