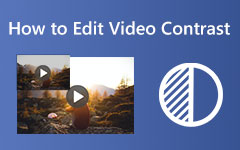File Date Changer: Como modificar a data do arquivo em 3 maneiras acessíveis no Mac e Windows
Você está em uma situação em que precisa alterar a data de criação do arquivo devido à grande modificação que fez no arquivo? No entanto, esse pequeno problema existe, pois você não sabe como fazê-lo no Mac e no Windows. Felizmente, fornecemos um tutorial completo sobre as soluções padrão para Windows e Mac, com os melhores trocador de data de arquivo que você pode usar em ambas as plataformas. Portanto, espere que, ao final deste artigo, você possa alterar a data de seus arquivos a qualquer hora e em qualquer lugar. Portanto, prossiga com o conteúdo abaixo para ver o tutorial que você precisa.
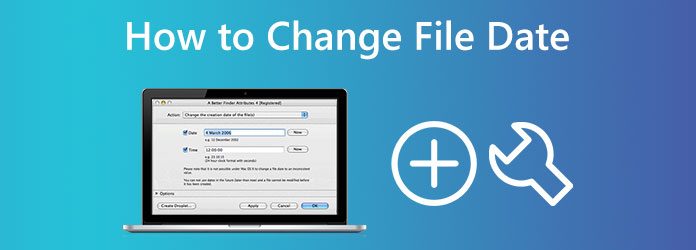
Parte 1. Melhor solução para alterar facilmente a data do arquivo no Windows e Mac
Antes de conhecer as soluções padrão sobre como alterar a data criada em um arquivo em um desktop e um Mac, vamos começar com o melhor. Esse Tipard Video Converter Ultimate é um software de edição de vídeo multiplataforma e multifuncional disponível para Mac e Windows. Além disso, este incrível software contém uma poderosa caixa de ferramentas onde está o seu File Date Changer junto com vários outros. Um dos atributos dessa ferramenta única é a capacidade de trabalhar em lotes de arquivos. Isso significa que você pode enviar qualquer número de vídeos, áudio e imagens e modificar suas datas simultaneamente. Além disso, você pode modificar não apenas a data de acesso de cada arquivo, mas também suas datas de modificação e criação.
Outra coisa que o torna o melhor alterador de data de arquivo é o suporte a mais de 500 formatos diferentes. Além disso, também é um software que não requer experiência em edição de vídeo, pois é muito fácil de navegar. Na verdade, mesmo os usuários iniciantes podem ter certeza de fazer qualquer um dos procedimentos oferecidos na edição, pois possui uma interface direta. Você certamente ficará apaixonado pela facilidade e rapidez com que pode alterar a data do arquivo, que depois de enviar seus arquivos, ajustar sua data preferida e apertar o botão Aplicar, você pode obter instantaneamente a saída desejada! Notável, não é? E para mostrar esse truque exclusivo, veja abaixo os passos de como alterar a data criada em um arquivo.
Passo 1Tenha este excelente software instalado em seu computador clicando no botão Baixar botões abaixo. Use o botão adequado ao tipo de sistema operacional do computador que você está usando.
Passo 2Assim que o software estiver disponível em seu computador, execute-o. Você pode ver sua interface elegante e interagir rapidamente com o que vê. Então, para começar, clique no Caixa de ferramentas menu, role até as ferramentas disponíveis e clique em Trocador de data de arquivo ferramenta.
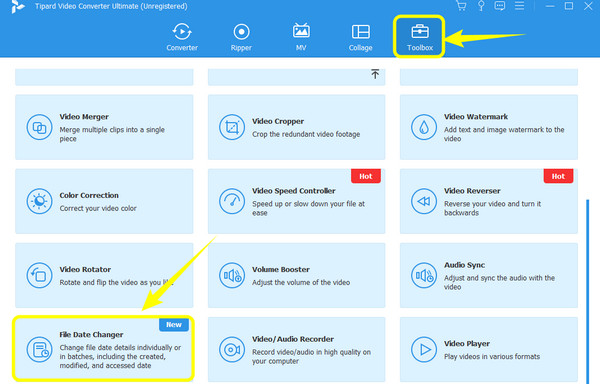
Passo 3Depois de clicar na ferramenta, você será levado para a próxima janela. É aqui que você pode fazer upload de qualquer número de arquivos que precisar. Para isso, clique no MAIS ícone no centro.
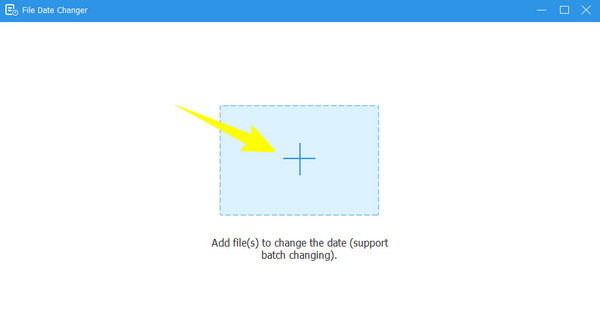
Passo 4Depois que todos os arquivos forem carregados, você poderá modificar suas datas. Você pode alterar a data de modificação do arquivo, data de criação e data de acesso clicando no item até o Setas aparecem indicando para edição. Após editar todas as datas do arquivo, basta clicar no botão Aplicar botão.
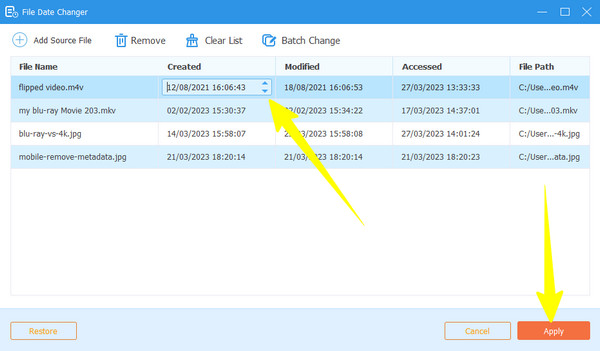
Parte 2. Maneira padrão de alterar a data do arquivo no Windows
Existem duas maneiras de alterar a data de seus arquivos no Windows, uma é por meio do Explorador de Arquivos e a outra é por meio do aplicativo Powershell. No entanto, ambas as formas só podem modificar a data do arquivo e transformá-lo na data atual quando você o modificou. Como estamos procurando soluções fáceis nesta postagem, recomendamos que você use o File Explorer em vez do Powershell, que aplica um procedimento baseado em comando. Além disso, com o File Explorer, você pode atualizar e remover os dados pessoais de todos os seus arquivos em seu PC, como o nome do autor, avaliações, etc. salvou. Por outro lado, vamos começar este tutorial ensinando como alterar as datas dos arquivos no Windows 11/10 com a forma integrada anterior.
Passo 1No seu computador com Windows, localize o arquivo que você precisa editar e clique com o botão direito do mouse. Em seguida, escolha o Propriedades opção no menu fornecido.
Passo 2Em seguida, na nova janela, vá para o Adicionar ao carrinho painel e clique no Remover Propriedades e Informações Pessoais guia na parte inferior. Em seguida, na janela solicitada adicional, alterne Remova as seguintes propriedades deste arquivo. Lembre-se de que, se você alternar esta opção, todas as propriedades do arquivo serão excluídas. Portanto, você pode optar por criar uma cópia antes de removê-la. Em seguida, clique no Selecionar tudo botão, seguido pelo OK aba.
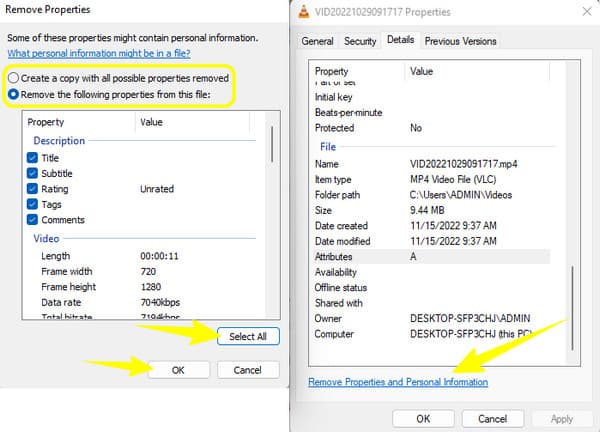
Passo 3Em seguida, dirija-se ao seu armazém, onde se encontra uma cópia do ficheiro, e verifique os detalhes na sua propriedade. Por fim, você verá que a data foi alterada para o dia atual em que você a editou.
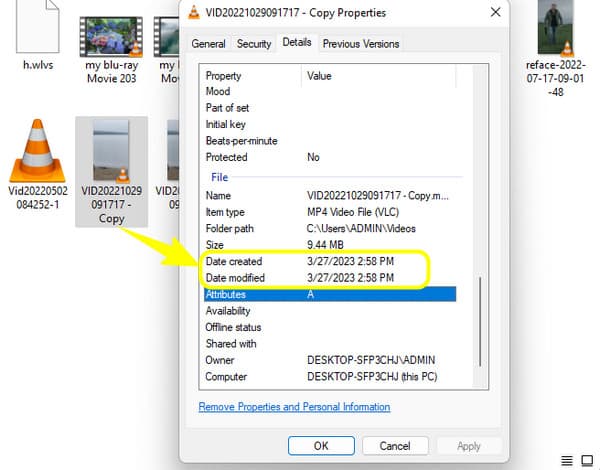
Parte 3. Maneira padrão de alterar a data do arquivo no Mac
Desta vez, deixe-nos saber como alterar a data criada em um arquivo no Mac usando o Terminal. Este aplicativo Terminal é um aplicativo integrado no Mac que oferece funções, incluindo alteração de data. Ele vem com um prompt de comando para modificar os detalhes do seu arquivo e excluir partições para ajudá-lo a economizar muito espaço no seu dispositivo. No entanto, você pode achá-lo limitado, pois não pode usá-lo para multitarefa. Além disso, os iniciantes podem achá-lo desconcertante devido ao seu procedimento técnico. Portanto, pedimos que você entenda as etapas simplificadas que fornecemos abaixo.
Passo 1Inicie o aplicativo Terminal no seu Mac usando o Finder.
Passo 2Depois que o aplicativo for iniciado, digite este código toque -t 201302161530 e altere a data usando este arranjo ano-mês-dia. Além disso, você também pode incluir o tempo para as novas informações.
Passo 3Depois disso, copie o caminho do arquivo para editar e cole na interface. Feito isso, aperte o Entrar chave. Aí está. Você acabou de alterar a data de criação do arquivo usando o Terminal.
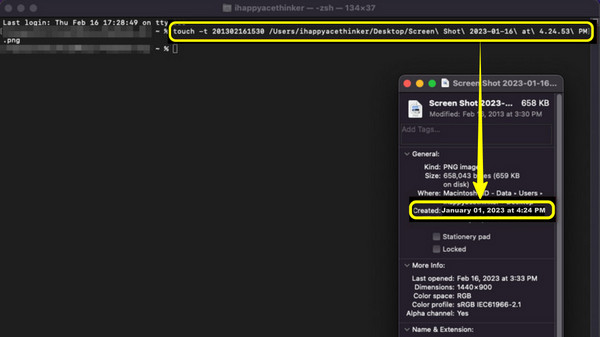
Leitura Prolongada:
Como editar metadados de áudio de qualquer formato em todos os dispositivos
Como editar metadados de vídeo: 3 maneiras mais fáceis de executar
Parte 4. Perguntas frequentes sobre como alterar a data dos arquivos
Alguém saberá quando eu mudar a data do arquivo?
Não. Ninguém saberá quando você alterar a data do seu arquivo, pois não há vestígios deixados de fora.
Posso recuperar a data original do arquivo depois de alterá-lo?
Não. Nenhum aplicativo permitirá que você recupere a data original, a menos que você a edite e retorne ao original.
Posso editar a data de criação do arquivo de alteração de um PDF?
Sim, somente se você converter o PDF em um formato de arquivo legível.
Conclusão
Aí está, o padrão trocadores de data de arquivo de Windows e Mac. Ambos são confiáveis o suficiente para usar. No entanto, ambos têm desvantagens óbvias que levam a um procedimento exigente. Ainda bem que existe isso Tipard Video Converter Ultimate para um procedimento mais suave, fácil e rápido nesta tarefa.