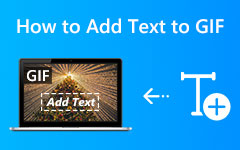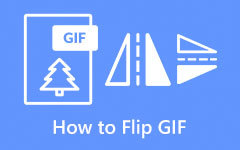Métodos sem problemas sobre como adicionar tags a um arquivo
Deseja abrir um arquivo do seu computador sem procurar pelo nome do arquivo? Então a melhor forma é adicionar tags ao arquivo. Dessa forma, você não precisa digitar o nome do arquivo. Outra maneira é digitar a tag ou o nome que você colocou no arquivo. Você também deseja adicionar tags ao seu arquivo? Nesse caso, o guia fornecerá várias maneiras de adicionar tags usando computadores Windows e Mac. Então, o que você está esperando? Leia o artigo imediatamente e aprenda as formas mais eficazes de adicionar tags a um arquivo.
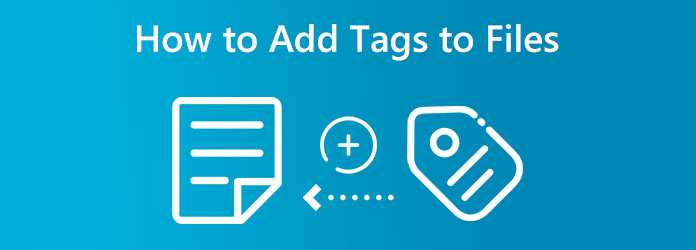
Parte 1. Métodos para adicionar tags a arquivos no Windows 11
Você pode localizar qualquer arquivo armazenado em seu computador com o recurso de pesquisa do Windows 11. Para simplificar a pesquisa de arquivos por palavra-chave, utilize tags se você tiver muitos papéis e imagens. As tags são familiares e têm sido usadas por muitos anos. No entanto, apenas algumas pessoas os conhecem ou sabem como utilizá-los devido à natureza manual do processo.
Em poucas palavras, tags são palavras ou frases que definem o conteúdo de um arquivo. As informações são mantidas como parte dos metadados do arquivo. Assim, em vez de pesquisar pelo nome do arquivo que você pode não lembrar quando precisa do arquivo, você pode pesquisar usando as informações da tag. Por exemplo, em uma foto que inclua você com seu amigo com flores ao fundo, você pode usar as seguintes tags: amigo, nome do seu amigo, seu nome, flores e o nome do lugar.
Nesse caso, ensinaremos os vários métodos para adicionar tags a um arquivo. Veja o procedimento abaixo que você pode tentar.
Adicionar tags a um arquivo usando as propriedades do File Explorer
Passo 1Abra seu computador e inicie File Explorer. Em seguida, vá até a pasta ou arquivo ao qual deseja adicionar a tag.
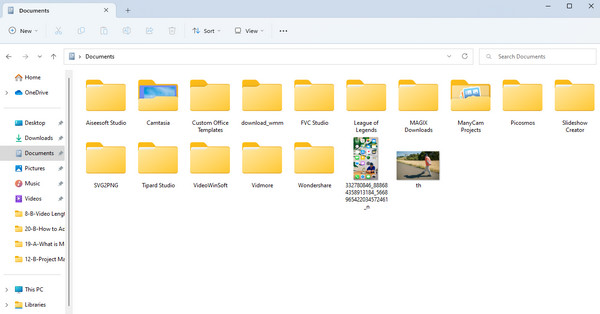
Passo 2Se você já viu o arquivo ao qual deseja adicionar uma tag, clique com o botão direito do mouse no arquivo. Em seguida, as opções aparecerão na tela. Selecione os Propriedades opção.
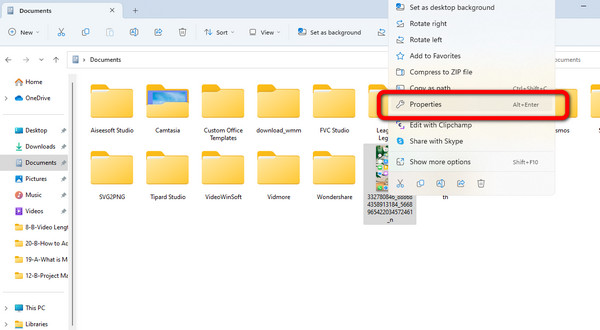
Passo 3Quando o Propriedades aparecer em sua tela, vá para o Adicionar ao carrinho opção. Depois disso, clique no etiqueta opção abaixo.
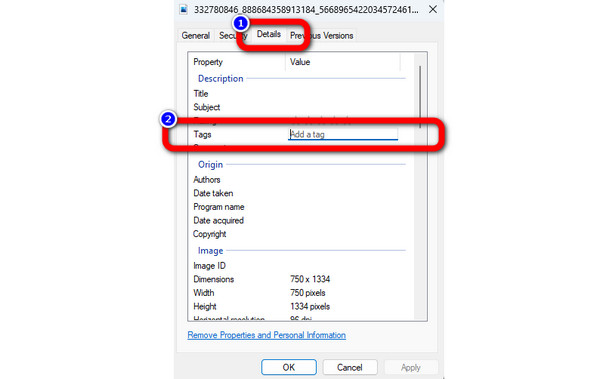
Passo 4Nesta parte, você já pode adicionar tags a um arquivo. Você pode digitar o que quiser relacionado a um arquivo. Por exemplo, o arquivo é a imagem de um menino com boné e o menino é o papel de parede. Nesse caso, você pode digitar um menino com boné or menino papel de parede. Você pode adicionar tags a mais de uma, desde que coloque um ponto e vírgula após o nome da tag. Então clique OK.
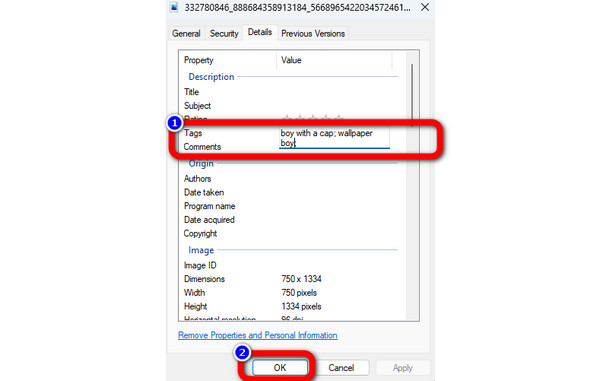
Passo 5Para tentar abrir o arquivo usando tags, abra File Explorer e digite o nome da tag na caixa de pesquisa.
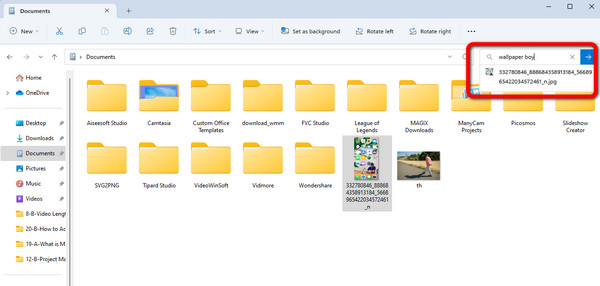
Adicionar tags a um arquivo usando o painel de detalhes do explorador de arquivos
Passo 1Execute File Explorer no seu computador. Quando o File Explorer aparecer na tela, selecione o Ver menu na parte superior da tela. Em seguida, clique no Painel de Detalhes opção.
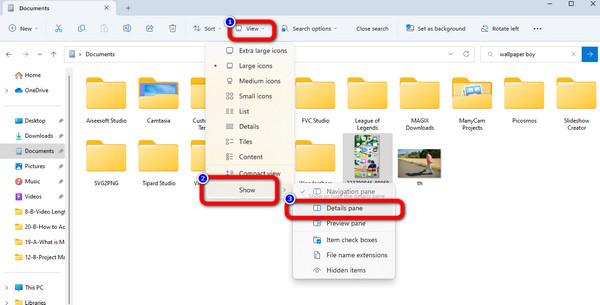
Passo 2Em seguida, clique no arquivo ao qual deseja adicionar a tag. Em seguida, as informações do arquivo aparecerão na tela à direita.
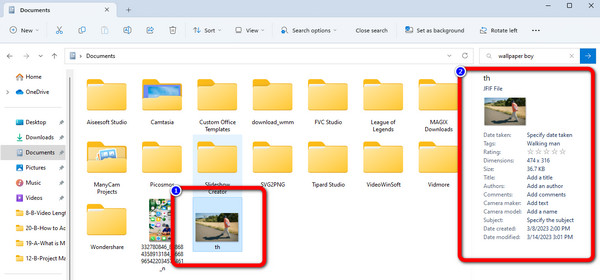
Passo 3Agora, você pode adicionar tags a um arquivo clicando no botão Adicionar uma tag opção. Em seguida, digite o nome da marca que pode ajudá-lo a encontrar o arquivo.
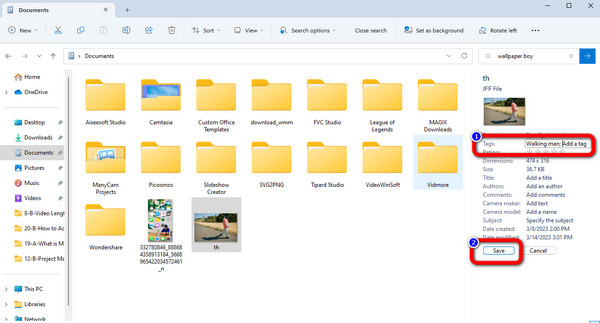
Passo 4Se você quiser testar se as tags estão funcionando, vá para a caixa de pesquisa de File Explorer. Em seguida, digite o nome da tag do arquivo.
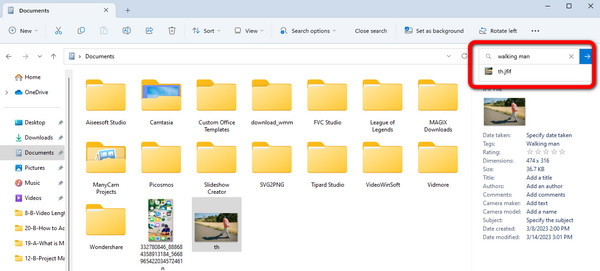
Parte 2. Como adicionar tags a arquivos no Mac e no Windows
Depois de saber como adicionar tags em um arquivo usando a maneira padrão, nesta parte você aprenderá como adicionar tags usando um programa para download. O programa definitivo que você pode usar para adicionar uma tag a um arquivo é Tipard Video Converter Ultimate. Adicionar um nome de marca em um arquivo é um desafio ao usar outros programas off-line. Mas com a ajuda do Video Converter Ultimate, o processo será mais fácil para você. Este programa oferece etapas básicas para adicionar tags e fornece uma interface de usuário intuitiva. Desta forma, usuários profissionais e não profissionais são capazes de utilizá-lo. Além disso, o Tipard Video Converter Ultimate permite editar o nome do título, artista, álbum, compositor, ano, faixas e comentários. Se você quiser adicionar uma tag a um arquivo, o melhor é colocar o nome da tag no Título. Então, se você esquecer o nome do arquivo, basta colocar o nome do título. Além disso, o programa é acessível a todos os usuários. É porque você pode baixar o software em computadores Mac e Windows. Aqui estão as etapas para adicionar uma tag a um arquivo usando o Tipard Video Converter Ultimate.
Passo 1Clique na Baixar botão abaixo para acessar o Tipard Video Converter Ultimate rapidamente. Em seguida, prossiga para o processo de instalação. Quando a instalação estiver concluída, execute o programa em seu computador.
Passo 2Quando a interface já estiver na tela, vá na parte superior e clique no botão Caixa de ferramentas opção. Depois disso, selecione o Editor de metadados de mídia ferramenta. Em seguida, outra interface aparecerá na tela.
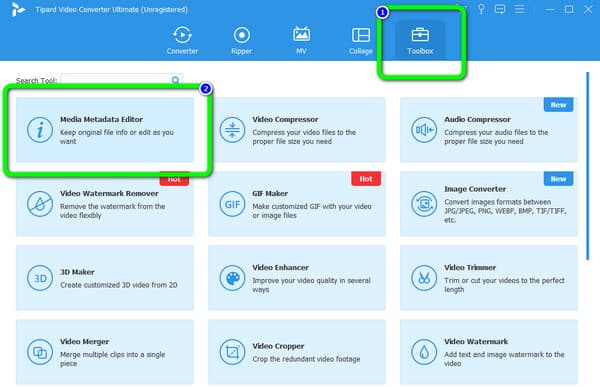
Passo 3Depois disso, clique no + botão na interface do meio. Em seguida, a pasta do arquivo aparecerá na tela. Adicione o arquivo ao qual deseja adicionar uma tag e clique em Abra.
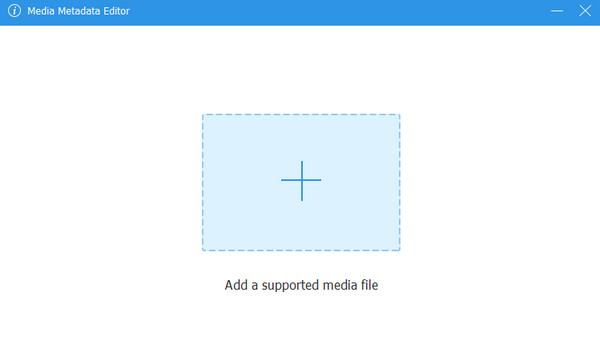
Passo 4Finalmente, você pode escrever o nome do título do arquivo. Esta é a maneira de adicionar uma tag a um arquivo. Além do título, você pode escrever sobre o compositor, faixa, álbum, artista e outras seções. Então, quando terminar, clique no botão Salvar botão para salvar o arquivo em seu computador
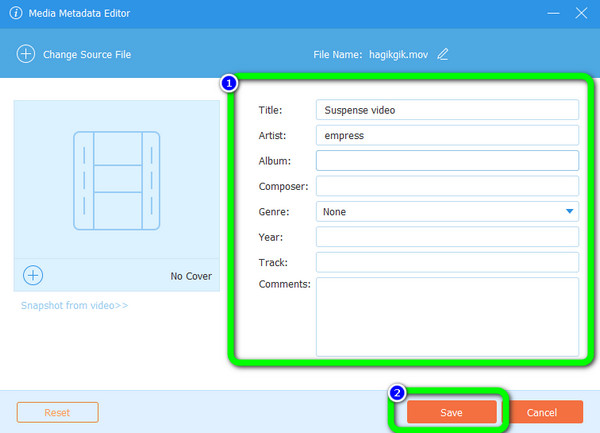
Leitura Prolongada:
O que são metadados: significado, tipos, exemplos e guia
3 maneiras de editar tags ID3 com VCU / iTunes / Audacity (passo a passo)
Parte 3. Perguntas frequentes sobre como adicionar tags a arquivos
Como adicionar tags a um arquivo sem abri-lo?
Vá para o File Explorer e selecione o arquivo. Em seguida, navegue até Propriedades e clique em tags. Você já pode colocar tags no arquivo. Se você quiser um programa off-line, use Tipard Video Converter Ultimate. Vá para Caixa de ferramentas > Ferramenta Editor de metadados de mídia. Em seguida, adicione o arquivo e faça alterações, como editar o nome do título, álbum, artista etc.
Como adicionar tags no Microsoft Office?
Ao salvar o documento, clique no link Mais opções para abrir a caixa de diálogo. Em seguida, você encontrará a opção Tag abaixo da opção Salvar como tipo. Depois disso, você pode começar a digitar o nome da sua tag para o arquivo. Quando terminar, clique no botão Salvar.
O que são tags no Windows 10/11?
Simplificando, tags são palavras-chave (metadados) que fazem parte dos atributos de um arquivo. Seus arquivos podem ser categorizados usando tags de acordo com projetos, status ou outros critérios. Por exemplo, você pode marcar seus documentos de projeto inacabados, rotular suas imagens com base em locais ou eventos e muito mais para simplificar o gerenciamento de arquivos no explorador de arquivos. Essas tags podem ser usadas para agrupar arquivos relacionados ou para acelerar as pesquisas.
Conclusão
Você aprendeu como adicionar tags a um arquivo usando a maneira padrão no Windows e em programas offline. Se você esquecer o nome do arquivo, basta digitar o nome da tag na caixa de pesquisa. Além disso, se você deseja adicionar tags a um arquivo de maneira fácil e rápida, Tipard Video Converter Ultimate é perfeito. Tem um método direto que é adequado para todos os usuários.