Grave seu iOS: como gravar tela no iPad e iPhone com etapas completas
Todo mundo tem uma ideia das funcionalidades dos aparelhos da Apple, principalmente do iPad e do iPhone. Esses dois dispositivos são, na verdade, um dos melhores ou, digamos, os ases da empresa Apple. É por isso que muitos clientes da Apple veem a necessidade de possuir ambos, pois ganham confiança extra em suas tarefas móveis para cumprir com excelência. Os blogueiros são exemplos perfeitos disso. Além de suas câmeras profissionais para gravação de vídeo, eles também escolhem os iPhones como sua melhor escolha para ser sua câmera extra. Ninguém pode contestar isso, pois todos conhecem a clareza das câmeras do iPhone e sua tela de alta definição. De acordo com isso, queremos oferecer a você o recurso extra do iOS, que é a gravação de tela. É por isso que preparamos as orientações completas sobre como gravar telas em iPhones e iPad. Assim, prepare-se e busque este guia perfeito ao ler todo o artigo abaixo.
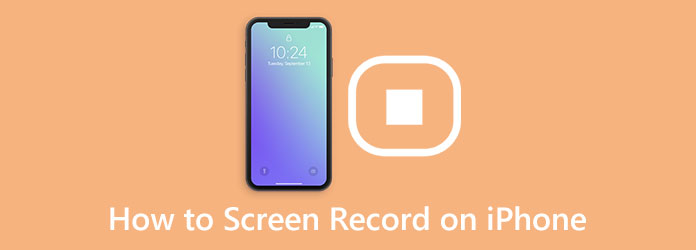
Parte 1. Como gravar a tela no iPhone da maneira padrão
Você pode usar dois métodos diferentes para gravar sua tela no seu iPhone. Em primeiro lugar, você pode seguir o caminho padrão usando a ferramenta de gravação integrada ou a segunda opção é adquirindo e utilizando uma ferramenta de terceiros. No entanto, temos certeza de que você escolherá mais ou menos usar o gravador de tela integrado para o seu iPhone. Por que não? Ninguém gostaria de instalar nada em seu precioso telefone se, em primeiro lugar, não for necessário. E, afinal, este gravador de tela embutido é seguro o suficiente para convencê-lo a ficar satisfeito. Além disso, para ajudá-lo a utilizar o gravador de tela, preparamos as diretrizes para a versão iOS 17. Portanto, aqui estão as etapas que você precisa aprender para sua tarefa de gravação de tela.
Passo 1Em primeiro lugar, você deve se certificar de que o gravador de tela já está adicionado ao seu Control Center. Para verificar, você pode acessar o Configurações aplicativo e procure o Centro de Controle aba. Em seguida, toque no Personalizar controles opção na próxima página da tela para ir diretamente para a Personalizar página. A partir daí, toque no ícone Mais do Gravação de tela ferramenta.
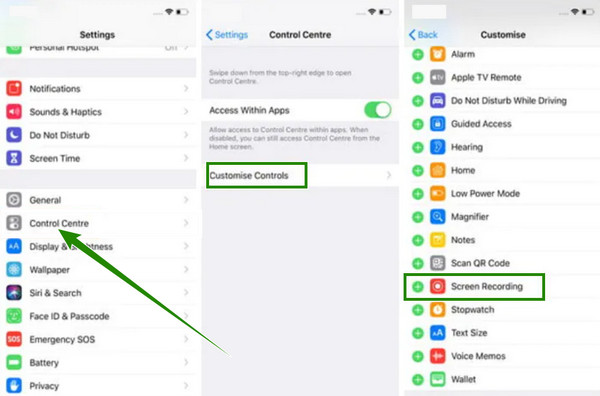
Passo 2Depois que a ferramenta de captura de tela do iPhone for adicionada, você poderá acessá-la facilmente. Na tela inicial, deslize o dedo de cima para baixo para acessar o Control Center. Então, quando você vir o ícone do Gravação de tela ferramenta, toque nela. Depois disso, aparecerá um prompt, onde você pode ligar o microfone e tocar no botão Iniciar gravação botão. Você saberá que está gravando por causa do ícone de tempo vermelho na parte superior da tela.
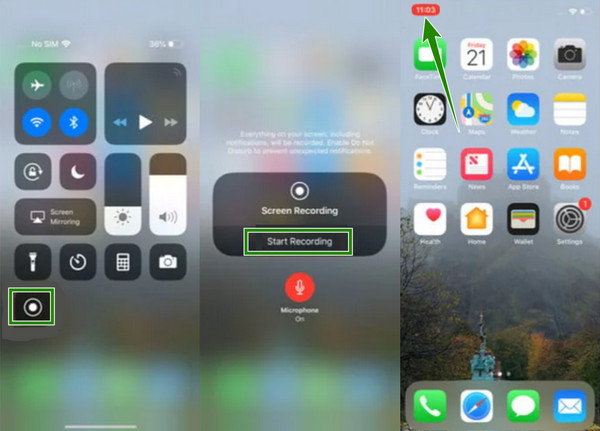
Passo 3Se você quiser parar a gravação, toque no ícone vermelho e, em seguida, toque no Dê um basta botão na janela pop-up. Posteriormente, um prompt dirá que seu arquivo gravado foi salvo em seu Fotos aplicativo. Fique à vontade para conferir.
Parte 2. Forma padrão de tela de gravação no iPad
Assim como nos iPhones, os iPads também vêm com o mesmo gravador de tela integrado que você pode usar gratuitamente. O que o torna mais especial é que a captura de tela do iPad possui recursos adicionais que raramente são vistos em iPhones. Esses recursos adicionais incluem as integrações que você pode escolher quando estiver prestes a gravar sua tela. Por exemplo, no gravador de um iPad, você pode escolher o local onde deseja salvar suas gravações, como em Fotos, Meet, etc. Da mesma forma, você também pode decidir ativar o microfone embutido do seu dispositivo para ser incluído na gravação da tela. Além disso, como parte das vantagens do gravador integrado do iPad, ele ajuda você a capturar as melhores cenas e capturá-las com suas capturas de tela.
No entanto, você não ficará feliz ao tentar aumentar ou reduzir a gravação da tela, pois ela perderá sua qualidade. Embora o processo do iPad seja idêntico no iPhone, ainda assim, permita-nos apresentar a você as etapas completas sobre como gravar a tela no iPad abaixo.
Passo 1Lançar o Configurações aplicativo do seu iPad e toque no Centro de Controle opção de acesso. Depois disso, o menu da referida opção aparecerá no lado direito da tela. Agora, role para baixo para ver o Mais controles opção, em seguida, na próxima tela, procure o Gravação de tela ferramenta e toque nela para incluí-la no Control Center.
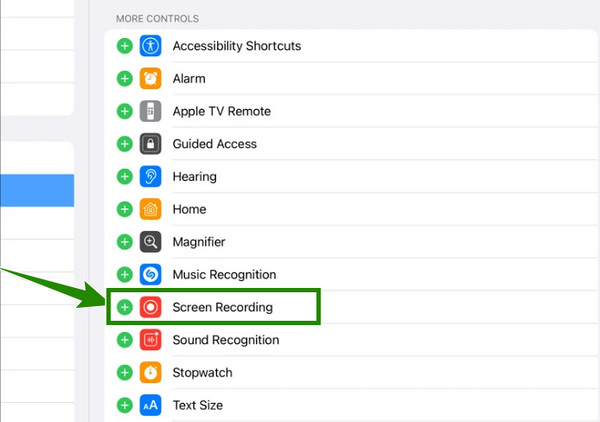
Passo 2Depois disso, você pode começar a gravar a tela. Primeiro, certifique-se de que seu iPad não está bloqueado e, em seguida, deslize a tela para baixo ou puxe a tela para baixo para acessar o Control Center. Uma vez acessado, toque no Gravação de tela ferramenta adicionada lá, apenas como fazer gravação de tela no iPhone. Isso solicitará que a contagem regressiva da gravação comece assim que você a iniciar.
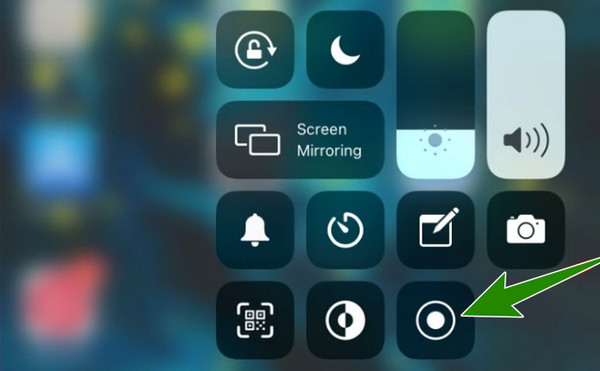
Passo 3Da mesma forma, enquanto a tela estiver sendo gravada, um ícone indicador vermelho aparecerá na parte superior da tela. Agora, toque nele se quiser terminar a gravação já, então na pequena janela, toque no Dê um basta botão e veja o arquivo gravado salvo em sua galeria.
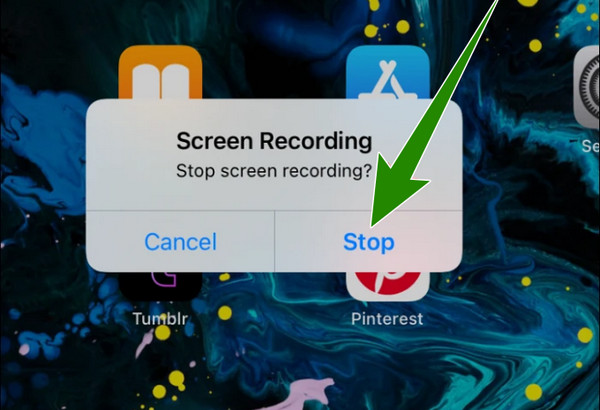
Parte 3. Aplicativo para adicionar música ao vídeo
Acredite ou não, haverá momentos em que você não poderá usar o gravador embutido devido a alguns motivos técnicos. No entanto, sabemos o quanto é importante proteger seu dispositivo iOS dos aplicativos desprotegidos que você pode adquirir se não for manuseado corretamente. Portanto, o que você fará se ainda não quiser instalar um aplicativo de terceiros no seu iPhone?
Captura de tela Tipard
Nesse caso, queremos apresentá-lo a este Captura de tela Tipard. É um software de gravação de tela que você pode adquirir no Windows ou Mac e ser usado como um gravador de tela iOS. Sim, você pode usar este software para gravar a tela do seu iPhone enquanto ele está instalado no seu computador. Como? Isso é feito com a ajuda do recurso integrado Screen Mirroring do seu iPhone. O Tipard Screen Capture possui muitas ferramentas de gravação, como um gravador de vídeo, áudio, jogo, webcam, janela, telefone e outros. E você está pensando certo. Através do gravador do telefone, você pode fazer toda a mágica em relação à sua tarefa no seu iPhone. O que o destaca dos outros programas é que é super fácil de gerenciar devido à sua interface simples e intuitiva. Além disso, não possui processo técnico. Então, se você está se perguntando como colocar este gravador de tela no seu iPhone, você já pode executá-lo conectando seu iPhone ao mesmo Wi-Fi do seu computador.
O que mais? Ao gravar a tela, você também pode gravar o som do sistema e sua voz com um recurso de cancelamento de ruído para o microfone. Sem falar na alta qualidade das saídas para a exibição do vídeo e do som que ele produz. Além disso, você pode personalizar o formato da saída de acordo com suas necessidades, pois suporta vários tipos. Enquanto isso, abaixo estão as etapas que você pode seguir usando a captura de tela Tipard para esta tarefa.
Passo 1No dispositivo do seu computador, instale Tipard Screen Capture. Para executar esta etapa rapidamente, você pode clicar no botão Baixar botões desta captura de tela do iOS abaixo. Apenas certifique-se de clicar no botão apropriado aplicável ao sistema operacional do seu computador./
Passo 2Depois de instalado, inicie o software e clique no botão Telefone opção entre os gravadores na interface. Em seguida, na próxima janela, clique no botão gravador iOS opção. Em seguida, verifique se o iPhone e o computador estão conectados à mesma Internet.
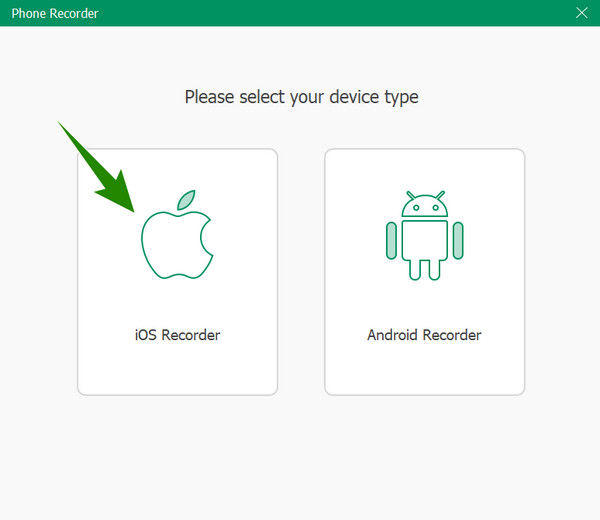
Passo 3Agora seu iPhone, arraste a tela para baixo para acessar o Control Center. Em seguida, toque no tela Mirroring ferramenta lá que retrata dois quadrados entrelaçados. Em seguida, toque em Tipard Screen Capture na janela pop-up para se conectar. Em seguida, prossiga para como fazer a gravação de tela no iPhone abaixo.
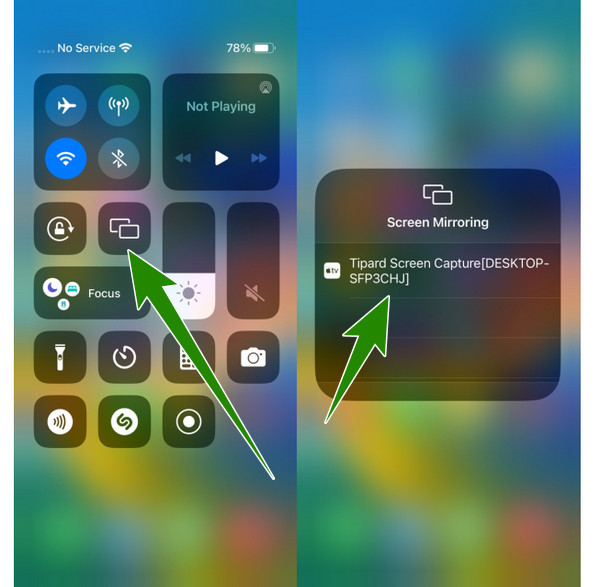
Passo 4Voltando ao software do computador, agora você pode ver na janela que seu iPhone está conectado ao software. Agora, você pode modificar as predefinições antes de gravar. Você pode ajustar o Resolução, gravação de conteúdo, e outro. Depois disso, você pode acertar o Registro botão para iniciar a gravação da tela e agora você pode abrir ou fazer qualquer coisa em seu iphone que deseja capturar. Para finalizar a gravação, você pode clicar no botão Dê um basta botão na barra flutuante que você vê na tela do computador.
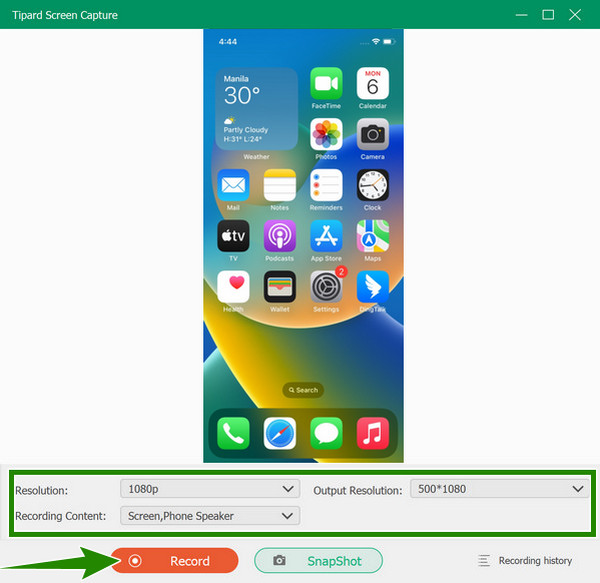
Passo 5Depois disso, ele irá direcioná-lo para a janela de exportação. A partir daí, você pode cortar o vídeo para eliminar as partes indesejadas dele. Além disso, você pode capturar as partes da gravação que você precisa clicando no botão Câmara ícone. Caso contrário, clique no Exportações botão para salvar a tela do vídeo capturado no seu iPhone.
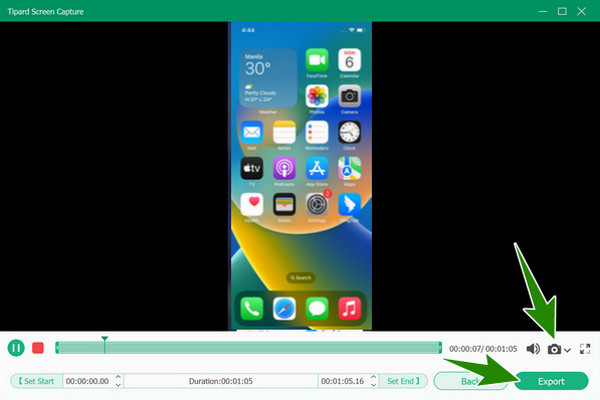
Parte 4. Perguntas frequentes sobre gravação de tela no iPhone
Posso usar o iMovie para gravar a tela do meu iPhone?
Infelizmente, o iMovie não pode fazer o gravação de tela para você. Este aplicativo é exclusivo para edição de vídeo e criação de filmes, mas não possui a função de gravação de tela.
Posso usar o gravador de tela embutido do iPhone para gravar chamadas telefônicas?
Não. gravador de tela aplica-se apenas à gravação de sua tela; gravar chamadas telefônicas é uma situação diferente. Se você deseja gravar chamadas telefônicas no seu iPhone, deve instalar um aplicativo de terceiros.
Como obter os arquivos gravados na tela de um iPhone?
Se precisar transferir os arquivos gravados na tela do seu iPhone para outro dispositivo, você precisará transferi-los como se estivesse transferindo um vídeo normal. Transferi-los via Google Drive ou uma porta USB seria melhor se você tivesse vídeos em massa.
Conclusão
As maneiras de registro de tela no iPhone e o iPad não são tão desafiadores, mas exigem um pouco de desempenho. Além disso, provamos que o modo padrão ou a ferramenta integrada às vezes falha, levando os usuários a uma situação inconveniente. Por esta razão, Captura de tela Tipard é de fato o solucionador de problemas aqui, que o ajudará a gravar sua tela da maneira mais conveniente, suave e segura. Esperamos que você veja a importância deste gravador de tela, sua flexibilidade, robustez e confiabilidade na gravação de seus diferentes tipos de telas.







