Melhores configurações de OBS para gravação e resultados excelentes
Por que você vai querer aprender o melhores configurações de OBS para gravação?
Com a inovação acelerada da tecnologia web, nós, como humanos, também nos adaptamos rapidamente. Décadas atrás, a gravação de tela não era algo comum de se fazer. Ainda assim, com o desenvolvimento de novas tecnologias e dispositivos como Windows, Mac, tablets, smartphones e outros, foi introduzida a gravação de tela. Uma das ferramentas promissoras de gravação de tela da atualidade é o OBS, um programa de código aberto e gratuito que você pode trabalhar em diversas plataformas. Na verdade, é uma ferramenta excelente que um criador de vídeo deve adquirir se quiser criar videojogos, tutoriais em vídeo e até mesmo ao capturar uma reunião online. No entanto, você nunca conseguirá uma gravação perfeita se não seguir as configurações adequadas. Assim, aprenda a configuração e o melhor formato de gravação no OBS que você deve definir após ler as informações abaixo.
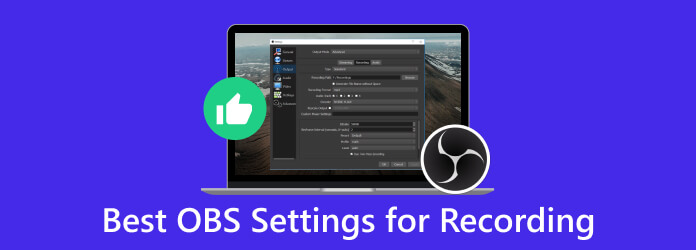
Parte 1. Quais são as melhores configurações para gravação com OBS
As configurações adequadas no OBS ainda dependem da finalidade ou da tela que você deseja capturar. Para saber as configurações que você pode definir, reunimos os três objetivos diferentes que os usuários costumam procurar.
Melhores configurações de OBS para gravação de jogo
Ao definir o OBS para a gravação do jogo, você deve considerar o jogo, o hardware do computador e a qualidade do vídeo. Assim, aqui estão as configurações gerais de jogo.
Definições de Vídeo:
- • Resolução - 1920x1080.
- • Filtro Downscale - Lanczos com escala nítida de 32 amostras.
- • Quadros por segundo - 30 a 60 FFPS como o comum, ou corresponda à configuração de taxa de quadros do seu jogo.
Configurações de áudio:
- • Taxa de amostragem – 44.1 kHz sendo o padrão.
- • Taxa de bits de áudio - 128 kbps.
Configurações de saída:
- • Modo de saída - Avançado.
- • Formato - MP4.
Configurações avançadas:
- • Tempo de buffer de cena - Aumente para atender aos requisitos de CPU.
- • Prioridade do Processo – Acima do normal.
- • Buffer de rede – desativado.
Configurações do codificador:
- • Codificador - Hardware(AMD) ou Hardware(NVENC).
- • Taxa de bits - 8000-12000 kbps é a melhor taxa de bits para gravação no OBS.
Melhores configurações de OBS para gravação de reuniões online
Definições de Vídeo:
- • Resolução - Igual à resolução da tela.
- • Filtro Downscale - Básico com escala aprimorada de 16 amostras.
- • Quadros por segundo - 30 FFPS como comum para reuniões.
Configurações de áudio:
- • Taxa de amostragem – 44.1 kHz pode funcionar bem como padrão.
- • Taxa de bits de áudio - 128 kbps.
Configurações de saída:
- • Modo de saída - Avançado.
- • Formato - MP4 ou MKV.
Configurações avançadas:
- • Tempo de buffer de cena - Aumente para atender aos requisitos de CPU.
- • Prioridade do processo – definida como alta ou acima do normal.
- • Buffer de rede – desativado.
Configurações do codificador:
- • Codificador - Hardware(AMD) ou Hardware(NVENC).
- • Taxa de bits -1500-3000 kbps.
Melhores configurações de OBS para gravação em um laptop de baixo custo
Definições de Vídeo:
- • Resolução – 540p a 720p para diminuir o esforço potencial do seu hardware.
- • Filtro Downscale - Bicúbico com 16 amostras de escala nítida.
- • Quadros por segundo – 30 FPS é comum para laptops de baixo custo.
Configurações de áudio:
- • Taxa de amostragem – 44.1 kHz pode funcionar bem como padrão.
- • Taxa de bits de áudio - 96 kbps.
Configurações de saída:
- • Modo de Saída - Simples.
- • Formato - MP4 ou MKV.
Configurações avançadas:
- • Tempo de buffer de cena - mesmo.
- • Prioridade do processo – definida abaixo do normal.
- • Buffer de rede – desativado.
Configurações do codificador:
- • Codificador - Software (x264).
- • Taxa de bits -800-1500 kbps.
Parte 2. Melhor alternativa OBS para gravação de vídeo
Você quer um gravador de tela que lhe dê as melhores configurações mesmo sem gastar muito esforço apenas para adquirir até mesmo as configurações de gravação OBS 4K? Então, você precisa do Captura de tela Tipard. Este versátil aplicativo foi desenvolvido para registrar e capturar as atividades que você realiza na tela do computador. Portanto, se você precisa gravar seu jogo, capturar videoconferências, criar tutoriais ou salvar seu conteúdo de streaming, esta captura de tela Tipard o ajudará a realizar suas tarefas. Além disso, oferece uma ampla gama de ferramentas. Ele permite ajustar as áreas da tela para gravação de vídeo, permitindo capturar as regiões definidas de forma personalizada ou a tela inteira do seu computador.
Outros pontos-chave sobre isso gravador de vídeo são as ferramentas e configurações avançadas que você pode aplicar à sua gravação de vídeo. Essas ferramentas avançadas são aparador, fusão, conversor, compressor, editor de metadados de mídia e muito mais. Além disso, também permite ajustar a taxa de bits semelhante à OBS para gravação 1080p 60fps, adicionada a várias configurações, como fontes de áudio, formatos de saída e taxas de quadros para adaptar às suas necessidades de gravação. Acima de tudo, Tipard Screen Capture oferece recursos para editar e anotar o conteúdo capturado. Aumentando então sua utilidade para fins educacionais, de entretenimento e profissionais.
Passo 1Instale o gravador de tela
Baixe o gravador de tela principal clicando no botão Download grátis acima. Em seguida, prossiga para instalá-lo.
Passo 2Selecione o gravador de vídeo
Ao chegar na interface do programa, serão apresentadas as opções de gravação de tela. Você verá opções como Gravador de vídeo, gravador de jogos, gravador de áudioe mais modos. Enquanto isso, clique no Gravador de vídeo ferramenta.
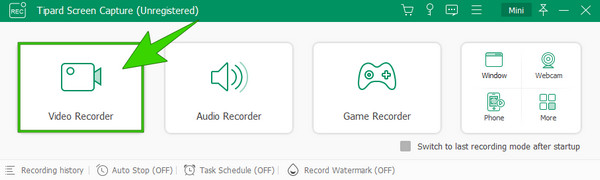
Passo 3Iniciar a gravação
Depois de clicar em determinada ferramenta, você poderá começar a ajustar os recursos de gravação que precisa usar. Com este modo de gravação, você pode definir a tela, a webcam, o som do sistema e o microfone. Quando a tela estiver pronta para gravar, aperte o botão REC, localizado no lado direito da interface. Você saberá que a gravação começa porque tem uma contagem regressiva.
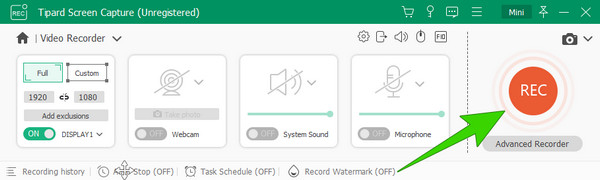
Passo 4Salvar a gravação
Clique na Caixa Vermelha botão para interromper a gravação do vídeo na tela do computador. Depois disso, você verá a janela de visualização onde poderá fazer capturas de tela e cortar seu vídeo. Então, para salvar a gravação, você precisará clicar no botão Pronto botão.
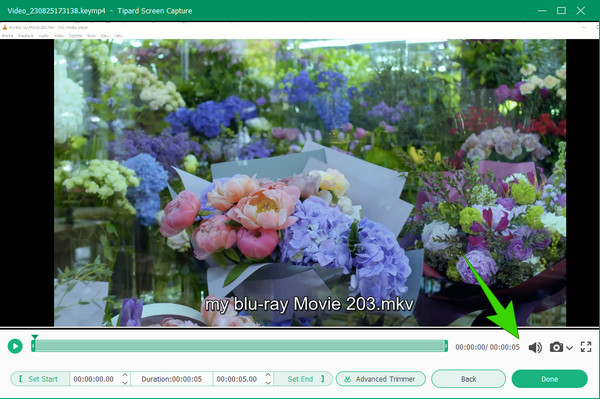
Dica: Clique na engasgar botão para ajustar as configurações da gravação antes de começar.
Parte 3. Perguntas frequentes sobre OBS e gravação
Como configuro o OBS para gravação?
Para definir a gravação no OBS, você deve primeiro criar uma nova cena clicando no botão de adição. A segunda é adicionar uma fonte e clicar com o botão direito para acessar as configurações de fonte. A partir daí, você poderá configurar.
Qual taxa de bits é necessária para gravar 1080p 60fps?
A taxa de bits necessária para 1080p e 60fps é de 6000 a 12000 kbps.
A taxa de bits de 6000 é suficiente para 1080p 60fps?
Sim. A taxa de bits de 6000 é suficiente para 1080p e 60fps.
Por que minha gravação OBS está lenta?
Existem possíveis razões pelas quais a gravação OBS está lenta, como limitações de hardware, configurações de alta taxa de bits, aplicativos em segundo plano e muito mais.
OBS pode gravar celular no computador?
Sim. Uma das funcionalidades do OBS é gravar conteúdo de um dispositivo móvel no computador.
Conclusão
Este artigo ajuda você a obter as melhores configurações de OBS para gravação. Conseqüentemente, ele fornece as configurações para gravar jogos e reuniões online. Além disso, as melhores configurações para laptops de baixo custo também estão incluídas. No entanto, para minimizar as muitas configurações que você deve aplicar, recomendamos o Captura de tela Tipard para fornecer uma solução de gravação de vídeo sem esforço.







