Como transferir fotos do iPhone para Mac com eficiência
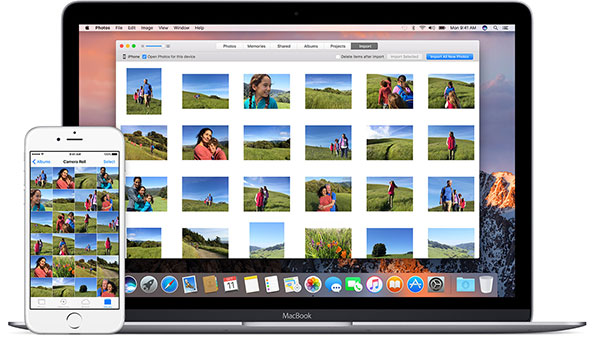
Antes de transferir fotos do iPhone para o Mac, você deve saber primeiro o objetivo. A fim de liberar o espaço do iPhone 7, baixar fotos do iPhone para o Mac do Airdrop pode não ser uma boa solução. E você pode não conseguir transferir fotos com mais de 5GB com o serviço gratuito iCloud. Quais devem ser os métodos mais eficientes para transferir fotos do iPhone para o Mac? Apenas aprenda mais detalhes sobre os diferentes métodos do artigo.
Como transferir fotos do iPhone para o Mac com Tipard iPhone Transfer
Para baixar fotos do iPhone para o Mac com facilidade, Tipard iPhone Transfer para Mac é o programa altamente recomendado. É uma ferramenta de transferência profissional para sincronizar fotos entre o iPhone e o Mac.
- Passo 1: Inicie o iPhone Transfer Tipard para Mac
- O Tipard iPhone Transfer é compatível com o Mac OS 10.6 ou versões superiores, incluindo o Mac OS Sierra. Depois de iniciar o programa, você pode conectar o iPhone e o Mac com o cabo USB.
- Etapa 2: selecione as fotos desejadas do iPhone
- Selecione as fotos desejadas no menu esquerdo de Fotos. E, em seguida, você pode clicar no botão Exportar para, selecione Exportar para Mac para copiar as fotos desejadas do iPhone para o Mac.
- Passo 3: Transferir fotos do iPhone para o Mac
- Escolha todas as imagens do menu Fotos e exporte para o Mac. As imagens serão transferidas para a pasta desejada do seu Mac em poucos segundos.
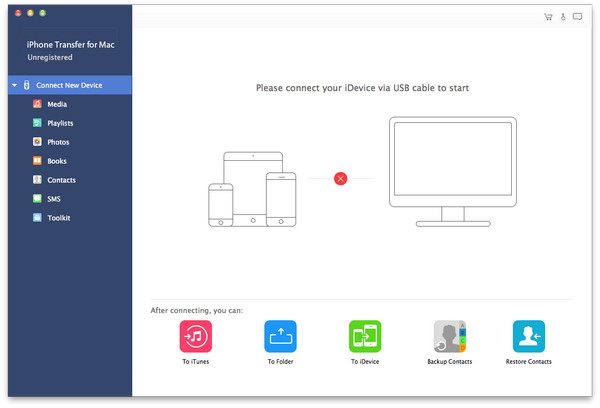
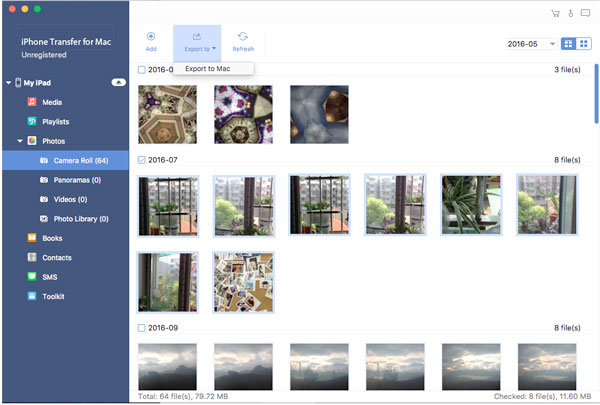
Solução All-in-One para transferir fotos do iPhone para o Mac com o iPhone Transfer
O Tipard iPhone Transfer é a solução mais eficiente para copiar fotos do iPhone para o Mac em apenas um clique. Apenas aprenda mais detalhes sobre o que o Tipard iPhone Transfer pode fazer por você com seus excelentes recursos.
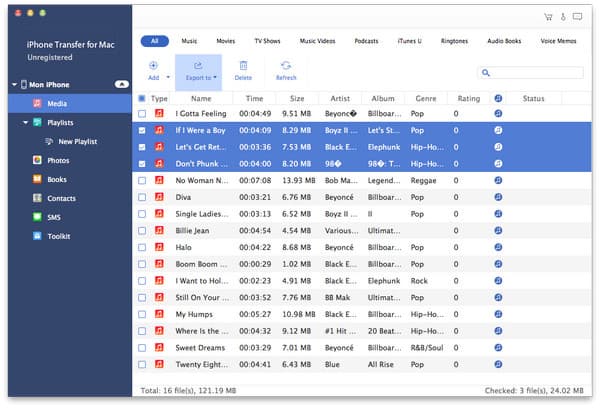
1. Ao conectar o iPhone e o Mac, você pode transferir fotos, músicas, vídeos, contatos e outros arquivos para o Mac com facilidade.
2. O que é mais importante, Tipard iPhone Transfer fornece um método fácil, seguro e sem perdas para transferir fotos do iPhone para o Mac, mesmo se iTunes não reconhece o iPhone.
3. Ele ajuda você a editar o nome, artista, álbum, gênero e arte de arquivos multimídia no seu iPhone.
4. E você também pode gerenciar arquivos do iPhone no seu Mac. Por exemplo, você pode agrupar fotos, músicas em álbuns, listas de reprodução e criar novas. Também você pode editá-los à vontade.
Como baixar fotos do iPhone para o Mac via iCloud
Quando você precisa transferir fotos do iPhone para o Mac sem fio, o iCloud é a melhor solução para você. O serviço em nuvem é uma maneira eficiente de sincronizar automaticamente fotos entre diferentes dispositivos. Você pode baixar fotos do iPhone do iCloud para o Mac dentro do armazenamento de espaço livre 5GB fornecido pela Apple.
- Etapa 1: fotos de backup do iPhone para o iCloud
- Quando você inicia o iPhone, pode pressionar Configurações> iCloud> Ativar Biblioteca de Fotos do iCloud. Depois de ativar a opção, as fotos serão automaticamente enviadas para o iCloud.
- Etapa 2: ativar a biblioteca de fotos do iCloud no Mac
- Depois que você ativar a opção Biblioteca de fotos do iCloud no iPhone, também será necessário ativar a biblioteca de fotos do iCloud no Mac. Abra o aplicativo Fotos no seu Mac e clique no Partilhado aba. Clique no Comece a compartilhar botão. Isso abrirá o menu de preferências do iCloud. E então você pode verificar a caixa de iCloud Photo Library.
- Passo 3: Baixar fotos do iPhone para o Mac
- Para o método irá transferir todas as fotos do iPhone para o Mac automaticamente, você tem que encontrar as fotos da pasta de download em primeiro lugar. As fotos serão organizadas pela data em que foram tiradas. Você também pode pesquisar os arquivos com tags.
- Se você não estiver satisfeito com o espaço de armazenamento gratuito 5GB, também poderá usar outro serviço de nuvem para transferir fotos do iPhone para o Mac. O Google Fotos e o Dropbox também são ótimas soluções de serviços em nuvem para transferir fotos.
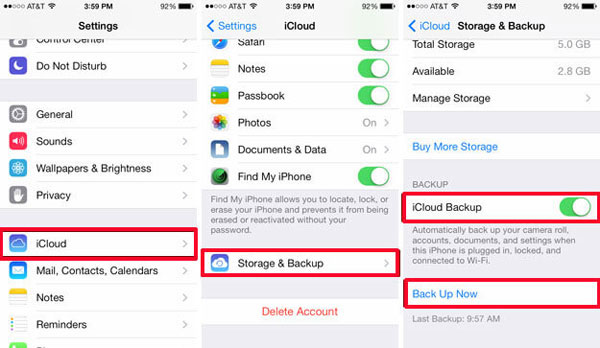
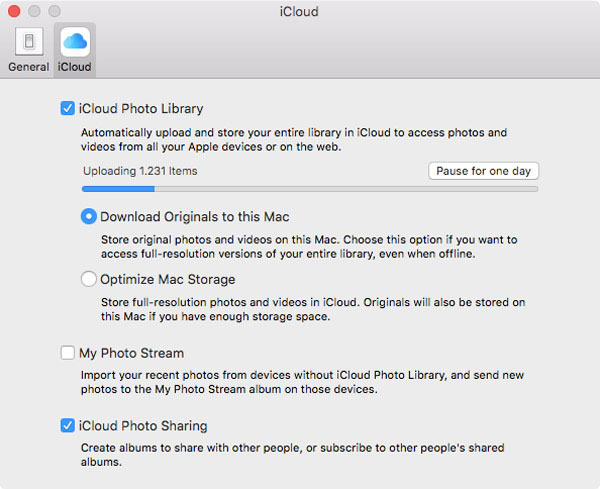
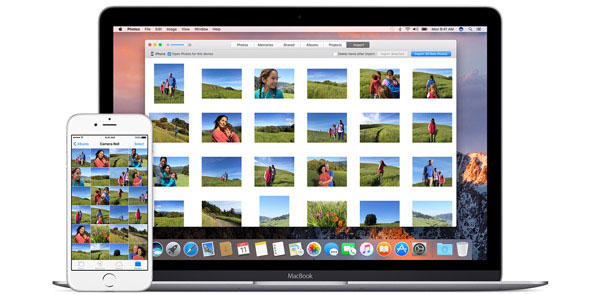
Como enviar imagens do iPhone para o Mac a partir do email
Se você deseja transferir fotos do iPhone para o Mac de maneira tradicional, pode enviá-las por e-mail. Quando você usa o método para enviar fotos do iPhone, é possível enviar fotos tiradas pelo seu iPhone ou baixadas on-line. Mas, se houver uma grande quantidade de fotos, pode ser difícil enviar via servidor de e-mail.
- Etapa 1: selecione a imagem desejada das fotos
- Depois de iniciar o aplicativo Fotos, você pode selecionar as imagens desejadas de Álbuns, Galeria de Fotos ou outros aplicativos que você deseja transferir para o Mac. Por favor, não escolha muitas imagens ao mesmo tempo.
- Passo 2: Transferir fotos do iPhone via e-mail
- toque em Partilhar botão e escolha E-mail e digite seu endereço de e-mail e preencha o e-mail. E agora você pode enviar as fotos do iPhone para qualquer dispositivo com o serviço de e-mail.
- Passo 3: Baixar fotos do e-mail para o Mac
- Agora você pode abrir o e-mail no seu Mac, baixar as imagens do servidor de e-mail para a pasta desejada no Mac. E então você pode transferir fotos do iPhone para o Mac em resolução máxima.
- Apenas como mencionado, transferir fotos do iPhone para o Mac é o método tradicional. Como há muitos serviços de e-mail para escolher, você deve saber mais detalhes sobre a restrição de tamanho e outras configurações para transferir fotos com êxito para o Mac ou outros dispositivos.
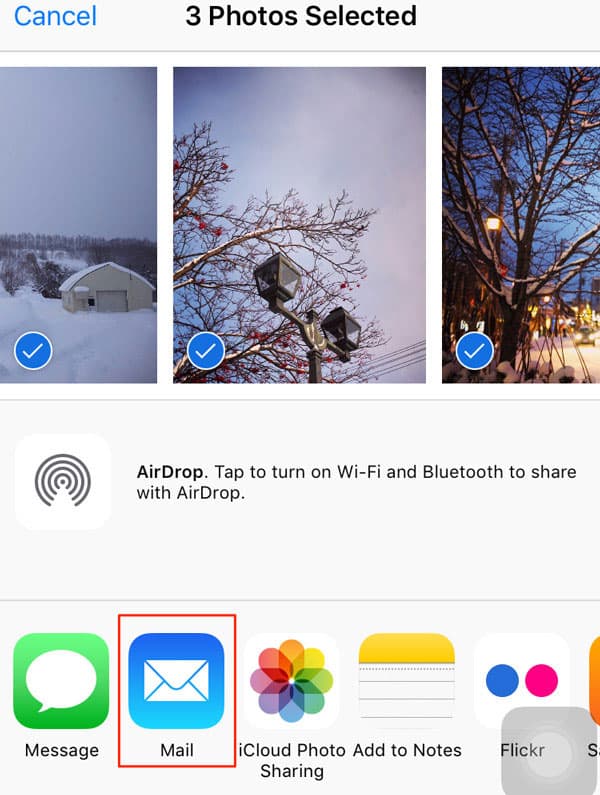
Como baixar fotos do iPhone para o Mac com o AirDrop
Diferente de conectando o Android ao Mac, você pode conectar o iPhone e o Mac com o AirDrop. E então você pode baixar fotos do iPhone para Mac com facilidade. É um método para transferir algumas fotos do iPhone para o Mac através da conexão sem fio.
- Etapa 1: Ativar os recursos AirDrop no iPhone
- Deslize para cima a partir da parte inferior da tela do iPhone para tocar no botão AirDrop. Se você precisar sincronizar a foto para todos, escolha a opção Todos. Apenas certifique-se de estar executando o iOS 8 ou posterior, bem como usando um Mac executando o Yosemite ou posterior.
- Passo 2: Acessar AirDrop no Finder do Mac
- Quando você clica no em destaque ícone, você pode encontrar a opção AirDrop. Verifique se o seu Mac e iPhone estão conectados à mesma rede sem fio. Clique no Airdrop opção na seção Favoritos.
- Passo 3: transferir fotos do iPhone para o Mac via AirDrop
- Clique na Permita-me ser descoberto por Menu e selecione todo o mundo. E agora o Mac para encontrar o seu iPhone, você pode abrir e baixar fotos do iPhone para o Mac em conformidade.
- Depois de aceitar a transferência, você receberá as fotos do iPhone em breve. Lembre-se de desligar o AirDrop depois de concluir a transferência de imagens do iPhone para o Mac.
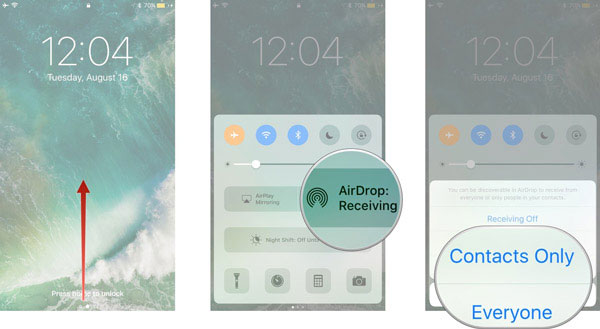
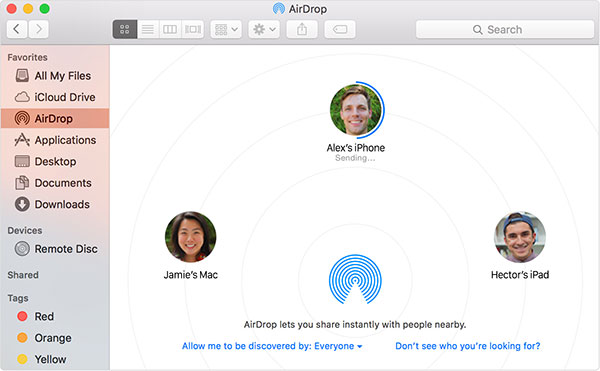
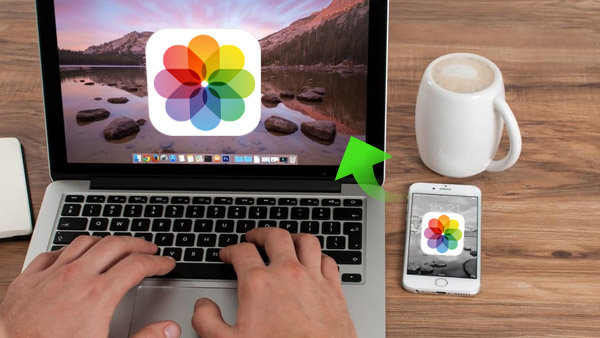
Palavras no fundo
Quando você precisar transferir todas as fotos do iPhone para o Mac em alta qualidade com um clique, o Tipard iPhone Transfer deve ser a melhor solução para atingir o objetivo. E você pode usar o E-mail para copiar todas as fotos do iPhone para o Mac. O iCloud deve ser uma maneira conveniente de sincronizar imagens com o aplicativo Fotos. Se o seu Mac e iPhone estão processando o mesmo ambiente WIFI, transferir fotos do iPhone para o Mac com o AirDrop também pode ser levado em consideração.







