Como transferir fotos do computador para o iPhone (iPhone 7 / 7 plus incluído)

Tem excelentes fotos baixadas no computador, e quer usar no papel de parede do iPhone mudando? Ou você apenas moveu grandes quantidades de fotografias tiradas durante a viagem e exigiu a escolha de algumas fotos principais e a transferência para o iPhone para uso posterior? Apesar de tudo, não importa qual causa você tenha, o primeiro passo é transferir fotos do computador para o iPhone.
Usuários do Windows e Mac OS X podem encontrar soluções adequadas para sincronizar fotos para o iPhone. As seguintes soluções de transferência de fotos para o iPhone a partir do PC ou Mac não são fixas, por exemplo, o iTunes é a ferramenta oficial de transferência de arquivos, para ligar o computador ao iPhone, incluindo Mac e PC. Eles são apenas mais adequados em determinados sistemas operacionais, mas não apenas limitados a eles.
Parte 1: A melhor maneira de transferir fotos do computador para o iPhone
Embora as soluções acima de transferir fotos do computador para o iPhone sejam úteis e fáceis de operar em algum grau. Mas eles não podem cobrir todos os aspectos da transferência de arquivos. Tipard transferência do iPhone é o seu computador versátil para transferência de arquivos do iPhone, na verdade. Você é capaz de fazer backup e sincronizar todos os conteúdos do iOS entre iDevices e computador em modo seguro e sem perdas, o que pode substituir o iTunes já. Além disso, o recurso de edição de informações ID3 também é outra grande vantagem, se comparado com outras transferências do iPhone.
Conecte o iPhone ao computador
Conecte seu iPhone, iPad ou iPod ao computador via cabo USB.
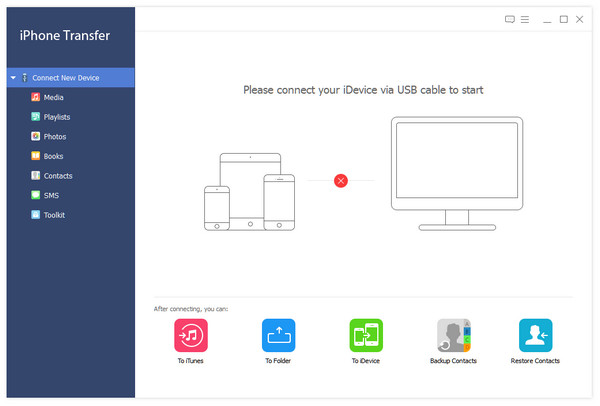
Escolha fotos no computador para transferir
Após a conexão, todos os arquivos no seu dispositivo serão detectados. Você pode encontrar o arquivo desejado clicando no tipo de arquivo no lado esquerdo. Clique em Fotos no painel esquerdo para selecionar fotos específicas para transferir.
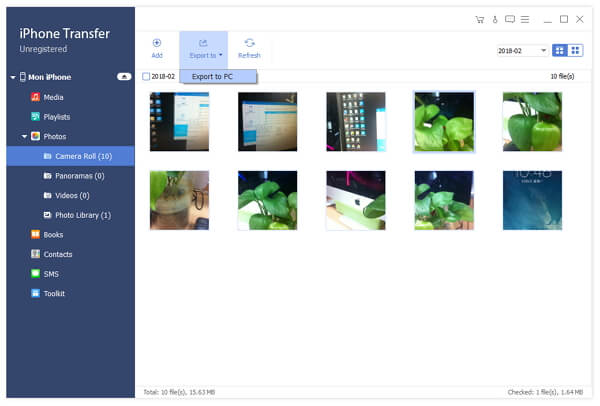
Comece a transferir fotos
Clique no botão Adicionar e escolha o arquivo ou pasta na janela pop-up que você deseja exportar para o iPhone.
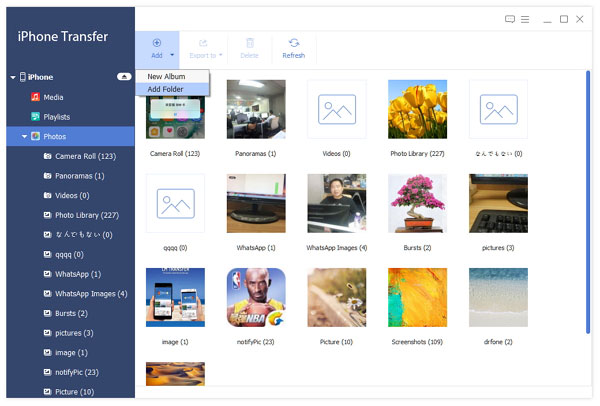
Você pode usar o software iPhone Transfer Ultimate para fazer backup e gerenciar fotos do iPhone no computador e em outro dispositivo da Apple. Sempre que você precisar fazer backup e transferir conteúdo do iOS, o iPhone Transfer Ultimate será sempre a sua versátil transferência de arquivos do iPhone.
Parte 2: Como transferir fotos do Windows para o iPhone (Métodos 3)
Estas três ferramentas são comuns para encontrar, nenhum software adicional que você precisa instalar para transferir fotos do computador para o iPhone. Mesmo se você for um usuário novo do iPhone, será uma tarefa fácil mover imagens do laptop para o iDevice.
Método 1. Transferir fotos do computador para o iPhone com o iCloud
Deve haver o iCloud para Windows instalado primeiro. E toda a transferência de fotos do Windows para o iPhone visa o iCloud Photo Library ativado.
- Alterar as configurações do iPhone.
Apresentação livro Configurações no iPhone, para abrir Fotos. Ligar Biblioteca de fotografias iCloud e Compartilhamento de fotos do iCloud.
- Ative as opções relacionadas no PC.
Execute o programa iCloud para Windows no PC, para ativar Fotos caixa de seleção. Toque Opções Para habilitar Biblioteca de fotografias iCloud finalmente. Acertar Pronto
e Inscreva-se seguir adiante. Mais tarde, navegue File Explorer para acessar imagens do iCloud, sob Dispositivos e Unidades. Clique direito iCloud Fotos escolher Pin to Acesso Rápido.
- Transferir fotos do computador para o iPhone com o iCloud
Abra o File Explorer para localizar o iCloud Fotos, acertar Adicione fotos ou vídeos, selecione o conteúdo da foto certa para mover para o iPhone, finalmente, clique em Concluído para concluir a transferência de fotos do PC para o iPhone.
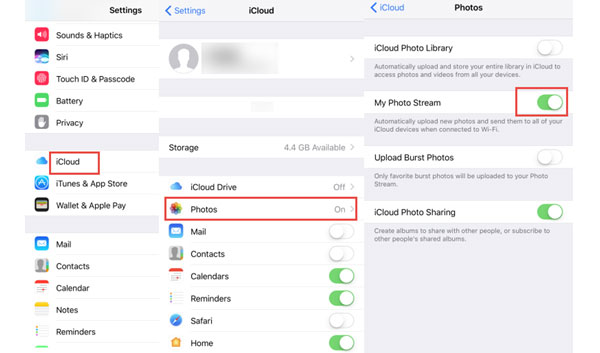
Método 2. Transferir fotos do computador para o iPhone com o iTunes
- Prepare-se para o Windows para transferir fotos do iPhone.
Classifique todas as fotos em uma pasta. E conecte o iPhone ao PC com o cabo USB.
- Inicie o iTunes para sincronizar fotos do PC para o iPhone.
Depois de detectar, ative sincronizar fotos opção e clique Escolher pasta no menu suspenso, para focar no álbum que você criou antes. Você pode marcar Todas as pastasou Pastas selecionadas, acertar sincronização para transferir fotos do computador para o iPhone com o iTunes.
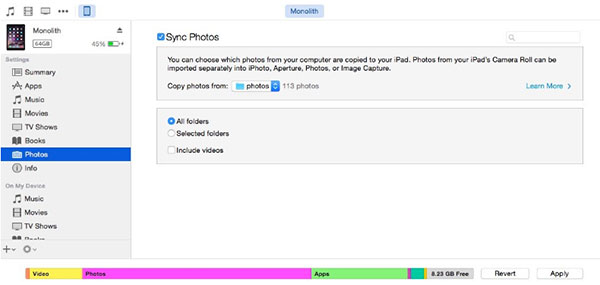
Método 3. Salvar fotos do PC para o iPhone via Google Fotos
- Inicie o Google Fotos no Windows.
Verifique se a conexão Wi-Fi funciona com sucesso. Mais tarde, acesse o Google Fotos on-line, clique no ícone de upload de fotos na parte superior.
- Receba fotos no iPhone.
Abra o aplicativo do Google Fotos no iPhone, escolha o menu no canto superior esquerdo e toque em Coleções para obter fotos transferidas do computador para o iPhone.
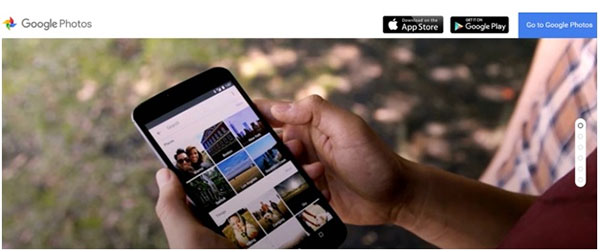
Parte 3: Como copiar fotos do computador Mac para o iPhone (métodos 3)
Tente os seguintes métodos para mover imagens do Mac para o iPhone. Da mesma forma, não há aplicativos de terceiros forçados que você precise instalar. E há grandes seleções para você escolher transferir fotos do computador para o iPhone sem o iTunes.
Método 1. Copie fotos locais do Mac para o iPhone através do AirDrop
- Escolha fotos que serão transferidas para o iOS na janela do Finder.
- Inicie o AirDrop para copiar fotos do Mac para o iPhone.
Abra o AirDrop na nova janela do Finder. E defina o seu iPhone para ser desbloqueado e modo Todos.
Arraste e solte as fotos selecionadas no menu AirDrop, pressione Aceitar para obter fotos do Mac para o iPhone.
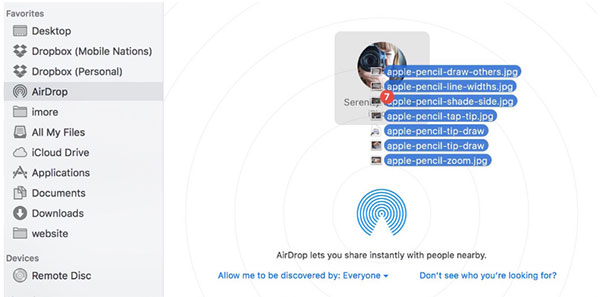
Método 2. Sincronizar fotos de computador Mac no iPhone com o Facebook
- Inicie o Facebook no iPhone.
Abra o Facebook no iPhone e escolha o menu Mais no canto direito. Toque em Fotos para ver todas as suas coleções de fotos por meio do aplicativo do Facebook.
- Faça o download de fotos do computador Mac para o iPhone.
Toque em Álbuns na parte superior e pressione por muito tempo a foto para ver a opção Salvar foto.
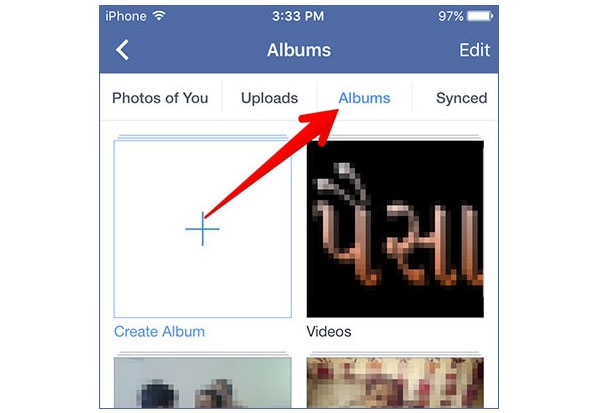
Método 3. Baixar fotos do Mac para o iPhone com o Mail
- Envie o pequeno grupo de imagens do Mac.
Abra qualquer site de e-mail, entre com sua conta, anexe suas fotos e clique em Enviar no Mac.
- Receber e baixar fotos enviadas por email do Mac para o iPhone.
A nova mensagem de e-mail será exibida, e você só precisa abrir e baixar as imagens para salvar diretamente no iPhone.
Conclusão
Estes são todos típicos de transferência de fotos do computador para o iPhone em métodos simples ou profissionais. É verdade que a transferência de arquivos não é o aspecto difícil, entre outros problemas diários. Mas quando há solução mais fácil e que economiza tempo, não é prejudicial aplicar, certo? Se você tem alguma coisa difícil de entender, não hesite em contactar-nos.







